Hauptinhalt:
![]() Über den Autor
Über den Autor
![]() Reviews und Preise
Reviews und Preise
Das Aufzeichnen von Gameplay und Webcam ist dank verschiedener Bildschirm- und Kamera-Recorder- Software ganz einfach. Mit dieser Software können Sie Gameplay sowohl auf Mac als auch auf Windows aufzeichnen. Am besten schalten Sie auch Ihre Frontkamera ein, um ein Bild von Ihrem Gesicht zu machen. In diesem Artikel werden die neuesten Techniken vorgestellt, mit denen Sie klare Webcam- und Gaming-Aufzeichnungen separat aufzeichnen können. Lass uns anfangen.
So zeichnen Sie Webcam und Gameplay getrennt auf (Schritt-für-Schritt-Anleitung)
Um Ihr Gameplay zusammen mit der Webcam auf Ihrem PC separat aufzuzeichnen. Für diesen Vorgang müssen Sie eine Videobearbeitungssoftware einrichten.
Eine Software, die Gamern die Arbeit erleichtert, ist OBS Studio (Open Broadcaster Software). Mit diesem Open-Source-Bildschirmrekorder können Sie Webcam und Gameplay getrennt aufzeichnen. Es hilft Spielern, das Gameplay in voller Auflösung zu bearbeiten und damit zu arbeiten. Es enthält außerdem zahlreiche erweiterte Funktionen für die Aufnahme entsprechend Ihren Anforderungen.
Diese Software ermöglicht Ihnen nicht nur die Bearbeitung Ihres Videos in den Einstellungen, sondern bietet ihren Benutzern auch zahlreiche Optionen und Funktionen, was sie zu einer großartigen Option macht. Einer der einzigartigen Aspekte dieser Software besteht darin, dass sie mehrere Quellen ermöglicht, z. B. Webcam, Mikrofon-Audio und internes Audio. Die Verwendung von OBS scheint etwas kompliziert zu sein. Daher geben wir Ihnen eine Schritt-für-Schritt-Anleitung zur Verwendung dieser kostenlosen Open-Source-Software zur Erstellung Ihres Aufnahmematerials.
Die folgenden Schritte helfen Ihnen beim Einrichten und Aufzeichnen von Gameplay und Webcam, nachdem Sie OBS installiert haben.
Schritt 1. Laden Sie die OBS-Software herunter und installieren Sie sie auf Ihrem PC.
Schritt 2 . Öffnen Sie OBS und suchen Sie nach „ Controls “. Gehen Sie zur Registerkarte „Szenen“ am unteren Bildschirmrand, um Ihre Szene zu erstellen. Um eine neue Szene zu erstellen, klicken Sie auf das „+“- Symbol.
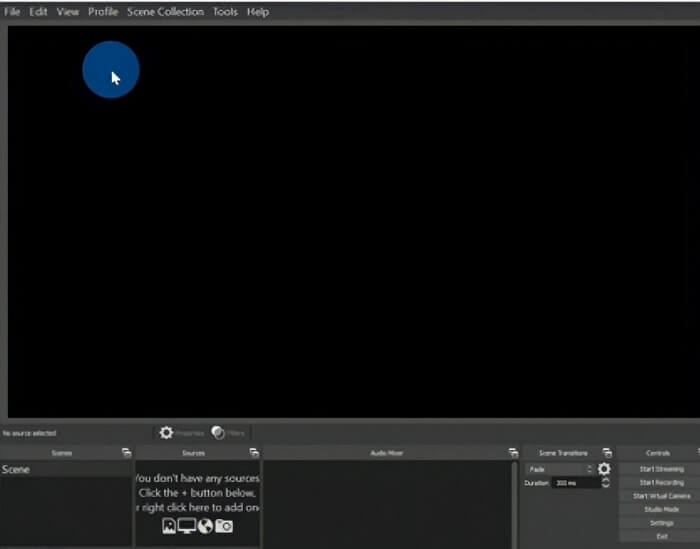
Schritt 3. Wählen Sie im Gerätebereich, von dem Sie aufnehmen möchten, Ihre Webcam aus und geben Sie ihr einen Namen. Klicken Sie auf OK, um die Kamera zum Bildschirm hinzuzufügen.
Ihre Kamera wird Ihrer Szene hinzugefügt und kann an die untere Hälfte der Szene angepasst werden.
Schritt 4. Um Ihr Gameplay auf dem Bildschirm aufzuzeichnen, klicken Sie auf die Schaltfläche „+“ unter „Quellen“ und wählen Sie dieses Mal „Display Capture“ aus und stellen Sie sicher, dass Ihr Spiel läuft. Im OBS-Vorschaubereich sehen Sie die Webcam und den Bildschirm.
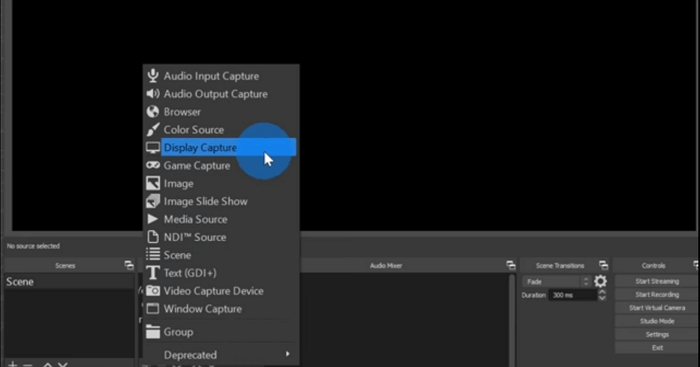
Stellen Sie an dieser Stelle sicher, dass Ihre Audioquellen korrekt eingerichtet sind. Sie können dies tun, indem Sie eine Aufnahmequelle für den Audioausgang und auch eine Aufnahmequelle für den Audioeingang hinzufügen, die Ihnen beim Hinzufügen Ihres Mikrofons hilft.
Schritt 5. Klicken Sie auf der Registerkarte „Steuerelemente“ auf die Option „ Aufnahme starten “.
Schritt 6. Sie möchten nun sicherstellen, dass Ihre Audioquellen korrekt eingerichtet sind. Sie können eine Audioausgangs-Aufnahmequelle und eine Audioeingangs-Aufnahmequelle hinzufügen, um Ihr Mikrofon hinzuzufügen.
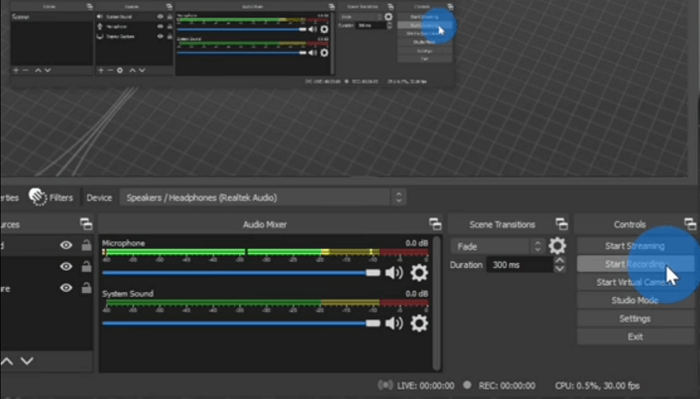
Schritt 7: Klicken Sie unmittelbar nach dem Speichern auf der Registerkarte „Steuerelemente“ auf die Option „Aufnahme beenden“. Das aufgezeichnete Video wird im Videoordner auf Ihrem Computer angezeigt.
Um die Bearbeitung des Filmmaterials zu erleichtern, konvertieren Sie das Dateiformat in MP4. Klicken Sie zum Starten auf die Schaltfläche „Einstellungen“ und gehen Sie links zu „Ausgabe“ . Ändern Sie dann im Aufnahmebereich das Aufnahmeformat auf MP4.
So zeichnen Sie Gameplay und Webcam gleichzeitig auf
EaseUS RecExperts zeichnet sich als bester Bildschirmrekorder auf dem PC für die gleichzeitige Aufnahme von Webcam und Bildschirm aus. Mit einem Klick können Sie mit diesem Windows- und Mac-Bildschirmrekorder mehrere hochwertige Spiele in 4K-UHD-Auflösung aufzeichnen und dabei flexibel die gewünschte Bildrate wählen. Mit dieser leistungsstarken Videoaufnahmesoftware können Sie der Gameplay-Aufzeichnung ein Facecam-Overlay hinzufügen und das System, Ihre Webcam und Ihr Gesicht erfassen, während Sie Bildschirmaufzeichnungsaktivitäten auf Ihrem Computer durchführen.
Dieses integrierte Tool hilft Benutzern auch dabei, jedes Gameplay ohne Verzögerungen oder Wasserzeichen aufzuzeichnen. Es schneidet das Video zu und bearbeitet die Aufnahmen, ohne dass andere Software heruntergeladen werden muss. Mit diesem erstaunlichen Tool können Sie mühelos Ihr Gameplay, Ihre Webcam und Ihren Mikrofonton aufzeichnen!
Hauptfunktionen:
- Der Bildschirmrekorder hat keine zeitliche Begrenzung
- Erfasst flexibel jeden Bereich Ihres Bildschirms
- 1080P- und 4K-Videoaufnahmen werden unterstützt
- Aufnahme von Spiel, Audio, Video und Webcam zulassen
In den folgenden Schritten haben wir detailliert beschrieben, wie Sie mit EaseUS RecExperts gleichzeitig Gameplay und Webcam aufzeichnen können.
Schritt 1. Starten Sie EaseUS RecExperts auf Ihrem Computer. Wählen Sie einen Aufnahmemodus aus „Vollbildschirm“ oder „Region“ . Um einen Teil des Bildschirms aufzunehmen, wählen Sie den Aufnahmebereich manuell aus.

Schritt 2. Nachdem Sie den Aufnahmemodus ausgewählt haben, klicken Sie auf das Kamerazeichen auf der Benutzeroberfläche. Dadurch kann das Tool Ihren Bildschirm und die Webcam gleichzeitig aufzeichnen.

Schritt 3. Anschließend können Sie auf die rote Schaltfläche „REC“ klicken, um die Aufnahme zu starten. Um die Aufnahme anzuhalten, klicken Sie auf die weiße Schaltfläche „Pause“ . Um die Aufnahme zu beenden, klicken Sie auf die rote Schaltfläche „Stopp“ .
Schritt 4. Nach der Aufnahme öffnet sich das Fenster mit der Aufnahmeliste. Hier können Sie Ihre Aufnahmen einfach ansehen, aufteilen, löschen und verwalten. Wenn Sie möchten, können Sie mit diesem Tool sogar Videos von Drittanbietern importieren und abspielen.

Das Fazit
Wenn Sie Ihre Gameplay-Aufnahmen mit Ihrem Gesicht über eine Webcam hochladen möchten, finden Sie in diesem Artikel die Tools, mit denen Sie Ihr Gameplay und Ihre Webcam getrennt oder gleichzeitig aufzeichnen können. Wir hoffen, dass dieser Beitrag hilfreich ist!
Häufig gestellte Fragen zum separaten Aufzeichnen von Webcam und Gameplay
Die getrennte Aufnahme von Webcams und Gameplay ist in wenigen einfachen Schritten möglich. Sie haben Fragen zum Thema „So zeichnen Sie Webcam und Gameplay getrennt auf?“ Hier finden Sie Antworten!
1. Wie kann ich Kamera und Gameplay getrennt von Streamlabs aufzeichnen?
Öffnen Sie Streamlabs und befolgen Sie diese Schritte, um Kamera und Gameplay getrennt aufzuzeichnen:
- Stellen Sie nach dem Öffnen von Streamlabs sicher, dass das Spiel in Ihrer Game-Capture-Quelle angezeigt wird, bevor Sie es aufzeichnen. Bestätigen Sie den Ton und die Quellen aller Szenen, um sicherzustellen, dass der Ton wie erwartet funktioniert.
- Legen Sie Ihre Video-, Audio- und Ausgabeeinstellungen im Einstellungsmenü fest.
- Klicken Sie auf das Aufnahmesymbol in der unteren rechten Ecke des Bildschirms. Wenn die Aufnahme beginnt, erscheint ein Timer.
- Um die Aufnahme zu beenden, klicken Sie erneut auf das REC-Symbol. Ihr neues Video befindet sich in der Ausgabedatei direkt im Menü.
2. Wie zeichnen Youtuber das Gameplay und sich selbst auf?
Die meisten YouTube-Gamer nutzen Open Broadcast System (OBS) und Bandicam, um ihr Gameplay aufzuzeichnen. Für hochwertige Videoaufzeichnungen ist EaseUS RecExperts jedoch eine der besten Videoaufzeichnungsoptionen.
3. Kann OBS Quellen separat aufzeichnen?
Mit dem Source Record-Plugin in OBS Studio kann jede Quelle separat in High Definition aufgezeichnet werden.
Ist der Artikel hilfreich?
Updated von Mako
Technik-Freund und App-Fan. Mako schreibe seit März 2016 für die Leser von EaseUS. Er begeistert über Datenrettung, Festplattenverwaltung, Datensicherung, Datenspeicher-Optimierung. Er interssiert sich auch für Windows und andere Geräte.
Written von Maria
Maria ist begeistert über fast allen IT-Themen. Ihr Fokus liegt auf der Datenrettung, der Festplattenverwaltung, Backup & Wiederherstellen und den Multimedien. Diese Artikel umfassen die professionellen Testberichte und Lösungen.
Bewertungen
-
"EaseUS RecExperts ist ein einfach zu bedienend und bietet umfassende Funktionen. Der Recorder kann neben dem Geschehen auf Ihrem Bildschirm auch Audio und Webcam-Videos aufnehmen. Gut gefallen hat uns auch, dass es geplante Aufnahmen und eine Auto-Stopp-Funktion bietet."
Mehr erfahren -
"EaseUS RecExperts bietet die umfassenden Lösungen für die Aufzeichnung und die Erstellungen von Screenshots Ihres Bildschirms, die Sie für eine Vielzahl von persönlichen, beruflichen und bildungsbezogenen Zwecken verwenden können."
Mehr erfahren -
"Für unserer YouTube-Videos ist ein Bildschirmrekorder sehr nützlich. Wir können die Aktivitäten in Photoshop oder Lightroom einfach aufnehmen. Kürzlich habe ich die Bildschirm-Recorder von EaseUS getestet und sie ist bei weitem die beste, die ich bisher verwendet habe."
Mehr erfahren
Verwandete Artikel
-
Wie kann man Instagram Story Videos mit einfachen Klicks zuschneiden? (2025)
![author icon]() Maria/Apr 27, 2025
Maria/Apr 27, 2025
-
Wie kann man Roblox Gameplay aufnehmen [2025]
![author icon]() Markus/Apr 27, 2025
Markus/Apr 27, 2025
-
Gameplay-Aufzeichnung auf der PS4 stoppen [Eine vollständige und detaillierte Anleitung]
![author icon]() Maria/Apr 27, 2025
Maria/Apr 27, 2025
-
So nehmen Sie vertikale Videos auf dem Mac auf – 3 einfache Methoden
![author icon]() Maria/Apr 27, 2025
Maria/Apr 27, 2025

EaseUS RecExperts
- Den Bildschirm mit Audio aufnehmen
- Die Webcam aufnehmen
- Die PC-Spiele reibungslos aufnehmen
Hot Artikel