Hauptinhalt:
![]() Über den Autor
Über den Autor
![]() Reviews und Preise
Reviews und Preise
Obwohl Software wie OBS Studio eine wichtige Rolle im Bereich der Spieleaufzeichnung und des Medienstreamings spielt, können Sie, wenn Ihr Computer mit einer AMD-Grafikkarte ausgestattet ist, die von AMD bereitgestellte Radeon Software Adrenalin herunterladen, um das Spielgeschehen aufzunehmen.
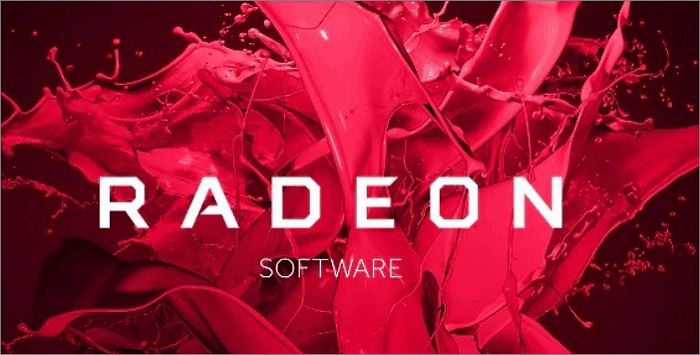
Mit der Radeon Software Adrenalin können Sie personalisierte Streaming- und Bildschirmaufzeichnungsfunktionen konfigurieren. Es kann Ihnen helfen, Gameplay effizient und einfach aufzuzeichnen, mit minimalen Auswirkungen auf Ihre Computerleistung, und der laufende Prozess wird nicht FPS zu opfern.
Dieser Artikel zeigt Ihnen die wichtigsten Funktionen von Radeon und erklärt Ihnen, wie Sie die Karte herunterladen und Spiele mit Radeon aufzeichnen können. Wenn Ihr Computer nicht mit einer AMD-Grafikkarte ausgestattet ist oder Ihre Radeon nicht richtig funktioniert, finden Sie bei uns auch die beste Alternative für Radeon.
Die Funktionen der AMD Radeon Software
AMD Radeon Software verfügt über umfangreiche Funktionen und Eigenschaften. Hier sind einige ihrer Highlights:
- Desktop aufzeichnen
- Verwenden Sie Borderless Region Capture, um die ausgewählte Anwendung aufzuzeichnen
- Mikrofon aufnehmen
- Mehrere Aufzeichnungsauflösungen sind verfügbar
- Ermöglicht die Einstellung von Bildern pro Sekunde für die Videoaufnahme: 30 oder 60
- Unterstützung von Sofortwiedergabe und Spielwiederholung
- Aufgezeichnete Clips können in das GIF-Format umgewandelt werden
Mit Hilfe dieser von AMD bereitgestellten Funktionen können Sie alle Ihre Lieblingsspiele ganz einfach aufzeichnen.
Herunterladen und Aktivieren von Radeon
Wenn Sie einen Laptop mit einer AMD-Grafikkarte verwenden, ist auf Ihrem Computer bereits AMD-Software vorinstalliert. Die Standardversion des Softwarepakets enthält jedoch nicht die Funktion von Record&Stream, sodass Sie die offizielle AMD-Website besuchen müssen, um das Softwarepaket zu aktualisieren.
Wenn Sie einen Desktop-Computer mit einer AMD-Grafikkarte verwenden, müssen Sie das entsprechende Softwarepaket direkt von der offiziellen AMD-Website herunterladen.
Die einzelnen Arbeitsschritte sind wie folgt:
Schritt 1. Navigieren Sie zur AMD-Treiber- und Support-Seite und laden Sie das Radeon-Softwarepaket herunter.
Schritt 2. Führen Sie AMD Installer aus und wählen Sie am Ende Radeon ReLive installieren.
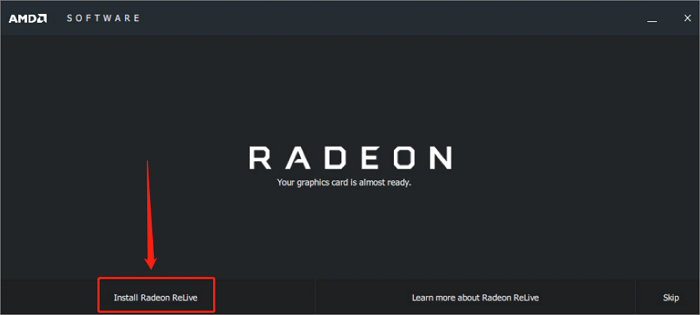
Schritt 3. Starten Sie das System neu, öffnen Sie die AMD Radeon Einstellungen und wählen Sie die Option ReLive.
Schritt 4. Ändern Sie die Schaltfläche auf "Ein", um ReLive zu aktivieren.
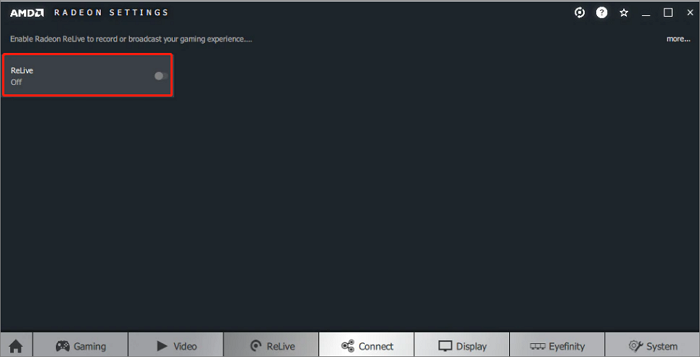
Nach erfolgreicher Aktivierung bietet Radeon ReLive viele anpassbare Einstellungen, auf die Sie frei zugreifen und eine Funktionsauswahl treffen können.
Spielen mit AMD Radeon Software aufnehmen
Nachdem Sie die AMD Radeon Software Adrenalin erfolgreich installiert haben, befolgen Sie bitte die folgenden detaillierten Schritte, um die Funktionen der Radeon Software zur Aufnahme von Spielen zu nutzen:
Schritt 1. Gehen Sie zu Ihrem Desktop, klicken Sie mit der rechten Maustaste und wählen Sie die Option AMD Radeon Software.
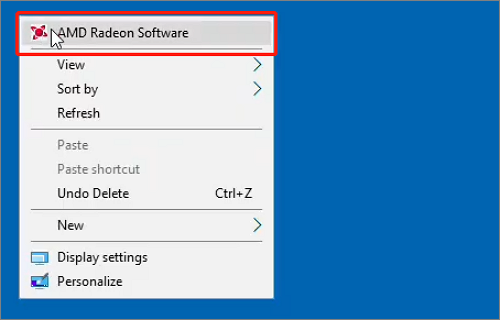
Schritt 2. Klicken Sie auf das Zahnradsymbol und wählen Sie im Pop-up-Fenster die Option Allgemein.
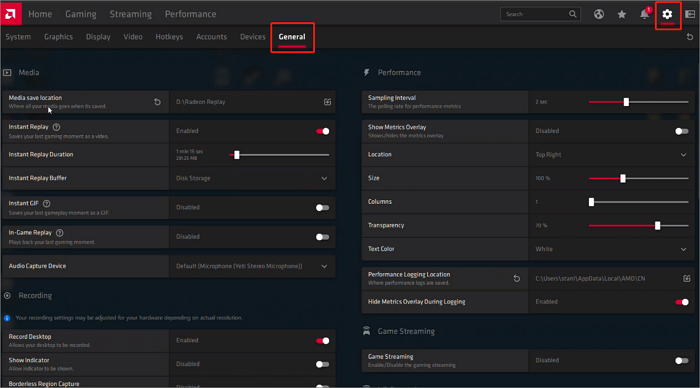
Schritt 3. Konfigurieren Sie die folgenden Aufzeichnungsoptionen entsprechend Ihren Anforderungen.
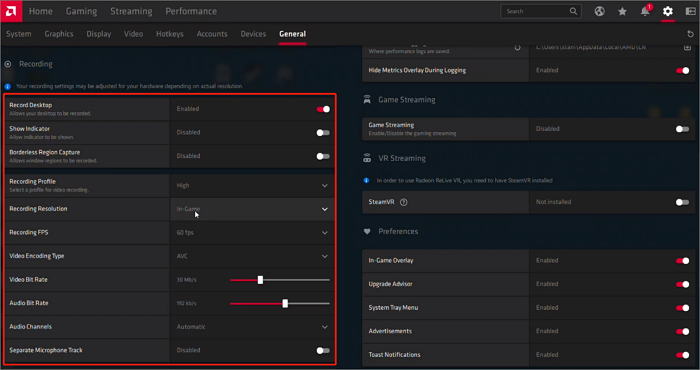
Schritt 4. Klicken Sie dann auf die Option Hotkeys und setzen Sie die Hotkeys zum Umschalten der Aufnahme zurück oder merken Sie sich diese.
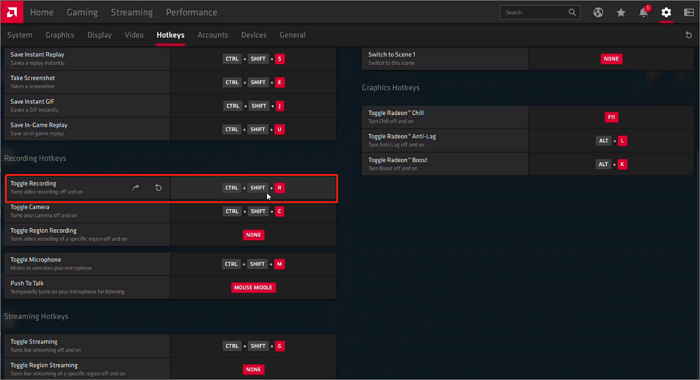
Schritt 5. Jetzt können Sie das Spiel mit Radeon aufzeichnen, indem Sie einfach die Hotkeys verwenden.
Bonus: Die beste Radeon Alternative für Windows/Mac
Obwohl die AMD Radeon Software leistungsfähig ist, hat sie Mängel, die nicht behoben wurden. Sie verursacht oft unbekannte Fehler, die dazu führen, dass die AMD Radeon Software-Aufnahme fehlt oder nicht funktioniert. Außerdem kann Radeon die Mikrofonspur nicht separat aufzeichnen.
Um Probleme mit Radeon und die Unfähigkeit, Spiele aufzunehmen, zu vermeiden, bieten wir Ihnen die beste Clipping-Software für Gameplay, EaseUS RecExperts.
EaseUS RecExperts ist eine vielseitige Bildschirm Aufnahme software, der professionelle Spielaufzeichnungsmodi bietet. Er bietet auch eine Vielzahl von benutzerdefinierten Einstellungen und beeinträchtigt die Leistung Ihres Computers nicht wie AMD-Software. Er kann problemlos alle 2D- oder 3D-Spiele aufzeichnen und sogar 144 FPS-Gamesplays ohne Beeinträchtigung der Frames aufnehmen. Mit EaseUS RecExperts kann man Bildschirm und Gesicht gleichzeitig aufnehmen und Spracheffekte verbessern. Das Wichtigste ist, dass es Ihnen auch erlaubt, in Echtzeit während der Gameplay-Aufnahme zu bearbeiten, was stabil, sicher und einfach zu bedienen ist.
Folgen wir nun der untenstehenden Anleitung und nehmen Sie das Spiel mit EaseUS RecExperts auf.
Schritt 1. Starten Sie das Spiel, das Sie aufnehmen möchten, und starten Sie EaseUS Game Recorder. Wählen Sie dann den Spielmodus.
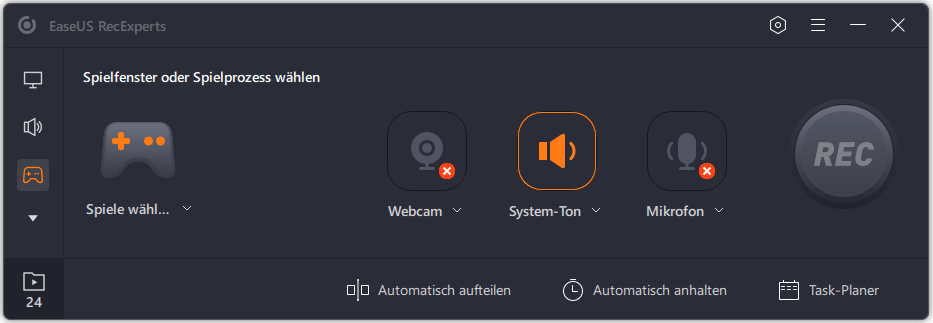
Schritt 2. Klicken Sie auf das Nuss-Symbol, um das Einstellungsfenster zu öffnen, und klicken Sie dann auf "Video", um die Bildrate (von 1 bis 144), die Videoqualität, das Format usw. anzupassen.
Darüber hinaus können Sie auf die Schaltfläche "Spiel" klicken, um einige Optionen für das Spiel-Overlay zu ändern. Klicken Sie anschließend auf "OK".
Schritt 3. Gehen Sie zurück zum Spielmodus-Interface und klicken Sie auf "Spiel auswählen", um das Spiel auszuwählen, das Sie aufnehmen möchten. Klicken Sie anschließend auf "REC", um die Aufnahme des Spiels zu starten.
Schritt 4. Sie sehen einen kleinen Balken, der die Zeit Ihrer Aufnahme anzeigt. Bei Bedarf können Sie während der Aufnahme Screenshots machen oder eine bestimmte Zeit festlegen, um die Aufnahme zu beenden, indem Sie auf das Symbol "Uhr" in der Symbolleiste klicken.
Schritt 5. Danach können Sie das aufgenommene Material mit dem integrierten Video-Editor ansehen und bearbeiten. Auf dem aufgenommenen Video können Sie die Aufnahmen nach Belieben zuschneiden.

Das Fazit
Wenn Ihr Computer mit einer AMD-Grafikkarte ausgestattet ist, ist es die beste Wahl, die funktionsreiche Radeon-Software von AMD zu verwenden, um das Spielgeschehen aufzunehmen. In diesem Beitrag haben wir Ihnen gezeigt, wie Sie das Spiele mit Radeon aufnehmen können. Wenn Sie jedoch keine AMD-Grafikkarte konfigurieren oder wenn Sie feststellen, dass Radeon nicht richtig funktioniert, können Sie die beste Radeon-Alternative EaseUS RecExperts ausprobieren. Es ist ein hervorragender Bildschirmrekorder und kann auch eine hervorragende Gameplay-Aufnahmeerfahrung bieten.
FAQs
1. Ist die AMD-Bildschirmaufnahme gut?
Ja, die AMD-Bildschirmaufzeichnung ist gut. Wenn Sie Ihren Computer mit einer AMD-Grafikkarte konfigurieren, ist die Radeon-Software von AMD die beste Wahl für Bildschirmaufnahmen. Sie hat nicht nur viele Funktionen, sondern läuft auch stabil. Sie wird die Leistung Ihres Computers während der Aufnahme nicht beeinträchtigen.
2. Wo werden AMD-Aufnahmen gespeichert?
Sie können mit der rechten Maustaste auf Ihren Desktop klicken und das Fenster AMD Radeon Software öffnen. Klicken Sie auf das Zahnradsymbol und wählen Sie die Option Allgemein. Dann finden Sie die Einstellung Medienspeicherort. Jetzt können Sie prüfen, wo AMD-Aufnahmen gespeichert werden und den Speicherort ganz einfach ändern.
Ist der Artikel hilfreich?
Bewertungen
-
"EaseUS RecExperts ist ein einfach zu bedienend und bietet umfassende Funktionen. Der Recorder kann neben dem Geschehen auf Ihrem Bildschirm auch Audio und Webcam-Videos aufnehmen. Gut gefallen hat uns auch, dass es geplante Aufnahmen und eine Auto-Stopp-Funktion bietet."
Mehr erfahren -
"EaseUS RecExperts bietet die umfassenden Lösungen für die Aufzeichnung und die Erstellungen von Screenshots Ihres Bildschirms, die Sie für eine Vielzahl von persönlichen, beruflichen und bildungsbezogenen Zwecken verwenden können."
Mehr erfahren -
"Für unserer YouTube-Videos ist ein Bildschirmrekorder sehr nützlich. Wir können die Aktivitäten in Photoshop oder Lightroom einfach aufnehmen. Kürzlich habe ich die Bildschirm-Recorder von EaseUS getestet und sie ist bei weitem die beste, die ich bisher verwendet habe."
Mehr erfahren
Verwandete Artikel
-
Internetradio aufnehmen: Wie funktioniert das bei Windows und Mac?
![author icon]() Mako/Apr 27, 2025
Mako/Apr 27, 2025
-
VooV Meeting aufzeichnen [2025 Anleitung]
![author icon]() Maria/Apr 27, 2025
Maria/Apr 27, 2025
-
Paramount Plus beim Super Bowl [inklusive Spielplan 2025]
![author icon]() Maria/Apr 27, 2025
Maria/Apr 27, 2025
-
So können Sie Disney Plus Screenshot machen. [Ohne schwarzer Bildschirm]
![author icon]() Maria/Apr 27, 2025
Maria/Apr 27, 2025

EaseUS RecExperts
- Den Bildschirm mit Audio aufnehmen
- Die Webcam aufnehmen
- Die PC-Spiele reibungslos aufnehmen
Hot Artikel