Hauptinhalt:
![]() Über den Autor
Über den Autor
![]() Reviews und Preise
Reviews und Preise
Da Podcasts und Musikvideos immer beliebter werden, ist die Suche nach Diktiergerät-Apps stark angestiegen. Menschen nehmen aus verschiedenen Gründen Stimmen auf. Möglicherweise starten Sie einen Podcast oder etwas Ähnliches und müssen Ihre Stimme aufnehmen. Oder vielleicht möchten Sie einen Voice-Over für ein Video machen.
Mit einer Diktiergerät-App für Windows und andere Plattformen können Sie Ihre Stimme aufzeichnen und als Audiodatei auf Ihrem Gerät speichern. Sie können diese Datei dann beliebig verwenden. Sie können es auf Ihre Lieblingsseiten hochladen, in Ihre Website einbetten usw.
Um Ihnen die Auswahl zu erleichtern, haben wir die meisten gängigen Diktiergerät-Apps für Ihre verschiedenen Geräte getestet. Nachfolgend finden Sie die Testdaten. Schauen wir sie uns gemeinsam an.
| Wo verwenden? | Auf Computern und Mobiltelefonen |
| passend für | Anfänger und Profis |
| Recorder getestet | Eingebaute und von Drittanbietern |
| Funktionsgeprüft | System-/Mikrofon-Tonaufzeichnung |
| Erweiterte Funktionen getestet | Geräuschunterdrückung und Audiobearbeitung |
| Am meisten empfohlen | EaseUS RecExperts (Win/Mac) |
Sehen Sie sich die 12 besten Sprachaufzeichnungs-Apps für Windows/iPhone/Mac an.
- 1. EaseUS RecExperts ★★★
- 2. Video Recorder
- 3. Ocenaudio
- 4. Audacity
- 5. QuickTime-Player
- 6. Simple Recorder-Voice Recorder
- 7. iScream
- 8. Audiorecorder
- 1. Voice Memos [integrierte App]
- 2. Rev Voice Recorder & Memos
- 3. iTalk-Recorder
- 4. Voice Recorder & Audio Editor
Top 1. EaseUS RecExperts
Eine der einfachsten Möglichkeiten, Ihre Stimme auf Ihrem Windows-basierten Computer aufzuzeichnen, ist die Verwendung von EaseUS RecExperts. Es handelt sich um ein Programm mit vollem Funktionsumfang, mit dem Sie Video- und Audiodateien auf Ihrem Windows-PC und MacBook aufnehmen können. Sie können damit Ihre Stimme zusammen mit Ihrem Bildschirm und Ihrer Webcam aufzeichnen.
Diese All-in-One-App zum Aufzeichnen von Audio unterstützt die Aufnahme von Sprache aus verschiedenen Quellen. Sie können die Systemtöne und den Mikrofonton gleichzeitig aufnehmen. Wenn Sie die Aufnahmen entsprechend Ihren Anforderungen erstellen möchten, vergessen Sie nicht, die Einstellungen wie Ausgabeformat, Audio-Bitrate, Abtastrate usw. anzupassen.
Egal, ob Sie Ihre Stimme aufzeichnen oder Streaming-Audio auf der Webseite aufzeichnen möchten, diese Diktiergerät-App für den PC ist verfügbar. Wenn Sie es ausprobieren möchten, klicken Sie auf die Schaltfläche unten, um es jetzt herunterzuladen. Es ist keine Registrierung erforderlich.
EaseUS RecExperts
- Unterstützt Windows 11/10/8/7/macOS
- Nehmen Sie das Mikrofon und den Systemton auf
- Bieten Sie den integrierten Video-/Audio-Trimmer und Player
- Einfach zu bedienende Audioaufzeichnungssoftware
- Erweiterte Tools: Auto Split und Auto Stop
Schritte zur Verwendung dieser App zum Aufzeichnen von Audio unter Windows:
Schritt 1. Starten Sie EaseUS RecExperts und wählen Sie „Audio“ (sieht aus wie ein Lautsprecher) auf der linken Seite der Benutzeroberfläche. Wählen Sie die Tonquelle aus, indem Sie auf das Lautsprecherzeichen (den Systemton) oder das Mikrofonzeichen (das Mikrofon) klicken. Oder Sie können beide gleichzeitig aufnehmen.

Schritt 2. Klicken Sie auf die Schaltfläche „REC“ . Beginnen Sie mit der Audioaufnahme. Zum Abschluss klicken Sie einfach auf das rote Quadrat-Symbol Stoppen Sie die Aufnahme.

Schritt 3. Danach öffnet sich automatisch das Fenster mit der Aufnahmeliste. Sie können die Aufnahme mit integrierten Tools anhören oder bearbeiten.

Top 2. Voice Recorder
Wenn Sie Windows 10 verwenden, müssen Sie keine Voice Recorder auf Ihrem Computer installieren. Auf Ihrem Computer ist eine Rekorder-App vorinstalliert, mit der Sie Ihre Audioaufnahmen machen können. Sie können über das Startmenü auf diese App zugreifen und sie dann für alle Ihre Aufnahmen verwenden.
Die App wird nicht stark vermarktet und daher wissen nicht viele Benutzer davon. Das heißt jedoch nicht, dass es an Funktionen mangelt. Es ist eine der besten Sprachaufzeichnungs-Apps, die Sie jemals verwenden werden, und in vielen Fällen erledigt es die Audioaufzeichnungsaufgabe einigermaßen gut.
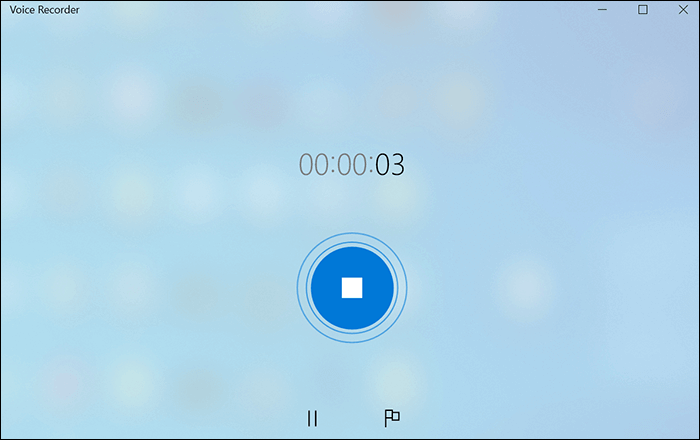
Vorteile:
- Sie müssen die App nicht herunterladen oder installieren
- Keine Datenschutzbedenken
- Einfache und primäre Benutzeroberfläche
Nachteile:
- Keine Bearbeitungsfunktionen
- Sie können für Aufnahmen kein Ausgabeformat auswählen
- Sie können nicht mehrere Audioquellen auswählen
Die Arbeitsschritte sind wie folgt:
Schritt 1. Öffnen Sie das Startmenü, suchen Sie nach Voice Recorder und klicken Sie auf die App, um sie zu öffnen.
Schritt 2. Klicken Sie auf das große Aufnahmesymbol in der Mitte, um mit der Aufnahme Ihrer Stimme zu beginnen.
Schritt 3. Wählen Sie das Symbol „Aufnahme beenden“, wenn Sie die Sprachaufnahme beenden möchten.
Schritt 4. Sie sollten die aufgezeichnete Datei in der linken Seitenleiste der App finden.
Top 3. Ocenaudio
Ocenaudio ist eine hervorragende Diktiergerät-App für den PC, mit der Sie Ihre Stimme aufzeichnen und Ihre Audiodateien auf Ihrem Computer bearbeiten können. Es verfügt über zahlreiche Funktionen, mit denen Sie Ihre Audiodaten auf professionellem Niveau bearbeiten können. Sie müssen lediglich Ihre Dateien in die App laden, den Rest erledigt die App für Sie. Es bezeichnet sich selbst als einen leistungsstarken und dennoch benutzerfreundlichen Audio-Editor, und genau das ist es auch.
Sie haben eine Live-Vorschau Ihrer Effekte auf der Funktionsseite, Unterstützung für mehrere Plattformen und verschiedene Auswahlmöglichkeiten in Ihren Audiodateien.
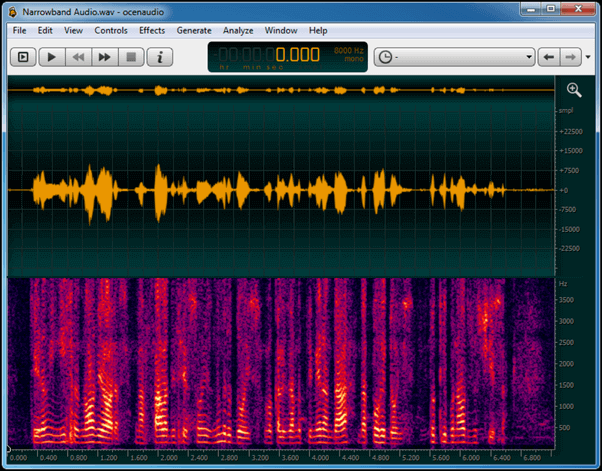
Vorteile:
- Einfach zu bedienende Benutzeroberfläche
- Tonnenweise Audiobearbeitungsfunktionen
- Geeignet für Anfänger
Nachteile:
- Eine Mehrspurbearbeitung ist nicht möglich
- Sie erhalten keine regelmäßigen Updates
- Gelegentliche Fehler bei der Sprachaufnahme
Die Arbeitsschritte sind wie folgt:
Schritt 1. Laden Sie die Ocenaudio-App herunter und installieren Sie sie auf Ihrem Computer.
Schritt 2. Starten Sie die App mit Ihrer bevorzugten Methode und klicken Sie auf die rote Aufnahmeschaltfläche, um Ihre Stimme aufzunehmen.
Schritt 3. Wenn Sie mit der Aufnahme fertig sind, klicken Sie auf dieselbe Aufnahmeschaltfläche, um die Aufnahme zu stoppen.
Schritt 4. Ihre aufgezeichnete Datei steht sofort zur Bearbeitung auf der Hauptbenutzeroberfläche zur Verfügung.
Download-Link: https://www.ocenaudio.com/
Top 4. Audacity
Wenn Sie schon länger im Musikbearbeitungsbereich tätig sind, haben Sie wahrscheinlich schon von Audacity gehört. Es handelt sich um eine Diktiergerät-App für Windows 10, mit der Sie Ihre Musikdateien auf Ihren verschiedenen Computern aufnehmen und bearbeiten können. Es handelt sich um ein völlig kostenloses Open-Source-Tool, mit dem Sie Ihre Sprachaufnahmen erstellen und bearbeiten können.
Mit diesem Tool können Sie von Ihren verschiedenen Geräten aufnehmen. Sie kombinieren Ihre Sprachaufnahmen auch mit anderen auf Ihrem Computer gespeicherten Musikdateien. Es unterstützt mehrere Klangqualitätsoptionen. Seine Funktionen können durch Plugins erweitert werden.
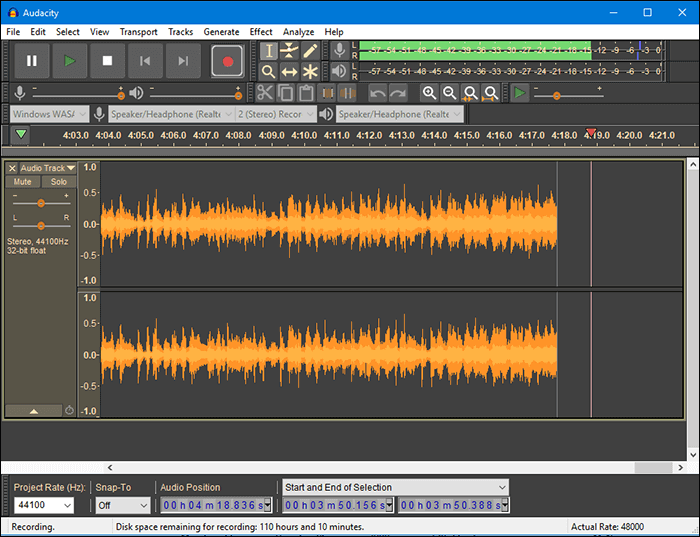
Vorteile:
- Unterstützung mehrerer Aufnahmegeräte
- Viele Bearbeitungswerkzeuge
- Spektrogramm zur Visualisierung Ihrer Sprachaufnahmen
Nachteile:
- Zu viel für jemanden, der nur Stimmen aufnehmen möchte
- Nicht alle Plugins sind kostenlos
- Die Benutzeroberfläche hätte besser sein können
Die Arbeitsschritte sind wie folgt:
Schritt 1. Laden Sie die neueste Version des Tools von der Website herunter und installieren Sie es auf Ihrem Computer.
Schritt 2. Öffnen Sie das Tool und klicken Sie oben auf die rote Schaltfläche, um die Sprachaufzeichnung zu starten.
Schritt 3. Wählen Sie die Stopp-Schaltfläche in der oberen Menüleiste, um Ihre Sprachaufzeichnung zu stoppen.
Schritt 4. Klicken Sie oben auf das Menü „Datei“, wählen Sie „Exportieren“ und wählen Sie ein Format zum Speichern Ihrer Sprachaufzeichnung.
Download-Link: https://www.audacityteam.org/
Top 5. Voice Memos
Das Tolle an einem iPhone ist, dass Sie nicht woanders suchen müssen, um Apps zu bekommen. Ihr iPhone ist bereits mit vielen wichtigen und nützlichen Apps ausgestattet, die Sie bei vielen Aufgaben unterstützen. Eine dieser Standard-Apps ist Voice Memos, mit der Sie Ihre Stimme aufzeichnen und als Audiodatei auf Ihrem Gerät speichern können.
Voice Memos ist eine hervorragende App zum Erstellen von Sprachaufzeichnungen auf Ihrem iOS-basierten Gerät. Sie können einfach die App starten, auf eine Schaltfläche tippen und das ist alles, was Sie tun müssen, um eine Sprachaufnahme zu starten. Die aufgezeichneten Dateien werden direkt auf Ihrem iPhone gespeichert.
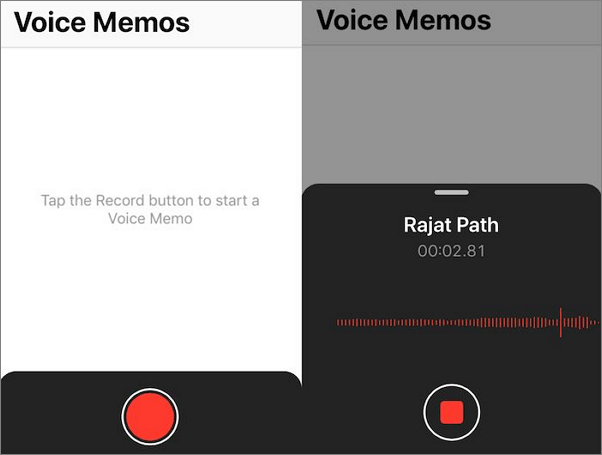
Vorteile:
- Wird vorinstalliert geliefert, sodass keine Installation erforderlich ist
- Einfach und schnell eine neue Sprachaufnahme erstellen
- Schnellladeschnittstelle
Nachteile:
- Nicht viele Optionen für das Ausgabeformat
- Sie können Ihre Aufnahmen nicht einfach teilen
- Es gibt nicht viel Spielraum für die Bearbeitung Ihrer Aufnahmen
Die Arbeitsschritte sind wie folgt:
Schritt 1. Tippen Sie auf Ihrem Sprungbrett auf die Sprachmemos-App, um die App zu starten.
Schritt 2. Wählen Sie die große rote Schaltfläche unten, um eine Sprachaufnahme zu starten.
Schritt 3. Tippen Sie auf die Stopp-Schaltfläche, um Ihre Sprachaufnahme zu beenden und die Aufnahme zu speichern.
Schritt 4. Ihre Datei wird schnell gespeichert und kann in derselben Sprachmemos-App auf Ihrem iPhone angehört werden.
Download-Link: https://apps.apple.com/us/app/voice-memos/id1069512134
Top 6. Rev Voice Recorder & Memos
Rev Voice Recorder & Memos ist nicht nur eine Diktiergerät-App, sondern mehr als das. Mit dieser App können Sie eine unbegrenzte Anzahl von Sprachaufnahmen machen. Anschließend können Sie die Transkription dieser Aufnahmen in Auftrag geben, wenn Sie dies wünschen.
Die App bietet Ihnen auch die Möglichkeit, Ihre Aufnahmen zuzuschneiden, um unerwünschte Teile daraus zu entfernen. Es unterstützt hochwertige Aufnahmen, was bedeutet, dass Ihre Stimme in Ihrer aufgenommenen Datei dieselbe ist wie in der realen Welt.
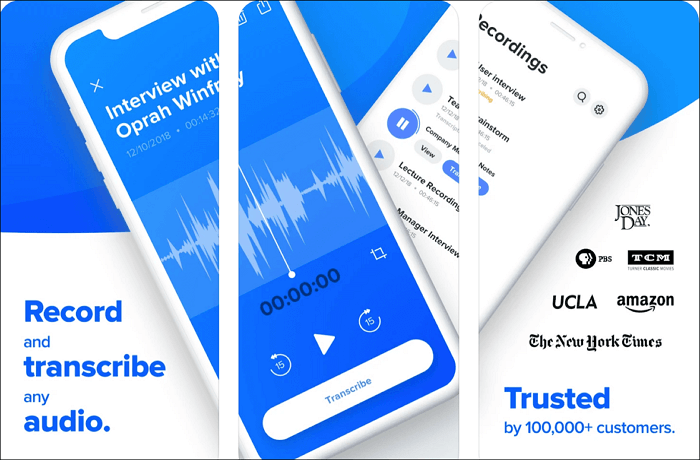
Vorteile:
- Unbegrenzte Sprachaufnahmen
- Teilen Sie Aufzeichnungen ganz einfach mit verschiedenen Cloud-Diensten
- Durchsuchen Sie Ihre Aufnahmen ganz einfach
Nachteile:
- Das Anhalten einer Aufnahme verursacht manchmal Probleme
- Sie können Ihre Aufnahmen nicht anhängen
- Manchmal ist der aufgenommene Ton nicht hörbar genug
Die Arbeitsschritte sind wie folgt:
Schritt 1. Starten Sie die App auf Ihrem iPhone und tippen Sie unten auf dem Bildschirm auf die Schaltfläche „Aufzeichnen“.
Schritt 2. Erteilen Sie der App die Berechtigung, auf das Mikrofon auf Ihrem iPhone zuzugreifen, indem Sie in der Eingabeaufforderung auf „OK“ tippen.
Schritt 3. Tippen Sie auf die Schaltfläche „Speichern“, um Ihre Aufnahme zu speichern, wenn Sie mit der Aufnahme fertig sind.
Schritt 4. Geben Sie einen Namen für Ihre Aufnahme ein und tippen Sie auf die Schaltfläche Speichern, um die Datei zu speichern.
Download-Link: https://apps.apple.com/us/app/rev-voice-recorder-memos/id598332111
Top 7. iTalk Recorder
Der Schwerpunkt von iTalk Recorder liegt darauf, Ihnen eine benutzerfreundliche, übersichtliche Benutzeroberfläche zu bieten, mit der Sie einfach und schnell Sprachaufnahmen starten können. Auf der Hauptoberfläche finden Sie eine große Schaltfläche zum Starten Ihrer Aufnahme. Sie müssen dasselbe tun, um Ihre Aufnahme zu stoppen. Auf diese Weise versucht die App, Ihre Audioaufnahmen auf Ihrem iPhone zu vereinfachen. Wenn Sie neue Aufnahmen erstellen, stehen Ihnen mehrere Qualitätstypen zur Auswahl.
Sie können auch Ihre vorhandenen Aufnahmen mit den neuen anhängen. Mit der App können Sie Ihre Aufnahmen direkt aus der App heraus per E-Mail an jemanden senden.
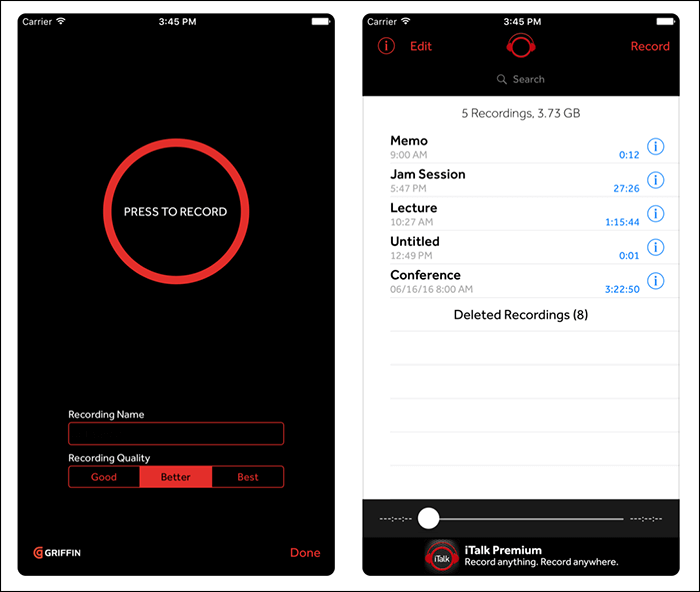
Vorteile:
- Hochwertige Sprachaufzeichnung
- Unterstützung für iTunes-Dateifreigabe
- Unterdrückt Rauschen in Ihren Aufnahmen
Nachteile:
- Das Übertragen von Aufnahmen ist etwas schwierig
- Manchmal gibt es Probleme beim Aktualisieren der App
- Beim Aufnehmen stürzt es oft ab
Die Arbeitsschritte sind wie folgt:
Schritt 1. Starten Sie die App auf Ihrem iPhone. In der Mitte sehen Sie eine große Schaltfläche. Tippen Sie auf diese Schaltfläche, um eine Sprachaufnahme zu starten.
Schritt 2: Drücken Sie dieselbe Taste, wenn Sie Ihre Aufnahme beendet haben, um Ihre aktuelle Aufnahme als abgeschlossen zu markieren.
Schritt 3. Geben Sie einen Namen für Ihre Aufnahme ein und tippen Sie unten rechts auf „Fertig“.
Schritt 4. Ihre Sprachaufnahme sollte nun zum Anhören in der App verfügbar sein.
Download-Link: https://apps.apple.com/us/app/italk-recorder/id293673304
Top 8. Voice Recorder & Audio Editor
Voice Recorder & Audio Editor ist eine App, mit der Sie nicht nur Sprachaufnahmen machen, sondern auch verschiedene Aktionen an Ihren Aufnahmen durchführen können. Von der Möglichkeit, Ihre Aufnahmen auf Cloud-Dienste hochzuladen, bis hin zur Transkription Ihrer Aufnahmen kann es auf Ihrem iPhone eine Vielzahl von Aufgaben für Sie erledigen.
Es unterstützt einen 3D-Touch, mit dem Sie neue Aufnahmen direkt vom Startbildschirm Ihres iPhones aus starten können. Es gibt eine unbegrenzte Anzahl von Aufnahmen, die Sie mit dieser App auf Ihrem iOS-basierten Gerät erstellen können.
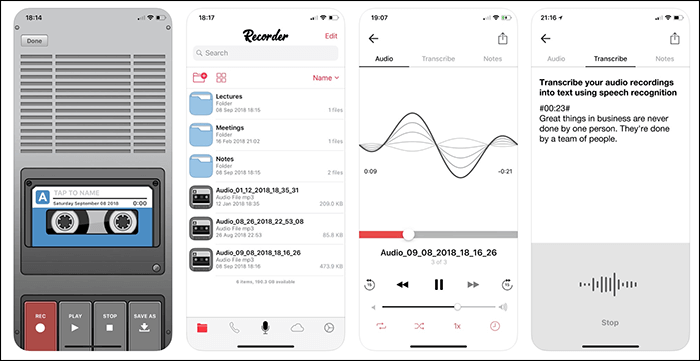
Vorteile:
- Unterstützung für viele Dateiformate
- Schützen Sie Ihre Aufnahmen mit einem Passcode
- Sprachaufnahmen zuschneiden
Nachteile:
- Die Transkriptionsgenauigkeit ist nicht gut
- Das Umbenennen von Dateien ist nicht einfach
- Häufige Abstürze
Die Arbeitsschritte sind wie folgt:
Schritt 1. Öffnen Sie die App auf Ihrem iPhone und tippen Sie auf das Mikrofonsymbol unten auf dem Bildschirm.
Schritt 2. Wählen Sie auf dem folgenden Bildschirm die Option „Rec“, um mit der Aufnahme Ihrer Stimme zu beginnen.
Schritt 3. Tippen Sie auf die Schaltfläche „Stopp“, um Ihre Sprachaufzeichnung zu stoppen.
Schritt 4. Wählen Sie die Option „Speichern unter“, um Ihre Sprachaufnahme als Datei auf Ihrem iPhone zu speichern.
Download-Link: https://apps.apple.com/us/app/voice-recorder-audio-editor/id685310398
Top 9. QuickTime Player
Die meisten Leute kennen den QuickTime Player als Mediaplayer, er kann aber auch Elemente aufzeichnen. Mit dieser App können Sie auf Ihrem Mac Bildschirmaufnahmen, Videoaufnahmen und sogar Sprachaufnahmen machen. Dafür gibt es eine integrierte Option, und Sie müssen diese Option nur in der App auswählen.
Da die App mit Ihrem Mac ausgestattet ist, können Sie sie einfach starten und Ihre Sprachaufnahmen machen. Ihnen stehen mehrere Mikrofonquellen zur Auswahl, sodass Sie das Gerät auswählen können, das Sie für Ihre Aufnahmen verwenden.
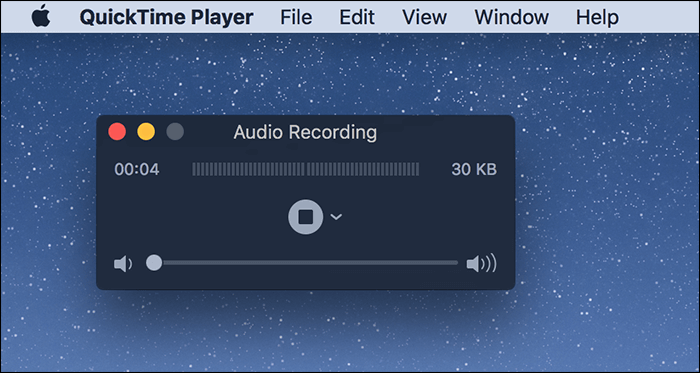
Vorteile:
- Vertrauenswürdige App
- Hochwertige Sprachaufnahmen
- Unterstützung für Tastaturkürzel
Nachteile:
- Nicht viele Dateiformatoptionen
- Sie können keinen Systemton aufnehmen
- Keine Bearbeitungswerkzeuge
Die Arbeitsschritte sind wie folgt:
Schritt 1. Klicken Sie im Dock auf Launchpad, suchen Sie nach QuickTime Player und öffnen Sie die App.
Schritt 2. Wählen Sie oben das Menü „Datei“ und dann „Neue Audioaufnahme“, um eine neue Sprachaufnahme zu erstellen.
Schritt 3. Klicken Sie auf die rote Schaltfläche, um Ihre Sprachaufnahme zu starten. Klicken Sie auf das Pfeilsymbol, um Ihr Mikrofon auszuwählen.
Schritt 4. Wählen Sie das Menü „Datei“ und dann „Speichern“, um Ihre Sprachaufnahme auf Ihrem Mac zu speichern.
Top 10. Simple Recorder-Voice Recorder
Wenn Sie nur Sprachaufnahmen auf Ihrem Mac erstellen möchten, gibt es nichts Besseres als Simple Recorder-Voice Recorder. Es ist die perfekte App für diejenigen unter Ihnen, die unkompliziert Sprachaufnahmen machen möchten. Diese App erfüllt diesen Zweck sehr gut. Die App befindet sich in der Menüleiste Ihres Mac und im Dock und ermöglicht es Ihnen, Ihre Aufnahmen von diesen Orten aus zu starten.
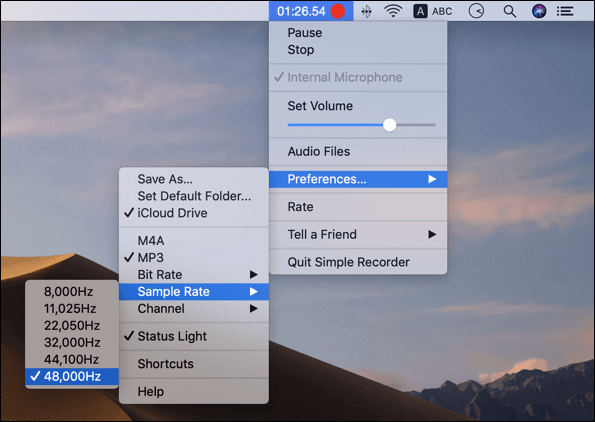
Vorteile:
- Erstellen Sie schnell und einfach Sprachaufnahmen
- Unterstützung für Tastaturkürzel
- Anpassbare Abtastrate
Nachteile:
- Manchmal werden dadurch beschädigte Sprachaufnahmen erstellt
- Probleme beim Speichern von Audioaufnahmen
- Manchmal werden die aufgenommenen Dateien nicht abgespielt
Es gibt mehrere konfigurierbare Optionen, auf die Sie über das Menüleistensymbol der App auf Ihrem Computer zugreifen können. Die Arbeitsschritte sind wie folgt:
Schritt 1: Laden Sie die App herunter und installieren Sie sie, sodass das App-Symbol in Ihrer Menüleiste und im Dock verfügbar ist.
Schritt 2. Klicken Sie auf das Symbol in Ihrer Menüleiste, um mit der Erstellung einer Sprachaufnahme zu beginnen.
Schritt 3. Wählen Sie erneut das App-Symbol in Ihrer Menüleiste und klicken Sie auf Stopp, um Ihre Sprachaufzeichnung zu stoppen.
Schritt 4: Wählen Sie das Menü „Einstellungen“, um die Optionen für Ihre Sprachaufnahmen anzupassen.
Download-Link: https://apps.apple.com/us/app/simple-recorder-voice-recorder/id989175722?mt=12
Top 11. iScream
iScream ist eine Anwendung für Mac, mit der Sie Aufnahmen mit einem einzigen Klick auf das App-Symbol in Ihrem Dock erstellen können. Die App unterstützt verschiedene Audioquellen, sodass Sie viele Ihrer Mikrofone für Ihre Sprachaufnahmen verwenden können. Es werden auch Verknüpfungen unterstützt.
Es ist eine ideale App, um kleine Voice Memos oder Memos zu erstellen, von denen Sie glauben, dass Sie sie später vergessen werden. Sie können die Liste aller Ihrer Aufnahmen schnell abrufen, was eine hervorragende Sache ist. Außerdem belegt es nur wenig Speicherplatz auf Ihrem Mac.
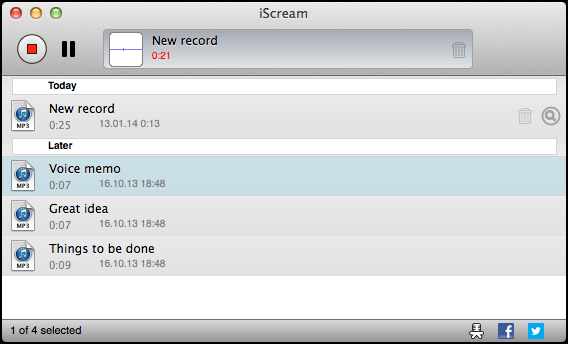
Vorteile:
- Unterstützung für Hotkeys
- Sprachaufzeichnung mit einem Klick
- Exportieren Sie Ihre Aufnahme in mehreren Formaten
Nachteile:
- Keine Bearbeitungsmöglichkeiten
- Gelegentliche Fehler
- Nicht viele konfigurierbare Optionen
Die Arbeitsschritte sind wie folgt:
Schritt 1. Installieren Sie die App auf Ihrem Mac und das App-Symbol wird Ihrem Dock hinzugefügt.
Schritt 2. Klicken Sie auf das Symbol im Dock, um Ihre Sprachaufnahme zu machen.
Schritt 3. Klicken Sie auf dasselbe Symbol, um Ihre Aufnahme zu stoppen.
Schritt 4. Sie können die App-Einstellungen aufrufen, um verschiedene Einstellungen wie den Ausgabeordner und das Format zu ändern.
Top 12. Audio Recorder – Voice Notes
Audio Recorder – Voice Notes ist eine kleine Diktiergerät-App, die sich in der Menüleiste Ihres Mac befindet und Ihnen hilft, alle Funktionen von dort aus zu steuern. Sie können in Ihrer Menüleiste auf diese App klicken und sehen mehrere Optionen zum Konfigurieren und Anpassen Ihrer Aufnahmen.
Sie können Ihre Aufnahmen auch pausieren, wenn Sie während Ihrer Sprachaufnahmen eine Pause einlegen möchten. Die resultierende Datei kann dann in einen beliebigen Ordner auf Ihrem Mac exportiert werden. Es besteht auch die Möglichkeit, Ihre Aufnahmen in der App selbst anzuhören.
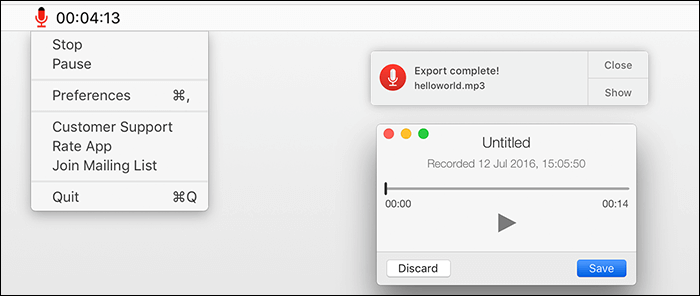
Vorteile:
- Einfache Optionen zur Bedienung der App
- Verwerfen Sie Ihre Aufnahmen, wenn sie Ihnen nicht gefallen
- Mit einem Klick starten Sie die Sprachaufzeichnung
Nachteile:
- Sie können kein Systemaudio aufnehmen
- Der aufgenommene Ton ist manchmal nicht laut genug
- Manchmal schlagen die Aufnahmen fehl
Die Arbeitsschritte sind wie folgt:
Schritt 1. Laden Sie die App aus dem Mac App Store herunter und installieren Sie sie auf Ihrem Computer.
Schritt 2. Klicken Sie auf das App-Symbol in der Menüleiste, um eine Sprachaufnahme zu starten.
Schritt 3. Wählen Sie dieselbe Option, um Ihre Sprachaufzeichnung zu stoppen.
Schritt 4. Hören Sie sich Ihre Aufnahme an. Wenn sie Ihnen gefällt, klicken Sie auf „Speichern“, um die Aufnahme auf Ihrem Mac zu speichern.
Download-Link: https://apps.apple.com/us/app/audio-recorder-voice-notes/id1128490551?mt=12
Das Fazit
Sprachaufzeichnung ist etwas, das wir alle irgendwann in unserem Leben tun müssen. Wenn Sie ein Windows-Benutzer sind, kann EaseUS RecExperts die beste Sprachaufzeichnungs-App für den PC sein, da sie über zahlreiche anpassbare Optionen verfügt und Ihnen dabei hilft, Sprachaufzeichnungen ganz einfach zu erstellen. Für die iOS- und Mac-Plattformen stehen ähnliche Optionen zur Verfügung, wenn Sie sich auf diesen Plattformen befinden.
Wenn Sie eine Diktiergerät-App für Windows 10/11/macOS benötigen, vergessen Sie nicht, diese herunterzuladen.
FAQs zur besten Diktiergerät-App für Windows 10/iPhone/Android
Wenn Sie noch Fragen zu Diktiergeräten auf Ihrem Windows-PC und -Telefon haben, können Ihnen diese häufig gestellten Fragen weiterhelfen.
1. Was ist die beste App zur Sprachaufzeichnung?
Es gibt verschiedene Audioaufzeichnungs-Apps auf verschiedenen Plattformen, und die folgenden Apps sind die 12 besten Sprachaufzeichnungs-Apps, die Sie ausprobieren können.
Hier sind die 10 besten Diktiergerät-Apps für Android/iPhone/Windows10:
- EaseUS RecExperts
- Diktiergerät
- Ocenaudio
- Audacity
- QuickTime-Player
- Simple Recorder-Voice Recorder
- ich schreie
- Audiorecorder
- Voice Memos
- Rev Diktiergerät und Memos
- iTalk-Recorder
- Voice Recorder & Audio Editor
2. Was ist die sicherste Aufnahme-App?
Wenn Sie ein Windows-Benutzer sind, ist EaseUS RecExperts die sicherste Sprachaufzeichnungs-App, die Sie verwenden können. Diese Software wurde sowohl für Anfänger als auch für professionelle Benutzer entwickelt, um Ihre Stimme mühelos zu erfassen. Mit dieser großartigen App zum Aufzeichnen von Audio können Sie das Systemaudio und Ihre Stimme gleichzeitig oder getrennt erfassen. Noch wichtiger ist, dass Dritte niemals auf Ihre Audiodatei zugreifen.
3. Wie nehme ich Audio auf meinem iPhone auf?
Mit der Sprachmemos-App auf Ihrem iPhone können Sie Ihre Stimme direkt aufzeichnen.
Schritt 1. Starten Sie die Sprachmemos-App auf Ihrem iPhone.
Schritt 2. Tippen Sie auf das rote runde Symbol, um die Aufnahme zu starten.
Schritt 3. Nachdem Sie alle Audiodaten aufgenommen haben, die Sie speichern möchten, tippen Sie auf die Schaltfläche „Stopp“, um die aufgenommene Datei auf Ihrem Gerät zu speichern.
Ist der Artikel hilfreich?
Written von Maria
Maria ist begeistert über fast allen IT-Themen. Ihr Fokus liegt auf der Datenrettung, der Festplattenverwaltung, Backup & Wiederherstellen und den Multimedien. Diese Artikel umfassen die professionellen Testberichte und Lösungen.
Bewertungen
-
"EaseUS RecExperts ist ein einfach zu bedienend und bietet umfassende Funktionen. Der Recorder kann neben dem Geschehen auf Ihrem Bildschirm auch Audio und Webcam-Videos aufnehmen. Gut gefallen hat uns auch, dass es geplante Aufnahmen und eine Auto-Stopp-Funktion bietet."
Mehr erfahren -
"EaseUS RecExperts bietet die umfassenden Lösungen für die Aufzeichnung und die Erstellungen von Screenshots Ihres Bildschirms, die Sie für eine Vielzahl von persönlichen, beruflichen und bildungsbezogenen Zwecken verwenden können."
Mehr erfahren -
"Für unserer YouTube-Videos ist ein Bildschirmrekorder sehr nützlich. Wir können die Aktivitäten in Photoshop oder Lightroom einfach aufnehmen. Kürzlich habe ich die Bildschirm-Recorder von EaseUS getestet und sie ist bei weitem die beste, die ich bisher verwendet habe."
Mehr erfahren
Verwandete Artikel
-
Wie kann man Zoom Meeting auf Mac aufzeichnen? [4 Methoden]
![author icon]() Maria/Apr 27, 2025
Maria/Apr 27, 2025
-
Wie kann man den Super Bowl ohne Kabelfernsehen anschauen?
![author icon]() Maria/Apr 28, 2025
Maria/Apr 28, 2025
-
![author icon]() Maria/Apr 27, 2025
Maria/Apr 27, 2025
-
Hintergrundgeräusche während der Aufnahme reduzieren (mit Schritten)
![author icon]() Maria/May 30, 2025
Maria/May 30, 2025

EaseUS RecExperts
- Den Bildschirm mit Audio aufnehmen
- Die Webcam aufnehmen
- Die PC-Spiele reibungslos aufnehmen
Hot Artikel