Hauptinhalt:
![]() Über den Autor
Über den Autor
![]() Reviews und Preise
Reviews und Preise
Unter Windows verwende ich einfach Gamebar oder das Nvidia-Overlay, wenn ich Gameplay aufzeichnen möchte. Um Screenshots zu machen, kann ich diese verwenden oder Steam verwenden, indem ich F12 drücke.
Was werden unsere Optionen auf dem Deck sein? Wird es eine Verknüpfung für Screenshots oder Steam-Overlay geben? Gibt/wird es eine native Videoaufzeichnung von Steam/Deck geben? Wie funktioniert das jetzt mit dem großen Ganzen? Danke!
___Von Reddit
Wie der oben genannte Benutzer müssen Sie möglicherweise Ihre Spielfähigkeiten aufzeichnen, um sie mit Ihren Freunden zu teilen. Obwohl ReplaySorcerery für diese Aufgabe dringend empfohlen wird, ist der Installationsprozess für Anfänger zu kompliziert. Im Gegensatz dazu ist es möglich, Ihr Steam Deck an einen Windows-Computer anzuschließen.
Die Frage ist jedoch: Kann Steam Deck Ihren Bildschirm Videos aufzeichnen? Wenn nicht, wie können Sie Steam Deck mit einem integrierten Bildschirmaufzeichnungsprogramm oder einem Drittanbieter-Bildschirmaufzeichnungsprogramm auf Ihrem Computer aufzeichnen? Lesen Sie diesen Beitrag weiter, um die detaillierten Schritte zu erfahren!
Verfügt Steam über einen Bildschirmrekorder?
Obwohl Steam über keinen internen Bildschirmrekorder verfügt, können Sie das Gameplay mit der Steam Deck Capture Card oder einer Bildschirmaufzeichnungssoftware eines Drittanbieters aufzeichnen. Sie können jedoch einen Schnappschuss oder einen Screencast aufnehmen.
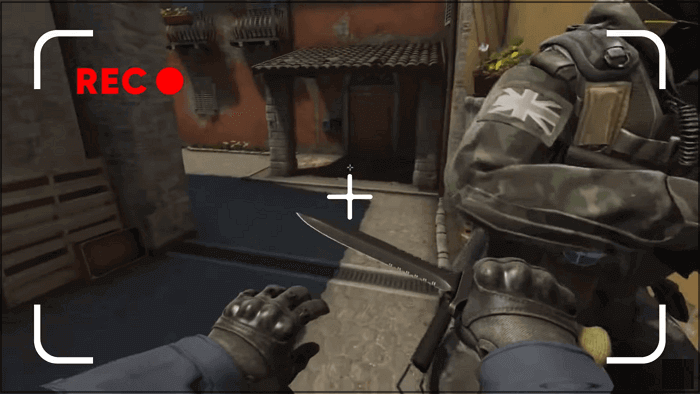
Steam Decks Video aufnehmen so lange wie Sie möchten
Wenn Sie Steam Deck ohne zeitliche Begrenzung aufzeichnen möchten, ist EaseUS RecExperts ein lohnenswertes Programm. Dies unterstützt Sie bei der Erfassung Ihrer Bildschirmaktivitäten mit Systemton, Mikrofonstimme und Webcam. Jetzt herunterladen!
Sie können in verschiedenen flexiblen Modi aufzeichnen, z. B. Vollbildaufnahme, Teilbildaufnahme, Mehrbildaufnahme usw. Sie können das gewünschte Spielfenster auswählen, da es die professionelle Spielaufzeichnungsoption bietet. Es unterstützt die Aufnahme eines Videos von einer Website mit 124 FPS und bietet Gameplay-Highlights in bester Qualität.
Darüber hinaus können Sie den Standard-Mediaplayer zum Abspielen der aufgenommenen Dateien verwenden. Außerdem können Sie die Aufnahmen bei Bedarf bearbeiten. Sie können komprimieren, zuschneiden, die Wiedergabegeschwindigkeit anpassen, Audio aus MOV extrahieren und andere Funktionen nutzen.
- ✍️ Was Sie vorbereiten sollten
- Verbinden Sie Steam Deck mit Ihrem PC
- Installieren Sie EaseUS RecExperts
- Spielen Sie das gewünschte Spiel
Schritte zur Bildschirmaufnahme von Steam Deck ohne zeitliche Begrenzung:
Schritt 1. Laden Sie EaseUS RecExperts herunter, installieren Sie es auf Ihrem PC und schließen Sie Ihre Spielgeräte an den Computer an.

Schritt 2. Starten Sie das Gameplay, das Sie aufzeichnen möchten, und starten Sie EaseUS RecExperts. Klicken Sie dann links auf der Benutzeroberfläche auf die Schaltfläche „Spiel“.

Schritt 3. Klicken Sie auf „Spiel auswählen“, um das Spielfenster auszuwählen, das Sie aufnehmen möchten. Sie können auch den Ton und die Webcam auswählen, die zusammen mit dem Bildschirm aufgezeichnet werden sollen. Klicken Sie dann auf die Schaltfläche „REC“, um die Aufnahme zu starten.

Schritt 4. Während der Aufnahme sehen Sie eine schwebende Symbolleiste mit der Schaltfläche „Pause“ oder „Stopp“. Nach einem Klick auf die Schaltfläche „Stopp“ gelangen Sie zur Aufnahmeliste.

Wenn Sie diesen Leitfaden hilfreich fanden, teilen Sie ihn mit anderen!
🚩Sehen Sie sich dieses YouTube-Video unten an, um Gameplay-Videos direkt auf dem Steam Deck aufzunehmen:
- 00:01 – Gameplay ohne Steam Deck Capture Card aufzeichnen
- 02:54 – Wechseln Sie in den Gaming-Modus
- 04:11 – Aufnahme starten
- 04: 57 – Eigenschaften der aufgezeichneten Datei prüfen
Steam-Deck-Aufzeichnung der letzten 30 Sekunden
Falls Sie die letzten 30 Sekunden Ihres Gameplay-Videos auf Steam Deck aufzeichnen müssen, ist Xbox Game Bar die beste Lösung. Es handelt sich um einen integrierten Bildschirmrekorder für Benutzer von Windows 10 und höher. Es hilft Ihnen beim Aufzeichnen von Videos und Gameplay-Highlights auf dem PC. Es kann jedoch nur Ihre grundlegenden Aufnahmeanforderungen erfüllen, da es keine erweiterten Funktionen zum Anpassen Ihrer Aufnahmen bietet.
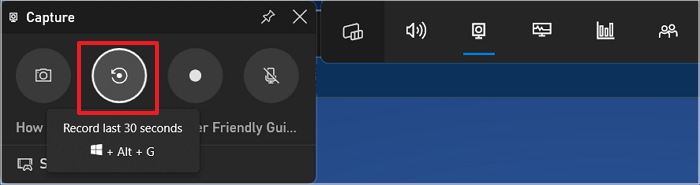
- ✍️ Was Sie vorbereiten sollten
- Verbinden Sie Ihren Computer mit Steam Deck
- Holen Sie sich die Xbox Game Bar aus dem Microsoft Store
Hier ist eine kurze Anleitung, wie man Steam Deck für die letzten 30 Sekunden aufzeichnet:
Schritt 1. Spielen Sie zunächst Ihr gewünschtes Spiel auf Steam Deck und starten Sie die Windows Game Bar. Ändern Sie außerdem die Aufnahmeeinstellungen wie „Audio“, „Rundfunk“, „Allgemein“ und andere Einstellungen.
Schritt 2. Tippen Sie auf „Widget“ > „Zahnrad“ > „Einstellungen“ und gehen Sie zur Registerkarte „Verknüpfungen“. Sie sehen den Hotkey zum Aufzeichnen der letzten 30 Sekunden. Klicken Sie auf die Schaltfläche „Speichern“.
Schritt 3. Drücken Sie abschließend die Taste „Windows + Alt + G“, um den letzten 30-Sekunden-Clip des Gameplays aufzunehmen. Das ist alles!
Häufig gestellte Fragen zu Steam Deck Videoaufnahme
Neben der ausführlichen Besprechung der Bildschirmaufzeichnung von Steam Deck wollen wir uns auch mit einigen häufig gestellten Fragen befassen:
1. Wie zeichnet man ein Steam-Spiel auf dem Bildschirm auf?
So zeichnen Sie ein Steam-Spiel auf dem Bildschirm auf:
Schritt 1. Starten Sie EaseUS RecExperts und beginnen Sie mit dem Spielen Ihres gewünschten Steam-Spiels.
Schritt 2. Wählen Sie „Vollbild“ oder die gewünschte „Region“. Wählen Sie außerdem die Tonoptionen „Webcam“, „Mikrofon“ und „System“.
Schritt 3. Klicken Sie auf die rote Schaltfläche „REC“, um die Aufnahme zu starten. Wenn Sie fertig sind, klicken Sie auf das Symbol „Stopp“.
2. Wie kann ich die Screenshots meines Steam Decks ansehen?
So greifen Sie auf Ihre Screenshots auf Steam Deck zu:
Schritt 1. Gehen Sie nach dem Start von Steam Deck zum Startbildschirm.
Schritt 2. Tippen Sie anschließend auf die Registerkarte „B“, um das Spielmenü zu erweitern.
Schritt 3. Scrollen Sie zu „Medien“ und drücken Sie die Taste „A“, um auf den Ordner „Screenshots“ zuzugreifen.
3. Wie aktiviere ich den Wiedergabemodus auf Steam Deck?
So aktivieren Sie den Steam Deck-Wiedergabemodus:
Schritt 1. Scrollen Sie nach der Installation des „Decky Recorder“-Plugins in „Decky Loader“ nach unten.
Schritt 2. Drücken Sie die kleine „Steam“-Taste ohne den Steam-Bündel.
Schritt 3. Öffnen Sie die Registerkarte „Plug-in“, um in den „Wiedergabemodus“ des Steam Decks zu gelangen. Aktivieren Sie diese Option hier.
Abschluss
In diesem Beitrag wurde die beste Methode enthüllt, um die letzten 30 Sekunden auf Steam Deck festzuhalten. Wenn Sie jedoch die Bildschirmaufzeichnung von Steam Deck reibungslos und flexibel und ohne Zeitbeschränkung mühelos durchführen möchten, ist EaseUS RecExperts die beste Lösung.
Es ist Zeit, dieses Tool herunterzuladen und mit der Bildschirmaufzeichnung auf Steam Deck zu beginnen!
Ist der Artikel hilfreich?
Updated von Katrin
Jahrgang 1992; Studierte Mathematik an SISU, China; Seit 2015 zum festen Team der EaseUS-Redaktion. Seitdem schreibte sie Ratgeber und Tipps. Zudem berichtete sie über Neues und Aufregendes aus der digitalen Technikwelt.
Written von Maria
Maria ist begeistert über fast allen IT-Themen. Ihr Fokus liegt auf der Datenrettung, der Festplattenverwaltung, Backup & Wiederherstellen und den Multimedien. Diese Artikel umfassen die professionellen Testberichte und Lösungen.
Bewertungen
-
"EaseUS RecExperts ist ein einfach zu bedienend und bietet umfassende Funktionen. Der Recorder kann neben dem Geschehen auf Ihrem Bildschirm auch Audio und Webcam-Videos aufnehmen. Gut gefallen hat uns auch, dass es geplante Aufnahmen und eine Auto-Stopp-Funktion bietet."
Mehr erfahren -
"EaseUS RecExperts bietet die umfassenden Lösungen für die Aufzeichnung und die Erstellungen von Screenshots Ihres Bildschirms, die Sie für eine Vielzahl von persönlichen, beruflichen und bildungsbezogenen Zwecken verwenden können."
Mehr erfahren -
"Für unserer YouTube-Videos ist ein Bildschirmrekorder sehr nützlich. Wir können die Aktivitäten in Photoshop oder Lightroom einfach aufnehmen. Kürzlich habe ich die Bildschirm-Recorder von EaseUS getestet und sie ist bei weitem die beste, die ich bisher verwendet habe."
Mehr erfahren
Verwandete Artikel
-
Top 8 der besten kostenlosen Videoplayer für Mac (Update 2025)
![author icon]() Maria/Apr 27, 2025
Maria/Apr 27, 2025
-
Top 8 der besten Bildschirmrekorder für Android ohne Verzögerung
![author icon]() Maria/Apr 27, 2025
Maria/Apr 27, 2025
-
5 Bildschirmrekorder ohne Wasserzeichen [Community-geprüfte Auswahl]
![author icon]() Maria/Oct 15, 2025
Maria/Oct 15, 2025
-
Disney Plus Bildschirm Aufnahme unter Windows/macOS/iOS/Android
![author icon]() Markus/Apr 28, 2025
Markus/Apr 28, 2025

EaseUS RecExperts
- Den Bildschirm mit Audio aufnehmen
- Die Webcam aufnehmen
- Die PC-Spiele reibungslos aufnehmen
Hot Artikel