Hauptinhalt:
![]() Über den Autor
Über den Autor
![]() Reviews und Preise
Reviews und Preise
Vermissen Sie klassische Disney-Filme wie Schneewittchen und die sieben Zwerge? Haben Sie schon einmal daran gedacht, sie auf Video aufzunehmen? Nach der Aufnahme können Sie solche Videos auch ohne Internet ansehen. Für die Aufnahme ist ein funktionsreicher Bildschirmrekorder erforderlich, vor allem, wenn es um geschützte Inhalte geht.
Disney + ist ein Streaming-Dienst, der den Nutzern Lösungen zum Ansehen von Themenfilmen bietet. Wenn Sie einige Sendungen für den persönlichen Gebrauch aufnehmen möchten, finden Sie hier die Aufnahmemethode. Hier erfahren Sie, wie Sie Disney Plus auf Windows PC, Mac, iPhone und Android aufzeichnen können.
| Werkzeuge | Effektivität | Schwierigkeitsgrad |
|---|---|---|
|
(Windows PC) |
Hoch - Bildschirmaufzeichnung von Disney + auf Windows 11/10/8/7 PC einfach und ohne Verzögerung | ⭐⭐ |
|
(Mac) |
Hoch - Disney + auf Mac erfolgreich mit einfachen Klicks aufnehmen | ⭐⭐ |
|
(Mobiltelefon) |
Medium - Bildschirmaufzeichnung für Video-Streaming, bietet großen Komfort für die mobile Bildschirmaufzeichnung | ⭐⭐⭐ |
💻Wie kann man Disney Plus aufnehmen?
Für den persönlichen Gebrauch, wie z.B. das Ansehen von Disney-Filmen zu Hause, ist das Aufnehmen von Videos eine der effektivsten Möglichkeiten, um schöne Momente mit Kindern zu teilen. EaseUS RecExperts ist eine zuverlässige und einfach zu bedienende Software, um Disney-Filme mit Audio/Webcam aufzunehmen. Streaming-Videos können mit diesem Rekorder effektiv aufgezeichnet werden.
Neben der Aufnahme von Animationsfilmen können Sie damit auch Online-TV-Sendungen wie YouTube-Sendungen usw. aufnehmen. Dieser Rekorder verfügt über ein eingebautes Tool zum Abspielen und Betrachten der Ersparnisse.
Machen Sie sich keine Sorgen um die Qualität, denn Sie können die Aufnahmeeinstellungen wie Bildrate, Audio-Bitrate usw. ändern.
Wesentliche Merkmale:
- Windows 10 Vollbildschirm aufnehmen
- Bildschirm, Audio, Gameplay und Webcam aufzeichnen
- Netflix Aufnehmen mit Ton
- Machen Sie einen Screenshot von dem gespeicherten Film/der gespeicherten Sendung
- Exportieren Sie den gespeicherten Film in MP4, AVI, MKV, GIF, etc.
Probieren Sie diesen Rekorder, um Disney + (ohne Zeitlimit) zu erfassen! Laden Sie ihn ohne Registrierung herunter.
Wie man Disney-Videos unter Windows 10 mit EaseUS RecExperts aufnimmt (ohne Zeitlimit):
- ablehnen:
- Gemäß den Urheberrechtsgesetzen sind urheberrechtlich geschützte Inhalte wie einige Disney-Filme gegen die Aufnahme mit DRM-Schutz. Wenn Sie EaseUS RecExperts verwenden, folgen Sie der Anleitung zur Aufnahme von Streaming-Videos, um geschützte Videos aufzunehmen (nur für den persönlichen Gebrauch). Sie sind verpflichtet, Disneys Nutzungsbedingungen und den Digital Millennium Copyright Act zu befolgen.
Schritt 1. Starten Sie EaseUS RecExperts, und klicken Sie auf das Dreieck nach unten, um die Schaltfläche "Erweiterter Modus" zu finden, die wie ein kleiner Fernseher auf der linken Seite aussieht.

Schritt 2. Wählen Sie aus, ob Sie die Webcam, den Systemsound oder das Mikrofon aufnehmen möchten. Sie können beliebte Streaming-Sites in dieser Schnittstelle sehen, einschließlich YouTube, Netflix, Vimeo, Amazon Prime, Disney, Hulu, etc. Klicken Sie dann auf eine Seite und Sie werden zu deren offizieller Website weitergeleitet.

Schritt 3. Gehen Sie zurück zu EaseUS RecExperts und klicken Sie auf "REC", um fortzufahren. Die Aufnahme wird nach einem 3-Sekunden-Countdown gestartet. Auf Ihrem Bildschirm sehen Sie eine Aufgabenleiste. Wählen Sie die entsprechende Schaltfläche, um die Aufnahme zu unterbrechen oder zu stoppen.

Schritt 4. Wenn die Aufnahme beendet ist, werden Sie zur Vorschauoberfläche geführt, wo Sie die aufgenommenen Videos ansehen und bearbeiten können. Hier können Sie eidt, Screenshots von der Aufnahme machen oder die Lautstärke und Wiedergabegeschwindigkeit nach Belieben anpassen.

🍎Wie kann man Disney Plus auf dem Mac aufnehmen
- ⏰Ablehnung
- Gemäß den Urheberrechtsgesetzen sind urheberrechtlich geschützte Inhalte, wie einige Disney-Filme, gegen die Aufnahme mit DRM-Schutz. Wenn Sie EaseUS RecExperts für Mac verwenden, folgen Sie der Anleitung zur Aufnahme von Streaming-Videos, um geschützte Videos aufzunehmen (nur für den persönlichen Gebrauch).
- Sie sind verpflichtet, die Nutzungsbedingungen und den Digital Millennium Copyright Act (DMCA) von Disney einzuhalten.
Als Streaming-Videorecorder zeichnet sich EaseUS RecExperts for Mac durch die Fähigkeit aus, Disney-Filme/Sendungen auf dem Mac aufzunehmen. Das Streaming Audio und Video wird in einer stabilen Qualität aufgezeichnet, wenn Sie die bemerkenswerten Einstellungen anwenden. Außerdem können Sie die verschiedenen Ausgabeformate für Video und Audio wählen.
Außerdem kann dieser Mac-Bildschirmrecorder die Ersparnisse leicht bearbeiten. Der eingebaute Trimmer ist in der Lage, den unerwünschten Teil des gespeicherten Videos zu entfernen. Daher ist es einfach, den gewünschten Film auf dem Computer dauerhaft zu speichern.
Hauptmerkmale:
- Disney Audio und Video gleichzeitig aufzeichnen
- Betrachten Sie die aufgezeichnete Disney-Show mit dem integrierten Player
- Bildschirmaufnahme von Hulu auf dem Mac mit dem gewünschten Ausgabeformat
- Erfassen Sie den Bildschirm mit einer Webcam, um das Engagement zu erhöhen
- Internes Audio auf dem Mac aufnehmen, ohne ein Plugin hinzuzufügen
Laden Sie es herunter und beginnen Sie mit der Aufnahme von Disney Plus in einem Video auf dem Mac. Es ist keine Registrierung erforderlich.
Bildschirmaufnahme Disney + (ohne Zeitlimit):
Schritt 1. Öffnen Sie das Streaming-Video, das Sie aufnehmen möchten. Starten Sie dann EaseUS RecExperts, um sich mit der Benutzeroberfläche auf Ihrem Mac vertraut zu machen. Wenn Sie den gesamten Bildschirm aufnehmen möchten, klicken Sie auf die Option "Vollbild". Wenn Sie den Aufnahmebereich anpassen möchten, klicken Sie auf "Region". Wählen Sie dann den Aufnahmebereich mit Ihrer Maus aus.
Um den Bildschirm mit Ton aufzunehmen, klicken Sie einfach auf das Tonsymbol in der unteren linken Ecke.

Schritt 2. Klicken Sie auf "Einstellungen", um weitere Optionen anzuwenden, einschließlich der Änderung des Ausgabeformats des Videos, der Qualität, usw.

Schritt 3. Wenn Sie mit den Einstellungen zufrieden sind, gehen Sie zurück zum Hauptbildschirm und klicken Sie auf das Symbol Ton. Aktivieren Sie dann den System- oder Mikrofonton, wenn Sie Audio und Bildschirm gleichzeitig aufnehmen möchten. Klicken Sie auf "OK", um die Audiooptionen zu bestätigen. Danach klicken Sie auf "REC", um die Aufnahme zu starten.

Schritt 4. Klicken Sie auf das Symbol Stopp, wenn Sie die Aufnahme beenden möchten. Sehen Sie sich dann das aufgenommene Video unter "Aufnahmen" an. Die Schaltfläche befindet sich auf der Hauptschnittstelle. Sie können die Zielspeicherung in den Listen überprüfen.

📖Lesen Sie auch: Zoom-Meetings ohne Erlaubnis aufzeichnen
📱Wie kann man Disney Plus Bildschirm auf dem Handy aufnehmen (iOS & Android)
Für einige Benutzer ist die Offline-Ansicht eine Notwendigkeit. PlayOn Cloud ist in der Lage, einige Sendungen/Filme von Streaming-Videoplattformen wie Netflix, Amazon Video, Disney Plus, etc. aufzunehmen. Seine Screen-Capturing-Technologie kann bei einigen geschützten Filmen helfen. PlayOn Cloud hilft Ihnen, Filme auf Ihrem Telefon mit großem Komfort aufzunehmen.
Mit PlayOn Cloud können Sie klassische Filme von Disney herunterladen und aufnehmen. Glücklicherweise bietet diese Anwendung eine 7-tägige kostenlose Testversion zum Ansehen von Disney +. Unten ist die Schnittstelle und die dazugehörige Anleitung.
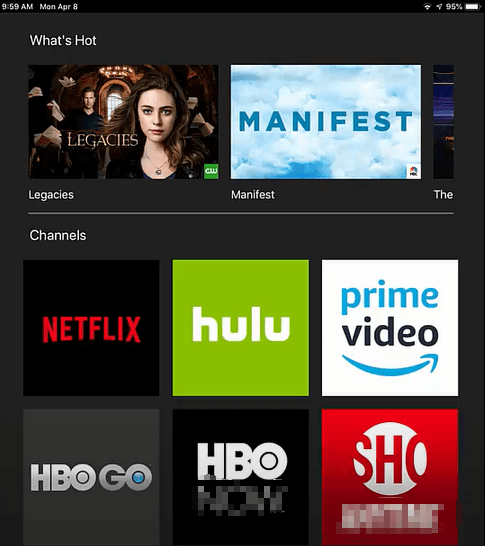
Disney+ auf dem iPhone mit PlayOn Cloud aufzeichnen:
Schritt 1. Für iPhone-Benutzer: Öffnen Sie den App Store und geben Sie PlayOn Cloud ein. Laden Sie diese App auf Ihr Mobiltelefon herunter.
Schritt 2. Finden Sie Disney + aus verschiedenen Kanälen dieser Anwendung. Es können Hunderte von Filmen auf der Liste sein. Die meisten Disney-Filme können Sie über PlayOn Cloud aufzeichnen und herunterladen.
Schritt 3. Wenn Sie den Zielfilm gefunden haben, klicken Sie auf den Titel und wählen Sie, dass er aufgenommen werden soll.
📚Das Fazit
Disney-Filme erinnern uns an wertvolle Erinnerungen aus unserer Kindheit. Wenn Sie Disney Plus auf dem Bildschirm aufnehmen möchten, um die Filme dauerhaft zu behalten, sollten Sie einen Bildschirmrekorder finden, um sie aufzunehmen und die Videos einfach zu speichern. Unter den verschiedenen Möglichkeiten bietet Ihnen EaseUS RecExperts Lösungen für die Aufnahme von Filmen/Sendungen von Disney Plus.
❓FAQs über Bildschirmaufnahme Disney Plus
Einige Fragen aus der Öffentlichkeit sind hier aufgeführt.
1. Kann man mit Disney + den Bildschirm aufzeichnen?
Nach dem US-Urheberrechtsgesetz ist die Aufnahme von urheberrechtlich geschützten Inhalten in den meisten Fällen nicht erlaubt. Einige Video- und Audiostreams mit DRM-Schutz sind schwer zu behandeln, wenn Sie sie aufnehmen möchten.
2. Ist es illegal, Filme aufzunehmen?
Sicherlich ist es illegal, urheberrechtlich geschützte Inhalte aufzunehmen. Halten Sie sich besser an die entsprechenden Gesetze und Vorschriften in Ihrem Land und auf der von Ihnen verwendeten Plattform.
Ist der Artikel hilfreich?
Updated von Mako
Technik-Freund und App-Fan. Mako schreibe seit März 2016 für die Leser von EaseUS. Er begeistert über Datenrettung, Festplattenverwaltung, Datensicherung, Datenspeicher-Optimierung. Er interssiert sich auch für Windows und andere Geräte.
Bewertungen
-
"EaseUS RecExperts ist ein einfach zu bedienend und bietet umfassende Funktionen. Der Recorder kann neben dem Geschehen auf Ihrem Bildschirm auch Audio und Webcam-Videos aufnehmen. Gut gefallen hat uns auch, dass es geplante Aufnahmen und eine Auto-Stopp-Funktion bietet."
Mehr erfahren -
"EaseUS RecExperts bietet die umfassenden Lösungen für die Aufzeichnung und die Erstellungen von Screenshots Ihres Bildschirms, die Sie für eine Vielzahl von persönlichen, beruflichen und bildungsbezogenen Zwecken verwenden können."
Mehr erfahren -
"Für unserer YouTube-Videos ist ein Bildschirmrekorder sehr nützlich. Wir können die Aktivitäten in Photoshop oder Lightroom einfach aufnehmen. Kürzlich habe ich die Bildschirm-Recorder von EaseUS getestet und sie ist bei weitem die beste, die ich bisher verwendet habe."
Mehr erfahren
Verwandete Artikel
-
ReelShort APP Erfahrungen und Bewertung: Sollten Sie es wählen?🤔
![author icon]() Maria/Apr 27, 2025
Maria/Apr 27, 2025
-
Wie kann man Audio aus FLV-Videos extrahieren | 6 Wege
![author icon]() Maria/May 30, 2025
Maria/May 30, 2025
-
Aufzeichnung von RingCentral Meetings auf allen Plattformen
![author icon]() Maria/May 30, 2025
Maria/May 30, 2025
-
Gesang zu Hause ohne Mikrofon aufnehmen | 3 Methoden
![author icon]() Maria/May 27, 2025
Maria/May 27, 2025

EaseUS RecExperts
- Den Bildschirm mit Audio aufnehmen
- Die Webcam aufnehmen
- Die PC-Spiele reibungslos aufnehmen
Hot Artikel