Hauptinhalt:
![]() Über den Autor
Über den Autor
![]() Reviews und Preise
Reviews und Preise
Das Surface Pro ist ein abnehmbares Tablet, das von Microsoft entwickelt wurde. Ähnlich wie ein Microsoft-Laptop kann es die Windows-Versionen 8 bis 10 ausführen. Für die meisten Menschen ist es wie ein Windows-Computer und macht es bequem, jederzeit und überall zu lernen und zu arbeiten. Es gibt Zeiten, in denen Sie den Bildschirm auf Ihrem Surface Pro aufzeichnen müssen, was aber garnicht so einfach ist. In diesem Beitrag finden Sie vier effiziente Möglichkeiten, um Ihnen dabei zu helfen. Lesen Sie einfach weiter, um zu erfahren, wie Sie den Surface Pro Bildschirm aufnehmen können.
Bildschirmaufzeichnung auf dem Surface Pro mit EaseUS RecExperts
EaseUS RecExperts ist eine leichtgewichtige und dennoch voll funktionsfähige Bildschirmaufzeichnungssoftware für Surface Pro Benutzer. Sie bietet Ihnen Optionen zur Aufnahme von Bildschirm, Audio, Webcam und Gameplay in hoher Qualität. Im Gegensatz zu anderen Windows-Bildschirm-Recordern ermöglicht es Ihnen, Ihren Bildschirm flexibel aufzunehmen, wie zum Beispiel den gesamten Bildschirm, einen ausgewählten Bereich oder ein geschlossenes Fenster. Und es dürfte alle Ihre Anforderungen erfüllen.
Abgesehen von den grundlegenden Aufnahmefunktionen bietet es Ihnen einige Bearbeitungswerkzeuge. Zum Beispiel können Sie während der Aufnahme Text und Linien hinzufügen oder andere Echtzeit-Bearbeitungen vornehmen. Sobald Sie die Aufnahme stoppen, können Sie einfach trimmen, die Geschwindigkeit anpassen, ein Intro zu Ihrer Aufnahme hinzufügen und sie dann direkt auf soziale Plattformen hochladen, wenn Sie dies wünschen.
Weitere Funktionen:
- Bildschirm, Audio und Gameplay frei aufzeichnen
- Zeitgesteuerte Aufnahme: startet die Aufnahme zu einer festgelegten Zeit
- Exportiert Videos in mehr als 10 Formaten mit hoher Auflösung
Hier können Sie das Programm herunterladen.
Lesen Sie auch: Bildschirm aufnehmen Windows 8
Schritt für Schritt, wie man mit EaseUS RecExperts Bildschirmaufnahmen auf Surface Pro macht:
Schritt 1. Konfigurieren Sie die Optionen für die Bildschirmaufnahme
Öffnen Sie EaseUS RecExperts auf Ihrem Computer und klicken Sie auf "Bildschirm aufnehmen". Auf dem folgenden Bildschirm klicken Sie auf "Benutzerdefiniert" und wählen den Bereich auf Ihrem Bildschirm, den Sie aufnehmen möchten. Wählen Sie dann eine Audioquelle aus der Option "System -Sound". Klicken Sie auf die Option "Webcam" und fügen Sie ein Overlay Ihres Webcam-Materials zu Ihrem Screencast hinzu, wenn Sie dies möchten.

Schritt 2. Aufnahmeeinstellungen festlegen
Nachdem Sie die grundlegenden Screencast-Optionen konfiguriert haben, möchten Sie vielleicht die erweiterten Optionen konfigurieren. Klicken Sie auf das Zahnradsymbol oben, um das Einstellungsmenü zu öffnen. Wählen Sie auf dem folgenden Bildschirm ein Format für Ihren Screencast und legen Sie weitere Optionen fest, die Sie für sinnvoll halten.
Wenn Sie fertig sind, klicken Sie unten auf "OK", um Ihre Einstellungen zu speichern
Schritt 3. Starten und Beenden einer Aufnahme
Sie sollten nun zurück zur Hauptschnittstelle gelangen. Öffnen Sie den Bildschirm, von dem Sie einen Screencast erstellen möchten, und klicken Sie dann in der Software auf "Rec". Die Software nimmt nun alles auf, was auf Ihrem Bildschirm angezeigt wird.
Wenn Sie mit der Aufnahme fertig sind, klicken Sie auf die Schaltfläche "Stopp", um die Aufnahme zu beenden und auf Ihrem Computer zu speichern.
Schritt 4. Betrachten Sie alle Ihre Aufnahmen
Diese Software speichert alle Ihre Screencasts an einem einzigen Ort, damit Sie sie ansehen können. Klicken Sie im Hauptmenü der Software auf die Option "Videoliste", um alle Bildschirmaufnahmen zu sehen.

Surface Pro Bildschirm mit Game DVR aufnehmen
Wenn Ihr Surface Pro unter Windows 10 oder höher läuft, können Sie den eingebauten - Game DVR verwenden, um den Bildschirm aufzunehmen. Der größte Vorteil ist, dass Sie keine andere Bildschirmaufzeichnungssoftware von Drittanbietern auf Ihrem Surface suchen oder herunterladen müssen, und es wird nicht viel CPU-Leistung beanspruchen, auch wenn Sie ein Spiel spielen und es gleichzeitig aufnehmen.
Merkmale:
- 100% kostenlos
- Vorinstalliert auf Ihrem Surface Pro
- Extrem einfach und am besten für diejenigen, die simple Aufnahmen machen möchten
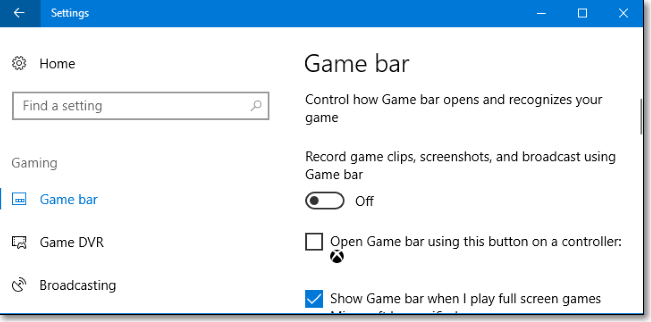
Wie man mit Game DVR auf dem Surface Pro aufnimmt:
Schritt 1. Zuerst müssen Sie eine Tastatur an Ihr Surface Pro anschließen.
Schritt 2. Drücken Sie die Tastenkombination Win + G, um den Game Bar-Dialog zu öffnen, und aktivieren Sie das Kästchen "Ja, dies ist ein Spiel", um die Game Bar zu laden.
Schritt 3. Wenn Sie bereit sind, Ihren Surface-Bildschirm aufzunehmen, können Sie auf die Schaltfläche "Aufnahme starten" klicken oder die Tasten Win + Alt + R auf Ihrer Tastatur drücken, um die Aufnahme zu beginnen.
Schritt 4. Klicken Sie auf den roten Aufnahmebalken, um die Aufnahme zu beenden. Das aufgenommene Video wird in einem Unterordner namens Capture auf Ihrem Surface Pro gespeichert.
Bildschirmaufzeichnung auf dem Surface Pro mit einem Online-Screen-Recorder
ScreenApp ist ein Online-Bildschirm-Recorder. Es ist der einfachste Weg, den Bildschirm auf dem Surface Pro aufzunehmen, für diejenigen, die keine Software herunterladen oder installieren möchten. Diese Online-Screen-Capture-Software ermöglicht es Ihnen, die Aufnahme mit einem einzigen Klick zu starten, und bietet Ihnen drei Optionen zur Auswahl.
Wenn die Aufnahme fertig ist, bietet es Ihnen einige grundlegende Bearbeitungswerkzeuge, um das Video zu trimmen oder zu modifizieren.
Merkmale:
- Keine weiteren Accounts, keine Erweiterungen erforderlich
- Keine Registrierung oder Zahlung erforderlich
- Speichern Sie die Aufnahmen in Sekundenschnelle auf Ihrem Computer
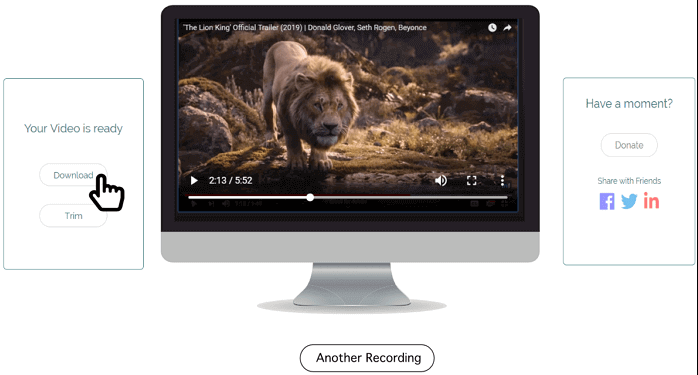
So nehmen Sie den Bildschirm des Surface Pro online auf:
Schritt 1. Besuchen Sie die ScreenApp-Website mit Chrome oder Firefox und klicken Sie dann auf die Schaltfläche "Get Started".
Schritt 2. Dann öffnet sich das Fenster "Share Your Screen" (Bildschirm freigeben). Hier können Sie wählen, ob Sie Ihren gesamten Bildschirm, ein Anwendungsfenster oder einen Browser-Tab frei aufnehmen möchten. Sobald Sie fertig sind, klicken Sie auf die Schaltfläche "Teilen".
Schritt 3. Nach allen Einstellungen können Sie auf Aufnahme starten klicken, und die Aufnahme wird sofort beginnen.
Bildschirmaufnahme auf dem Surface Pro mit OBS Studio
Eine weitere großartige Screen-Recording-Software ist OBS Studio. Als ein komplett kostenloser und Open-Source-Bildschirm-Recorder kann es Ihre Bedürfnisse für Bildschirmaufnahmen und Live-Streaming erfüllen. Mit ihm können Sie Szenen erstellen, die aus mehreren Quellen bestehen, einschließlich Fenster-Captures, Bilder, Text, Browser-Fenster, Webcams, Capture-Karten und mehr.
Allerdings ist es für Anfänger aufgrund seiner komplexen Benutzeroberfläche etwas schwierig. Wenn Sie ein Anfänger sind, können Sie einige Anleitungen lesen oder einfachere Bildschirm-Recorder ausprobieren.
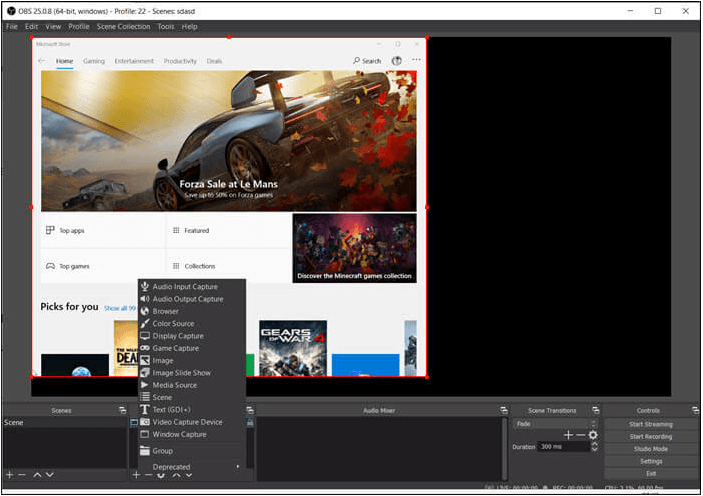
Funktionen:
- Einrichten einer unbegrenzten Anzahl von Szenen
- Leistungsstarke und einfach zu bedienende Konfigurationsoptionen
- Unterstützt alle Ihre bevorzugten Live-Streaming-Plattformen und mehr
- Das Beste für Profis
Bildschirmaufzeichnung auf dem Surface Pro mit OBS Studio:
Hier erfahren Sie, wie Sie mit OBS Studio Bildschirmaufnahmen auf dem Surface Pro machen können:
Schritt 1. Laden Sie OBS Studio herunter und installieren Sie es auf Ihrem Surface Pro. Dann starten Sie es.
Schritt 2. Klicken Sie auf der Registerkarte Scene auf die Schaltfläche "+" und wählen Sie Display Capture, und klicken auf OK. Danach wählen Sie die Schaltfläche "Settings ", um den Speicherort der aufgenommenen Videos festzulegen.
Schritt 3. Wenn Sie bereit sind, können Sie unten rechts auf die Schaltfläche Aufnahme starten klicken.
Schritt 4. Sobald Sie fertig sind, klicken Sie einfach auf die Schaltfläche Stop Recording, dann wird das aufgenommene Video auf Ihrem Computer gespeichert.
Fazit
Wie kann man auf dem Surface Pro Bildschirm aufnehmen? Wir haben über vier einfache und praktikable Wege gesprochen, die Ihnen helfen, dies zu erreichen. Sie können jede Methode wählen, die Ihren Bedürfnissen am meisten entspricht.
Unter diesen Bildschirm-Recordern empfehlen wir EaseUS RecExperts. Dieser einfach zu bedienende Bildschirm-Recorder bietet grundlegende Tools zur Bildschirmaufnahme und Videobearbeitung, und selbst wenn Sie ein Anfänger sind, können Sie damit beeindruckende Voideoclips erstellen.
Ist der Artikel hilfreich?
Updated von Mako
Technik-Freund und App-Fan. Mako schreibe seit März 2016 für die Leser von EaseUS. Er begeistert über Datenrettung, Festplattenverwaltung, Datensicherung, Datenspeicher-Optimierung. Er interssiert sich auch für Windows und andere Geräte.
Bewertungen
-
"EaseUS RecExperts ist ein einfach zu bedienend und bietet umfassende Funktionen. Der Recorder kann neben dem Geschehen auf Ihrem Bildschirm auch Audio und Webcam-Videos aufnehmen. Gut gefallen hat uns auch, dass es geplante Aufnahmen und eine Auto-Stopp-Funktion bietet."
Mehr erfahren -
"EaseUS RecExperts bietet die umfassenden Lösungen für die Aufzeichnung und die Erstellungen von Screenshots Ihres Bildschirms, die Sie für eine Vielzahl von persönlichen, beruflichen und bildungsbezogenen Zwecken verwenden können."
Mehr erfahren -
"Für unserer YouTube-Videos ist ein Bildschirmrekorder sehr nützlich. Wir können die Aktivitäten in Photoshop oder Lightroom einfach aufnehmen. Kürzlich habe ich die Bildschirm-Recorder von EaseUS getestet und sie ist bei weitem die beste, die ich bisher verwendet habe."
Mehr erfahren
Verwandete Artikel
-
Warum kann ich Netflix nicht auf dem Bildschirm aufzeichnen? Gründe & Abhilfen
![author icon]() Maria/Feb 07, 2025
Maria/Feb 07, 2025
-
Wie kann man Zoom Meeting auf Mac aufzeichnen? [4 Methoden]
![author icon]() Maria/Dec 31, 2024
Maria/Dec 31, 2024
-
So zeichnen Sie die letzten 30 Sekunden auf OBS und Alternativen auf [Komplette Anleitung]
![author icon]() Maria/Nov 27, 2024
Maria/Nov 27, 2024
-
Top 7 Bildschirmrekorder für Minecraft, empfohlen im Jahr 2025
![author icon]() Maria/Dec 31, 2024
Maria/Dec 31, 2024

EaseUS RecExperts
- Den Bildschirm mit Audio aufnehmen
- Die Webcam aufnehmen
- Die PC-Spiele reibungslos aufnehmen
Hot Artikel