Hauptinhalt:
![]() Über den Autor
Über den Autor
![]() Reviews und Preise
Reviews und Preise
Twitch ist eine Streaming-Plattform. Jeden Tag nehmen Millionen Benutzer an den Live-Streams teil. Alles kann live gehen, z.B., Musik, Spiele, Reisen, Talkshows, Outdoor-Aktivitäten, Essen. Beim Live-Stream können Content-Creator und Zuschauer im Echtzeit kommunizieren und gemeinsam für Unterhaltung zu sorgen.
Wenn Sie die interessanten oder wichtigen Szenen aus einem Live-Stream behalten wollen, ist die Bildschirm-Aufnahme geeignet für Sie. Aber wie können Sie die Twitch Streams reibungslos und erfolgreich aufnehmen? Wir können Ihnen vier Methoden anbieten.
Teil 1. Twitch Live-Streams auf Windows PC aufnehmen
Wenn Sie Twitch auf einem Windows PC aufnehmen wollen, können wir Ihnen zwei Tools anbieten - EaseUS RecExperts und Xbox Game Bar.
#1. EaseUS RecExperts
EaseUS RecExperts ist eine leistungsfähige Software zur Bildschirm-Aufnahme. Mit dem Programm können Sie Live-Streams, Online Videos, Filme und anderen Videos auf Ihrem Windows PC einfach aufnehmen. EaseUS RexExperts ist einfach zu bedienend und benutzerfreundlich. Auf der klaren Benutzeroberfläche können Sie die gewünschte Funktion einfach finden. Die Hauptfunktionen von EaseUS RecExperts sind wie folgt.
- Sie können Gameplay auf Ihrem PC, Live-Streams, Videokonferenzen aufnehmen.
- Sie können den Systemsound und Ihre eigene Stimme mit einem Mikrofon gleichzeitig aufnehmen.
- Das Programm ermöglicht Ihnen, einen Plan für die Aufnahme zu erstellen.
- Stellen Sie die Zeitdauer der Aufnahme ein. Dann wird der Vorgang automatisch beenden.
- Nach der Aufnahme können Sie die Videos auf einem lokalen Datenträger speichern oder auf einer Webseite wie YouTube hochladen.
Jetzt laden Sie die Software herunter und nehmen Sie die Twitch Streams wie folgt auf.
Schritt 1. Starten Sie EaseUS RecExperts und wählen Sie "Bildschirm aufnehmen" aus.

Schritt 2. Wählen Sie den Bereich für die Aufnahme aus. Sie können den ganzen Bildschirm aufnehmen oder den Bereich selbst einstellen. Klicken Sie auf "System-Sound", hier können Sie die Lautstärke und andere Einstellungen finden. Anschließend klicken Sie auf den “REC”-Button, um die Aufnahme zu starten.

Schritt 3. Sie können die Aufzeichnung jederzeit pausen oder beenden. Danach können Sie das Video in der Liste finden. Die Videos werden automatisch auf Ihrem PC gespeichert.

#2. Xbox Game Bar
Windows 10 Benutzer können auch Xbox Game Bar benutzen. Das ist ein eingebautes Tool unter Windows 10. Der Bildschirm-Rekorder ist auch einfach zu bedienen. Wenn Sie keine Software herunterladen und installieren wollen, ist Xbox Game Bar geeignet für Sie.
Schritt 1. Geben Sie “Game Bar” in das Startmenü und öffnen Sie das Programm. Oder drücken Sie die Windows + G Tasten, um das Programm zu starten.
Schritt 2. Wechseln Sie zu Twitch Live-Stream und starten Sie die Aufnahme mit dem Xbox Game Bar. Sie können jetzt die Aufnahme mit dem Kick auf den REC-Button starten. Oder können Sie auch auf den Einstellungens-Button klicken, um die Aufnahme nach Ihren Wünschen einzustellen.
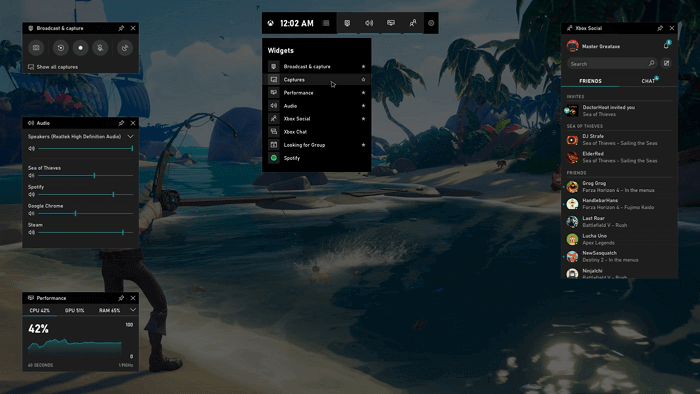
Schritt 3. Wenn Sie die Aufnahme beenden wollen, drücken Sie die Windows +Alt + R Tasten. Die aufgenommenen Dateien werden im Benutzerordner unter "Video > Aufnahmen" gespeichert.
Teil 2. Twitch Live-Streams auf Ihrem Mac aufnehmen
Wollen die Live-Streams auf einem Mac aufnehmen? Stellen wir Ihnen auch zwei Tools für die Bildschirm-Aufnahme. Denn Benutzer können den Sound auf Mac nicht direkt aufzeichnen, benötigen Sie bei der Aufnahme noch anderen Tools wie Soundflower und iShowU Audio Capture.
#1. QuickTime Player
Das ist ein eingebautes Programm unter macOS und iOS. Apple Benutzer können mit dieser App die Bildschirm-Aufnahme einfach ausführen. Dabei wird die App Soundflower benötigt, um das Audio aufzunehmen.
Schritt 1. Installieren Sie QuickTime und Soundflower auf Ihrem Mac.
Schritt 2. Öffnen Sie Mac "Systemeinstellungen" > wählen Sie “Ton” > “Ausgabe”. Hier wählen Sie “Soundflower (2ch)” aus.
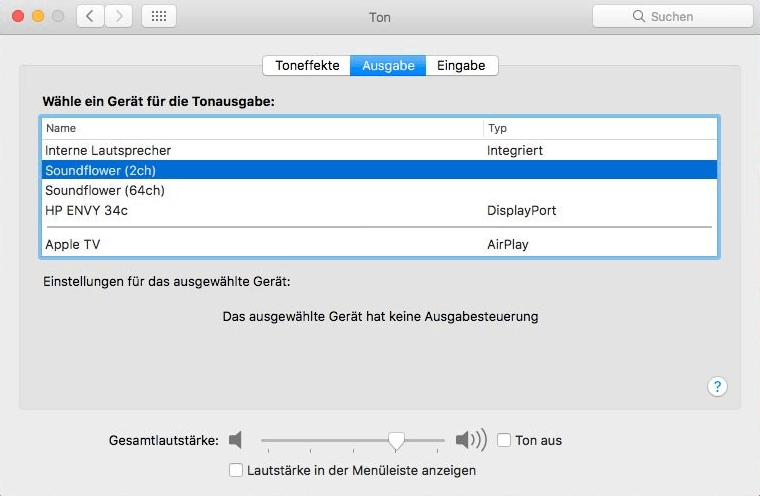
Schritt 3. Starten Sie QuickTime Player. Wählen Sie “Ablage” > “Neue Bildschirmaufnahme” > auf dem Toolbar wählen Sie “Optionen” aus.
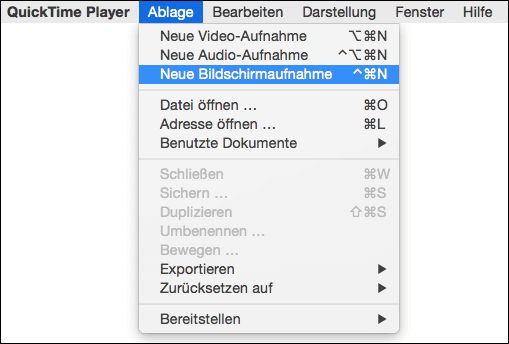
Schritt 4. Bei Mikrofon wählen Sie”Soundflower (2ch)” aus, um die Stimme aufzuzeichnen.
Schritt 5. Jetzt können Sie mit der Aufnahme beginnen.
Schritt 6. Nach der Aufnahme können Sie das Video anschauen. Klicken Sie auf "Ablage" > "Sichern". Geben Sie den Namen ein und wählen Sie den Speicherort für das Video.
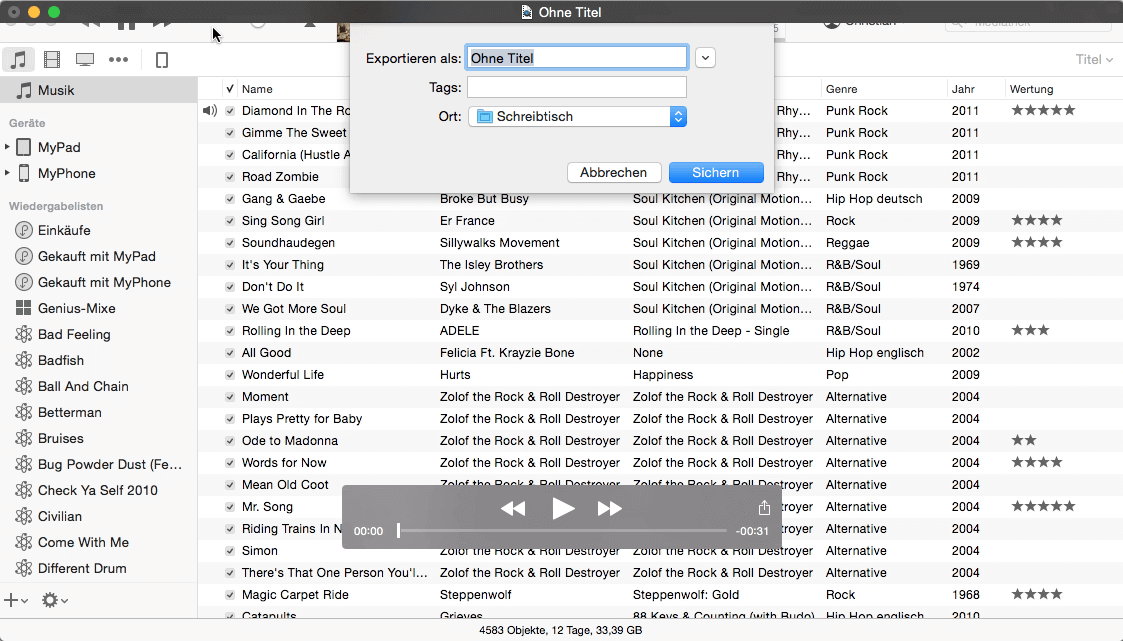
#2. OBS Studio
Das ist eine Open-Source und kompatibel mit Windows, macOS und Linux. OBS Studio bietet Ihnen umfangreiche Möglichkeiten für die Aufnahmen. Mit der App können Sie auch die Live-Streams einfach aufnehmen. Dabei wird das kostenlose Tool iShowU Audio Capture benötigt.
Schritt 1. Laden Sie OBS Studio herunter und installieren Sie die Software auf Ihrem Mac.
Schritt 2. Gehen Sie zu “Systemeinstellungen” > “Ton” > “Soundeinstellungen” und wählen Sie “iShowU Audio Capture” als die Tonausgabe aus.
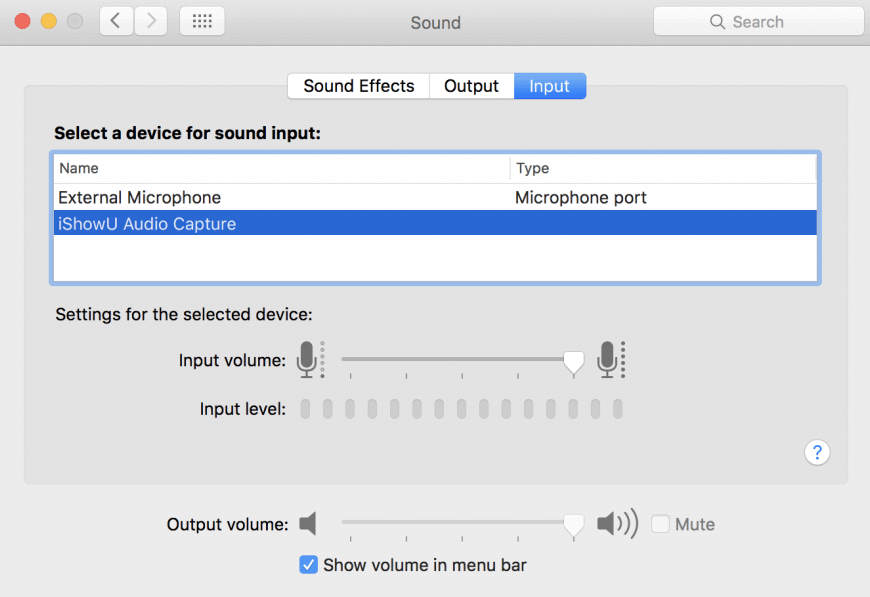
Schritt 3. Gehen Sie zu “Programme” > “Dienstprogramm”. Starten Sie die Audio MIDI Setup App > “+” Symbol.
Schritt 4. Erstellen Sie ein neues Multi-Ausgabegerät, um den Systemsound auf Ihrem Mac aufzuzeichnen.
Schritt 5. Klicken Sie auf das “+”-Symbol und wählen Sie “Neues Multi-Ausgabegerät” aus. Im rechten Berech wählen Sie “Ausgang (integriert)” und “iShowU Audio Capture” Optionen aus. Markieren Sie die Optionen auch bei “Drift Korrektur”.
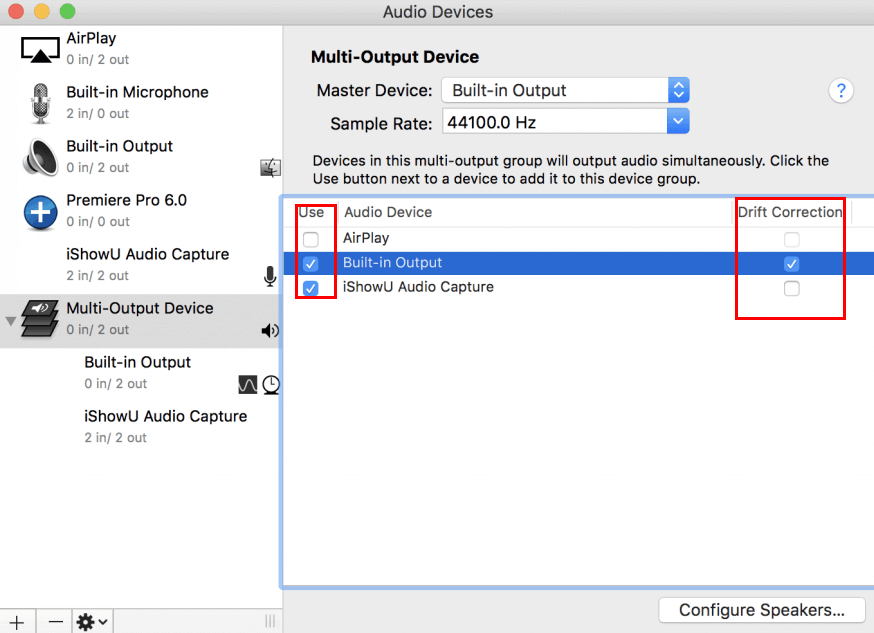
Schritt 6. Gehen Sie zurück zu “Systemeinstellungen” > “Ton”. Hier können Sie das Multi-Ausgabegerät sehen. Stellen Sie die Lautstärke ein und wählen Sie das Gerät aus. Schließen Sie das Einstellungsfenster.
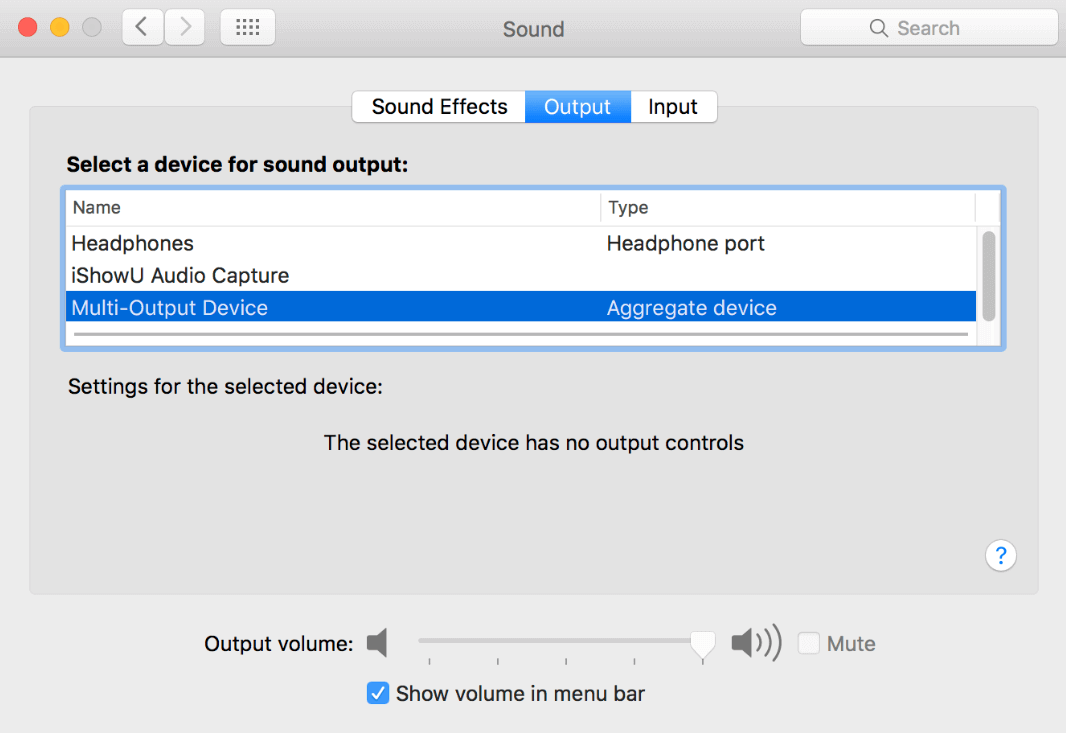
Schritt 7. Gehen Sie wieder zu OBS Studio. Jetzt können Sie die Aufnahme einstellen und starten.
Schritt 8. Starten Sie OBS Studio und Öffnen Sie "Preferences".
Schritt 9. Jetzt können Sie die wichtigen Parameter für die Aufnahme einstellen.
- Klicken Sie auf "Ausgabe". Hier stellen Sie den Speicherort, die Aufnahmequalität, das Aufnahmeformat ein.
- Bei "Audio" wählen Sie die Abtastrate, die Kanäle und die Audiogeräte aus.
- Bei "Video" stellen sie die Auflösung ein.
- Fügen Sie die Quelle ein, das kann der Bildschirm und die Webcam sein.
Schritt 10. Nach der Einstellungen können Sie mit der Aufnahme beginnen.
Teil 3. Für Content-Creator: Übertragungen automatisch speichern
Sind Sie Content-Creator und wollen Sie Ihre Übertragungen speichern? Keine Sorgen. Twitch TV hat auch eine Funktion, welche Ihnen ermöglicht, die Live-Streams automatisch zu speichern.
Schritt 1. Melden Sie sich bei Twitch an.
Schritt 2. Gehen Sie zu “Einstellungen” > “Kanal und Videos” > “Frühere Übertragungen speichern”.
Schritt 3. Aktivieren Sie die Option “Übertragungen automatisch für bis zu 14 Tagen speichern”. Die Turbo- und Prime-Benutzer können die Übertragungen für bis zu 60 Tagen speichern. Innerhalb der Zeitfrist können Sie diese Videos herunterladen und auf Ihrem PC speichern.
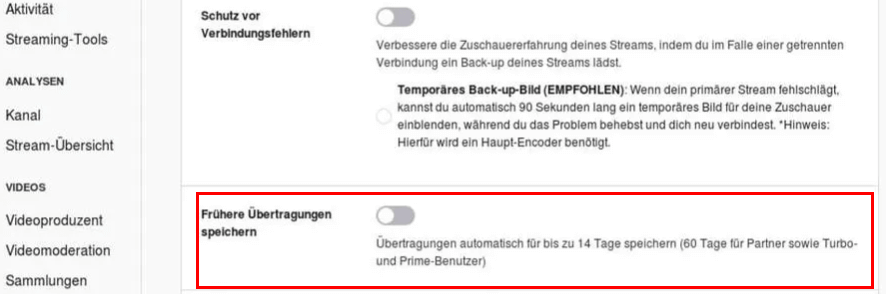
Ist der Artikel hilfreich?
Updated von Mako
Technik-Freund und App-Fan. Mako schreibe seit März 2016 für die Leser von EaseUS. Er begeistert über Datenrettung, Festplattenverwaltung, Datensicherung, Datenspeicher-Optimierung. Er interssiert sich auch für Windows und andere Geräte.
Bewertungen
-
"EaseUS RecExperts ist ein einfach zu bedienend und bietet umfassende Funktionen. Der Recorder kann neben dem Geschehen auf Ihrem Bildschirm auch Audio und Webcam-Videos aufnehmen. Gut gefallen hat uns auch, dass es geplante Aufnahmen und eine Auto-Stopp-Funktion bietet."
Mehr erfahren -
"EaseUS RecExperts bietet die umfassenden Lösungen für die Aufzeichnung und die Erstellungen von Screenshots Ihres Bildschirms, die Sie für eine Vielzahl von persönlichen, beruflichen und bildungsbezogenen Zwecken verwenden können."
Mehr erfahren -
"Für unserer YouTube-Videos ist ein Bildschirmrekorder sehr nützlich. Wir können die Aktivitäten in Photoshop oder Lightroom einfach aufnehmen. Kürzlich habe ich die Bildschirm-Recorder von EaseUS getestet und sie ist bei weitem die beste, die ich bisher verwendet habe."
Mehr erfahren
Verwandete Artikel
-
So können Sie einen Screenshot auf einer 60% Tastatur erstellen [4 Möglichkeiten]
![author icon]() Maria/Jun 26, 2024
Maria/Jun 26, 2024
-
Instagram Reel auf Facebook teilen [Aktualisiert!]
![author icon]() Maria/Nov 22, 2024
Maria/Nov 22, 2024
-
[3 Wege] Hogwarts Vermächtnis Gameplay auf dem PC aufzeichnen
![author icon]() Maria/Nov 22, 2024
Maria/Nov 22, 2024
-
Desktop-Audio mit OBS aufnehmen (Schritt-für-Schritt-Anleitung)
![author icon]() Markus/Jun 26, 2024
Markus/Jun 26, 2024

EaseUS RecExperts
- Den Bildschirm mit Audio aufnehmen
- Die Webcam aufnehmen
- Die PC-Spiele reibungslos aufnehmen
Hot Artikel