Hauptinhalt:
![]() Über den Autor
Über den Autor
![]() Reviews und Preise
Reviews und Preise
Windows 11 Snipping Tool funktioniert nicht
Haben Sie ein Problem mit dem Windows 11 Snipping Tool, das auf Ihrem Computer nicht richtig funktioniert? Möglicherweise haben Sie sich schon verschiedene Symptome bemerkt, z.B. der Schnipsel wird abgeschnitten oder Sie können das Fenster nach der Aufnahme eines Screenshots nicht mehr auswählen. Viele Windows Benutzer haben Erfahrungen mit diesem Problem. Glücklicherweise gibt es auch Möglichkeiten, das Problem einfach zu lösen.
In diesem Blog erklären wir, wie Sie Probleme mit dem Snipping Tool beheben können, wenn das Tool unter Windows nicht richtig funktioniert. Hier können Sie die Hauptgründe dafür finden, damit Sie kennen können, wie das Problem in Zukunft zu vermeiden. Dann probieren Sie die effektiven Lösungen in diesem Artikel aus, um die Screenshots auf Ihrem Windows PC einfach zu erstellen!
| Methoden | Effektivität | Dauer | Schwierigkeitsgrad |
| Die App Berechtigungen für Snipping Tool einschalten | Hoch | 30 Sekunden | ⭐ |
| Einen sauberen Boot durchführen | Medium | 2 Minuten | ⭐⭐⭐ |
| Snipping Tool App reparieren und zurücksetzen | Hoch | 1-2 Minuten | ⭐ |
| "Automatisch in die Zwischenablage kopieren" des Snipping Tools deaktivieren | Hoch | 30 Minuten | ⭐ |
| Snipping Tool deinstallieren und neu installieren | Medium | 5 Minuten | ⭐⭐ |
| Automatische Uhrzeit vorübergehend deaktivieren | Medium | 2 Minuten | ⭐⭐ |
| Eine Alternative zum Snipping Tool benutzen ❤ | Super Hoch | 1 Minuten | ⭐ |
Lösung 1. Die App Berechtigungen für Snipping Tool einschalten
Wenn Ihre Snipping Tool-App nicht über die Zugriffsrechte verfügt, um Bilder oder Bildschirmschnüre als Hintergrund-App aufzunehmen, funktioniert sie möglicherweise nicht, wenn Sie sie verwenden. Um dieses Problem zu lösen, können Sie die folgenden Schritte ausführen.
Schritt 1. Klicken Sie auf Einstellungen > Apps > Installierte Apps > Snipping Tool > Erweiterte Einstellungen und gehen Sie dann zum Abschnitt Apps & Funktionen.
Schritt 2. Stellen Sie sicher, dass die App-Berechtigungen für die Bilder aktiviert sind. Aktivieren Sie als Nächstes die Berechtigungen für die Hintergrund-App als Energieoptimiert.
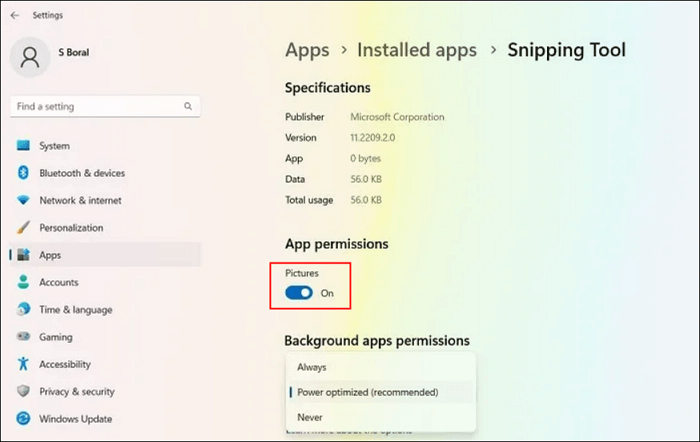
Lösung 2. Einen sauberen Boot durchführen
Wenn ein anderes Dienstprogramm oder Programm auf dem System den Betrieb des Snipping Tools stört, funktioniert das Windows 11 Snipping Tool möglicherweise auch nicht. In diesem Fall können Sie das Problem mit dem Snipping Tool lösen, indem Sie das störende Programm im Task-Manager des Systems beenden.
Schritt 1. Klicken Sie mit der rechten Maustaste auf das Windows-Symbol auf Ihrem Desktop und wählen Sie Task-Manager.
Schritt 2. Finden und beenden Sie die unwichtigen Prozesse, wie Explorer Patcher, Winaero Tweaker, Winaero, etc.
Schritt 3. Danach können Sie das Snipping Tool erneut öffnen und überprüfen, ob es einwandfrei funktioniert.
Schritt 4. Falls nicht, prüfen Sie, ob ein Neustart des Systems das Problem löst.
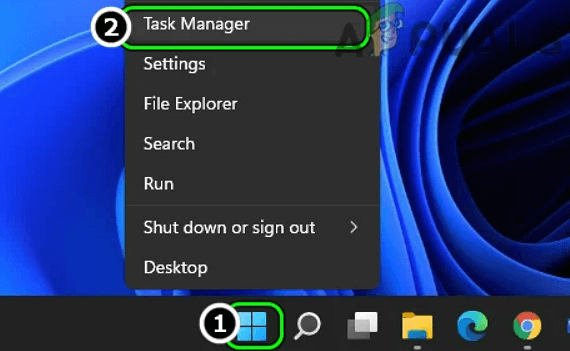
Lösung 3. Snipping Tool App reparieren und zurücksetzen
Eine andere Methode ist das Reparieren und Zurücksetzen der Snipping Tool-App, indem Sie die folgende Anleitung befolgen:
Schritt 1. Gehen Sie zu Einstellungen > Apps > Snipping Tool > Erweiterte Optionen, um das Menü Apps & Funktionen zu öffnen.
Schritt 2. Gehen Sie zum Menü Zurücksetzen und klicken Sie auf Reparieren. Warten Sie dann ein paar Sekunden, bis die Reparatur abgeschlossen ist.
Schritt 3. Danach sehen Sie ein Häkchen neben der Schaltfläche Reparieren, wie unten dargestellt.
Schritt 4. Wiederholen Sie das gleiche Verfahren für die Reset-Taste.
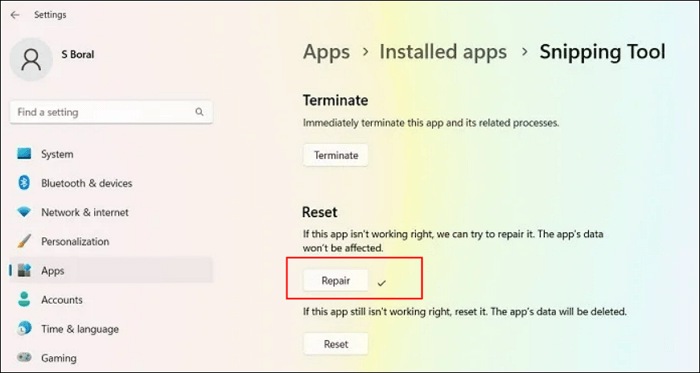
Lösung 4. Die Funktion "Automatisch in die Zwischenablage kopieren" des Snipping Tools deaktivieren
Das automatische Kopieren in die Zwischenablage ist eine Funktion des Snipping Tools, die den Betrieb des Snipping Tools unterbrechen kann, wenn der Screenshot nicht automatisch in die Zwischenablage des Systems kopiert wird. In einem solchen Fall kann das Problem durch Deaktivieren der Funktion "Automatisch in die Zwischenablage kopieren" in den Einstellungen des Snipping Tools gelöst werden.
Schritt 1. Öffnen Sie das Snipping Tool, indem Sie im Suchfeld suchen.
Schritt 2. Klicken Sie anschließend auf die drei horizontalen Ellipsen und wählen Sie die Option Einstellungen aus dem Dropdown-Menü.
Schritt 3. Suchen Sie den Abschnitt "Ausschneiden" und schalten Sie den Schalter "Zwischenablage automatisch kopieren" auf "Aus", um ihn zu deaktivieren.
Schritt 4. Starten Sie schließlich das Snipping Tool erneut und klicken Sie auf Neu, um zu prüfen, ob das Problem behoben ist.
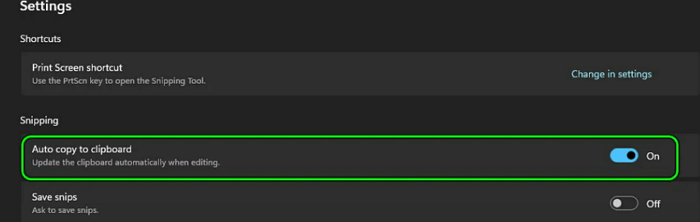
Lösung 5. Snipping Tool deinstallieren und neu installieren
Aufgrund eines fehlerhaften Updates oder aus anderen Gründen ist Ihr Windows 11 Snipping Tool möglicherweise nicht ordnungsgemäß installiert. Die fehlerhafte Installation kann zum Abbruch des Programms führen und sollte durch eine neue Version ersetzt werden.
Schritt 1. Wählen Sie in der Suche im Startmenü die Option Programme hinzufügen oder entfernen.
Schritt 2. Scrollen Sie nach unten, um das Snipping Tool zu finden, und wählen Sie die Option Deinstallieren, um mit der Entfernung aus dem Drei-Punkte-Menü fortzufahren.
Schritt 3. Nachdem Sie es entfernt haben, können Sie das Snipping Tool aus dem Microsoft Store neu installieren.
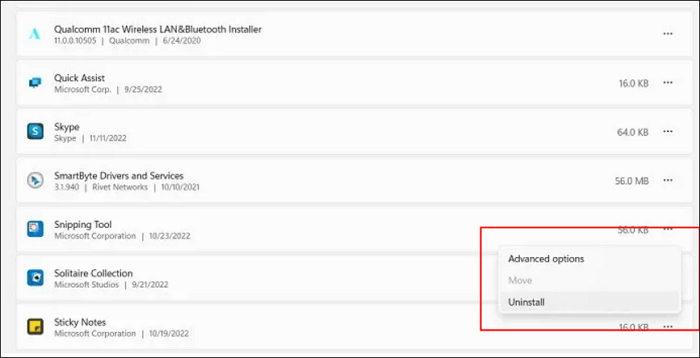
Lösung 6. Automatische Uhrzeit vorübergehend deaktivieren
Wenn Sie ein falsches Datum/Uhrzeit-Problem haben, das mit den digitalen Zertifikaten der App zusammenhängt, funktioniert das Snipping Tool möglicherweise auch nicht. Sie müssen Ihr Datum und Ihre Uhrzeit vorübergehend von automatisch auf manuell umstellen und wieder auf automatisch zurückkehren, sobald der Fehler behoben ist.
Schritt 1. Klicken Sie auf Einstellungen > Zeit & Sprache > Datum & Uhrzeit.
Schritt 2. Schalten Sie den Kippschalter zur automatischen Zeiteinstellung aus.
Schritt 3. Stellen Sie dann das Datum manuell auf den 30. Oktober 2021 ein und lassen Sie den Zeitabschnitt unverändert.
Schritt 4. Prüfen Sie schließlich, ob das Snipping Tool funktioniert oder nicht.
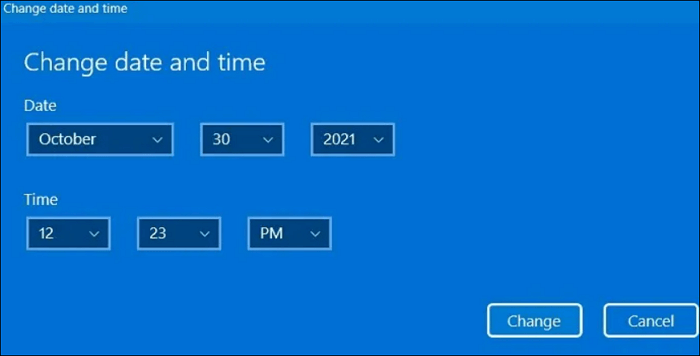
Lösung 7. Eine Alternative zum Snipping Tool benutzen
Die letzte Möglichkeit besteht darin, eine Alternative zu Windows 11 Snipping Tool zu finden, mit der Sie problemlos Screenshots erstellen und Ihren Bildschirm aufzeichnen können.
EaseUS RecExperts ist ein solches Programm, mit dem Sie fast alle Bildschirmaufnahmen mit ein paar einfachen Klicks durchführen können. Mit diesem Windows-Bildschirmrekorder können Sie ganz einfach den gesamten Bildschirm, einen Teil des Bildschirms oder einen ausgewählten Bereich aufnehmen, wie Sie möchten. Darüber hinaus bietet er sogar einige Echtzeit-Bearbeitungswerkzeuge, mit denen Sie Text hinzufügen, Linien zeichnen und Formen einfügen können, um Ihre Aufnahmen zu bereichern. Und nicht zuletzt können Sie mit diesem unbegrenzten Bildschirm-Recorder den Bildschirm so lange aufzeichnen, wie Sie wollen!
🔎Die wichtigsten Funktionen
- Live-Videos auf Instagram, YouTube und anderen sozialen Plattformen aufnehmen
- Verschlüsselte Videoaufzeichnung
- Bietet hohe Videoqualität, bis zu 4k/8k
- Interner Top-Audiorecorder mit Webcam
- Bietet Video-/Audiobearbeitungsfunktion

Snipping Tool funktioniert nicht FAQs
1. Warum funktioniert mein Snipping Tool nicht?
Das Snipping Tool funktioniert möglicherweise nicht, hauptsächlich aus folgenden Gründen:
- Veralteter Grafiktreiber
- Störung durch andere Apps
- Fehlerhafte Installation des Snipping Tools
- Abgelaufenes Zertifikat für das Snipping Tool
2. Funktioniert das Snipping Tool unter Windows 11?
Ja, das Snipping Tool funktioniert perfekt mit Windows 11. Sie können es verwenden, um den Bildschirm aufzunehmen und auch Screenshots auf Ihrem Windows 11 PC zu machen.
Das Fazit
In diesem Artikel diskutiert EaseUS das Problem, dass das Windows 11 Snipping Tool nicht richtig funktioniert und bietet 7 verschiedene Lösungen an. Probieren Sie diese Lösungen aus, um zu sehen, ob sie funktionieren, oder verwenden Sie einfach EaseUS RecExperts für die einfachste und effizienteste Lösung des Screenshot-Problems.
Ist der Artikel hilfreich?
Written von Mako
Technik-Freund und App-Fan. Mako schreibe seit März 2016 für die Leser von EaseUS. Er begeistert über Datenrettung, Festplattenverwaltung, Datensicherung, Datenspeicher-Optimierung. Er interssiert sich auch für Windows und andere Geräte.
Bewertungen
-
"EaseUS RecExperts ist ein einfach zu bedienend und bietet umfassende Funktionen. Der Recorder kann neben dem Geschehen auf Ihrem Bildschirm auch Audio und Webcam-Videos aufnehmen. Gut gefallen hat uns auch, dass es geplante Aufnahmen und eine Auto-Stopp-Funktion bietet."
Mehr erfahren -
"EaseUS RecExperts bietet die umfassenden Lösungen für die Aufzeichnung und die Erstellungen von Screenshots Ihres Bildschirms, die Sie für eine Vielzahl von persönlichen, beruflichen und bildungsbezogenen Zwecken verwenden können."
Mehr erfahren -
"Für unserer YouTube-Videos ist ein Bildschirmrekorder sehr nützlich. Wir können die Aktivitäten in Photoshop oder Lightroom einfach aufnehmen. Kürzlich habe ich die Bildschirm-Recorder von EaseUS getestet und sie ist bei weitem die beste, die ich bisher verwendet habe."
Mehr erfahren
Verwandete Artikel
-
YouTube Video zu Text - 2025 Aktualisiert
![author icon]() Maria/Apr 27, 2025
Maria/Apr 27, 2025
-
5 Lösungen für das Problem - Photo Booth zeichnet kein Video auf [100 % funktionsfähig]
![author icon]() Maria/Apr 27, 2025
Maria/Apr 27, 2025
-
Vier Methoden: WhatsApp Videoanruf aufnehmen
![author icon]() Mako/Jun 20, 2025
Mako/Jun 20, 2025
-
7 Beste Loom Alternative auf PC/Mac/Online & Anleitung
![author icon]() Maria/Apr 27, 2025
Maria/Apr 27, 2025

EaseUS RecExperts
- Den Bildschirm mit Audio aufnehmen
- Die Webcam aufnehmen
- Die PC-Spiele reibungslos aufnehmen
Hot Artikel