Hauptinhalt:
![]() Über den Autor
Über den Autor
![]() Reviews und Preise
Reviews und Preise
Ein Spiel mit einer hohen Bildrate wird schnell geladen und läuft reibungslos. Was sollten Sie jedoch tun, wenn Ihre FPS niedrig sind? Spieler finden es beunruhigend, weil sie dem anderen Spieler einen erheblichen Vorteil verschaffen, wenn das Spiel einfriert. Das alles wirkt sich negativ auf das Spielerlebnis aus. Das Traurige daran ist, dass die niedrigen FPS des Valorant-Clients auch auf High-End-PCs möglich sind.
Also, wir haben die Gründe für diesen Fehler kuratiert und wie man den Low Client FPS Valorant Fix ausführt.
Was bedeutet niedriger Client FPS Valorant
Auf Valorant ist das Problem der niedrigen Client-FPS auf High-End-PCs, Laptops, Intel usw. weit verbreitet und bekannt. Dieser Fehler wirkt sich auf die Spieler aus, weil er die Framerate reduziert, was zu einem schlechten Spielerlebnis führt.
Es gibt zahlreiche Gründe, warum der Fehler Valorant Low Client FPS auftreten kann. Normalerweise tritt er auf, weil der PC bestimmte Grafikeinstellungen nicht unterstützt. Er kann jedoch auch bei High-End-PCs mit AMD-Grafikkarten auftreten. Nachfolgend finden Sie die Ursachen für den Low Client FPS-Fehler von Valorant:
- Die visuellen Einstellungen des Spiels sind übermäßig hoch.
- Verwendung von Skins mit Effekten.
- Übermäßige Bandbreitennutzung durch Hintergrundanwendungen.
- Keine Aktualisierung des Spiels.
- Aktivieren von hochwertigen Grafikeinstellungen auf einem Low-End-PC.
- Die Instant Replay-Funktion ist vor allem bei AMD Radeon Software problematisch.
- Die Xbox Game Bar könnte das Spiel beeinträchtigen.
Ich hoffe, Sie kennen jetzt die Bedeutung der niedrigen FPS Valorant. Dann teilen Sie diesen Beitrag mit anderen!
Den Valorant-Fehler "Niedrige Client-FPS" beheben
In diesem Abschnitt haben wir ein paar Lösungen für den Fehler auf Windows 10 oder Windows 11 PC gegeben. Hier erfahren Sie also, wie Sie den Fehler "Niedrige Client-PS" auf Valorant beheben können:
Methode 1. Radeon Instant Replay deaktivieren
Wenn Sie eine AMD-Grafikkarte haben, sollten Sie als erstes die Instant Replay-Funktion überprüfen. Diese Funktion hat die gleiche Auswirkung auf die Leistung wie die Aufzeichnung während des Spiels, was zu dem Valorant Low Client FPS Problem führt.
Gehen Sie wie folgt vor, um die Funktion Sofortwiedergabe zu deaktivieren:
Schritt 1. Klicken Sie auf das Symbol für die Radeon-Einstellungen in der Systemablage und schalten Sie "Instant Replay" aus.
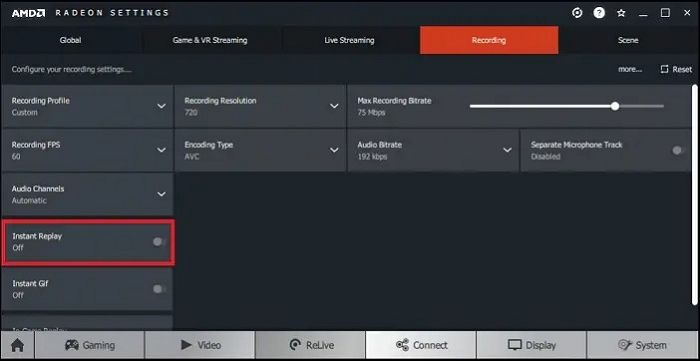
Schritt 2. Wenn der Fehler weiterhin angezeigt wird, deaktivieren Sie die ReLive-Funktion.
🔶🔶Mehr Informationen über Valorant:
Methode 2. Deaktivieren der Vollbild-Optimierung
Wenn Sie kein AMD-Benutzer sind, können Sie Low Client FPS Valorant beheben, indem Sie die Fullscreen-Optimierung deaktivieren. Dies ist, wie es getan wird:
Schritt 1. Starten Sie den Datei-Explorer und navigieren Sie zum Installationsverzeichnis von Valorant.
Schritt 2. Suchen Sie die Datei "Valorant-win64-shipping.exe" und wählen Sie mit einem Rechtsklick "Eigenschaften".

Schritt 3. Wählen Sie auf der Registerkarte "Kompatibilität" die Option "Vollbild-Optimierung deaktivieren".
Methode 3. Schalten Sie den VGC-Dienst ein
Das Aktivieren des VGC-Dienstes ist eine weitere hilfreiche Möglichkeit, den Valorant Low Client FPS-Fehler zu beheben. Hier ist, wie Sie es tun:
Schritt 1. Drücken Sie die Tasten "Windows + R", um Ausführen zu starten, geben Sie dann msconfig ein und drücken Sie OK.
Schritt 2. Überprüfen Sie, ob der Dienst "vgc" auf der Registerkarte "Dienste" aktiviert ist.

Schritt 3. Starten Sie anschließend Ihren Computer neu, um zu sehen, ob das Problem behoben ist.
Methode 4. Ausschalten des Overlays
Sie können das Radeon-Overlay deaktivieren und überprüfen, ob es einen Unterschied macht, weil einige Programme, die im Hintergrund laufen, wie Discord, Xbox Game Bar, XSplit, OBS und Game DVR, Valorant beeinträchtigen. Schauen wir uns an, wie man die Overlay-Option ausschaltet:
Schritt 1. Klicken Sie mit der rechten Maustaste auf Ihren Desktop und wählen Sie "AMD Radeon Software".
Schritt 2. Klicken Sie auf "Einstellungen" und wählen Sie "Voreinstellungen".
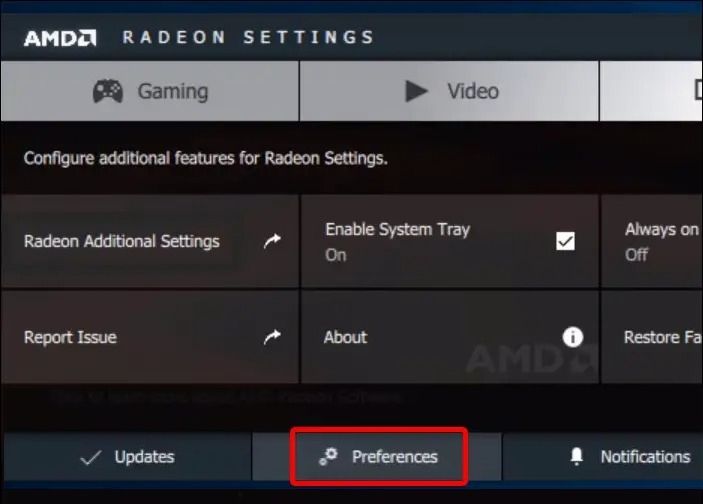
Schritt 3. Schalten Sie die Option "In-Game Overlay" aus.

Bonus: Wie man Valorant ohne FPS-Abfall aufnimmt
Mit EaseUS RecExperts, einem multifunktionalen und benutzerfreundlichen Windows-Bildschirmrecorder, können Sie alles auf Ihrem PC-Bildschirm aufzeichnen und festhalten. Sie können Ihre Webcam, Audio und Bildschirm einzeln oder alle auf einmal aufnehmen. Mit dem Spiele-Recorder können Sie auch Spiele wie Valorant ohne FPS-Einbrüche aufzeichnen.

Mit dieser Software können Sie den gesamten Bildschirm, einen bestimmten Bereich oder sogar ein geschlossenes Fenster aufzeichnen. Außerdem können Sie einen Bereich auf Ihrem Bildschirm markieren, mit Anmerkungen versehen und andere Bearbeitungsaufgaben durchführen, während das Video weiter aufgezeichnet wird. Je nach Wunsch können Sie Ihre Aufnahme schnell exportieren oder für die unterstützten Plattformen freigeben.
Das Fazit
Ihr Problem mit den niedrigen Client-FPS von Valorant ist möglicherweise gelöst, nachdem Sie Radeon Instant Replay deaktiviert, die Vollbildoptimierung ausgeschaltet, den VGC-Dienst aktiviert oder das Overlay deaktiviert haben. Sie können Valorant auch ohne FPS-Einbrüche aufzeichnen, indem Sie das Bildschirmaufzeichnungstool EaseUS RecExperts eines Drittanbieters verwenden, ein sehr effektives Tool zum Aufzeichnen von Spielen.
Wenn keine der oben genannten Lösungen das Problem behebt, solltet ihr euch an das Support-Team von Riot wenden und fragen, wie man niedrige Client-FPS in Valorant beheben kann.
FAQs
Dies waren die Low-Client-Valorant-Fixes für Windows 10/Windows 11, und nun wollen wir uns einige der Fragen ansehen, die häufig gestellt werden.
1. Warum sind meine FPS bei Val so schlecht?
Thermische Drosselung ist eine der Hauptursachen für niedrige FPS, selbst bei geeigneter Hardware. Um festzustellen, ob Ihre CPU- und GPU-Temperaturen normal sind, können Sie eine App namens Hardware Monitor (HWMonitor) verwenden.
2. Warum bekomme ich niedrige FPS auf meinem High-End-PC?
Wenn die Computerhardware die Systemanforderungen eines Spiels in einem bestimmten Szenario nicht erfüllt, kommt es zu niedrigen Bildern pro Sekunde (FPS) oder Bildraten. Ein Spiel kann nicht geladen werden, wenn die Hardware-Spezifikationen des Geräts und des Spiels nicht mehr übereinstimmen.
3. Warum sinken die FPS des Clients?
Dies kann verschiedene Gründe haben, z. B. wenn Sie die Grafikqualität zu hoch eingestellt haben, Valorant Ihre Bildrate einschränkt oder andere Anwendungen oder Overlays von Drittanbietern Ihre Hardware beanspruchen.
4. Wie kann ich meine FPS in Val erhöhen?
Um Ihre FPS in Valorant zu erhöhen, gehen Sie zu den Videoeinstellungen des Spiels, wählen Sie Grafik und stellen Sie alle Einstellungen niedrig ein. Um das Tearing des Bildschirms zu reduzieren, schalten Sie Vsync aus und gehen Sie dann zu den allgemeinen Einstellungen. Begrenzen Sie die FPS stets auf die Bildwiederholfrequenz Ihres Monitors.
Ist der Artikel hilfreich?
Updated von Mako
Technik-Freund und App-Fan. Mako schreibe seit März 2016 für die Leser von EaseUS. Er begeistert über Datenrettung, Festplattenverwaltung, Datensicherung, Datenspeicher-Optimierung. Er interssiert sich auch für Windows und andere Geräte.
Written von Maria
Maria ist begeistert über fast allen IT-Themen. Ihr Fokus liegt auf der Datenrettung, der Festplattenverwaltung, Backup & Wiederherstellen und den Multimedien. Diese Artikel umfassen die professionellen Testberichte und Lösungen.
Bewertungen
-
"EaseUS RecExperts ist ein einfach zu bedienend und bietet umfassende Funktionen. Der Recorder kann neben dem Geschehen auf Ihrem Bildschirm auch Audio und Webcam-Videos aufnehmen. Gut gefallen hat uns auch, dass es geplante Aufnahmen und eine Auto-Stopp-Funktion bietet."
Mehr erfahren -
"EaseUS RecExperts bietet die umfassenden Lösungen für die Aufzeichnung und die Erstellungen von Screenshots Ihres Bildschirms, die Sie für eine Vielzahl von persönlichen, beruflichen und bildungsbezogenen Zwecken verwenden können."
Mehr erfahren -
"Für unserer YouTube-Videos ist ein Bildschirmrekorder sehr nützlich. Wir können die Aktivitäten in Photoshop oder Lightroom einfach aufnehmen. Kürzlich habe ich die Bildschirm-Recorder von EaseUS getestet und sie ist bei weitem die beste, die ich bisher verwendet habe."
Mehr erfahren
Verwandete Artikel
-
Die besten 5 Musik Aufnehmen Programm kostenlos herunterladen[2025]
![author icon]() Maria/Apr 27, 2025
Maria/Apr 27, 2025
-
10+ Bester kostenloser Bildschirm-Recorder für YouTube-Spiele (2025 Auswahl)
![author icon]() Maria/Apr 27, 2025
Maria/Apr 27, 2025
-
YouTube Audio Grabber [Top 8 Desktop und Online]
![author icon]() Maria/May 30, 2025
Maria/May 30, 2025
-
[Kurzanleitung] So können Sie die letzten 30 Sekunden auf PS4 abschneiden
![author icon]() Maria/Apr 27, 2025
Maria/Apr 27, 2025

EaseUS RecExperts
- Den Bildschirm mit Audio aufnehmen
- Die Webcam aufnehmen
- Die PC-Spiele reibungslos aufnehmen
Hot Artikel