Hauptinhalt:
![]() Über den Autor
Über den Autor
![]() Reviews und Preise
Reviews und Preise
PS4 ist eine der erfolgreichsten Konsolen aller Zeiten. In den sieben Jahren von 2013 bis 2020 wurden rund 117,2 Millionen Einheiten verkauft. Deshalb wurden damals neben XBOX und PC auch die meisten Spiele für diese Konsole veröffentlicht.
Diejenigen, die auf dieser Konsole spielen, möchten jedoch ihr eigenes Spiel aufzeichnen und es mit ihren Freunden teilen. Manche zeichnen gerne ganze Spielabläufe auf, andere möchten besondere Momente im Spiel teilen – mit einem Clip von etwa 30 Sekunden.
Wie kann man also die letzten 30 Sekunden auf der PS4 ausschneiden ? In diesem Artikel werden wir zwei der bekanntesten Methoden zum Aufzeichnen der letzten 30 Sekunden Ihres Spiels auf PS4 untersuchen. Also lasst uns anfangen.
So schneiden Sie 30 Sekunden auf PS4 mit dem integrierten Tool
Als Erstes verwenden Sie das integrierte Tool, um das Gameplay auf der PS4 aufzuzeichnen. Mit dieser Funktion können Sie Ihr Gameplay bequem auf Ihrem PS4-Speicher aufzeichnen. Aus diesem Grund ist dies eine der besten Möglichkeiten, die letzten 30 Sekunden auf der PS4 auszuschneiden.
Jetzt ist es wichtig, dass Sie diese Einstellungen richtig vornehmen, um einen Videoclip von 30 Sekunden speichern zu können. Wenn Ihre PS4 das Gameplay aufzeichnet, muss sie daher wissen, dass sie eine bestimmte Videocliplänge aufzeichnen soll. So können Sie diese Einstellungen anpassen:
Schritt 1 : Gehen Sie zu den Einstellungen auf deiner PS4.
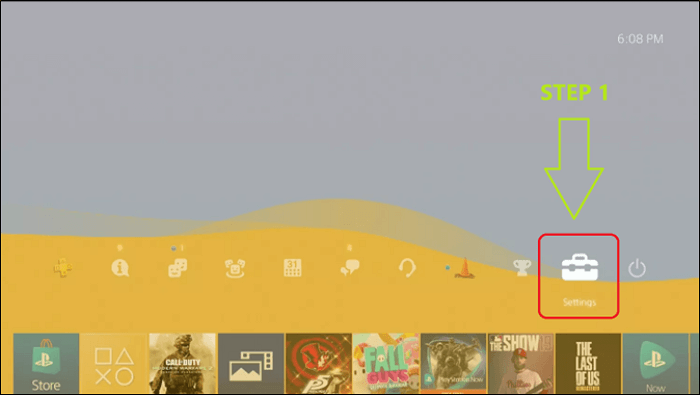
Schritt 2 : Suchen und tippen Sie auf „Teilen“ und „Broadcasts“.
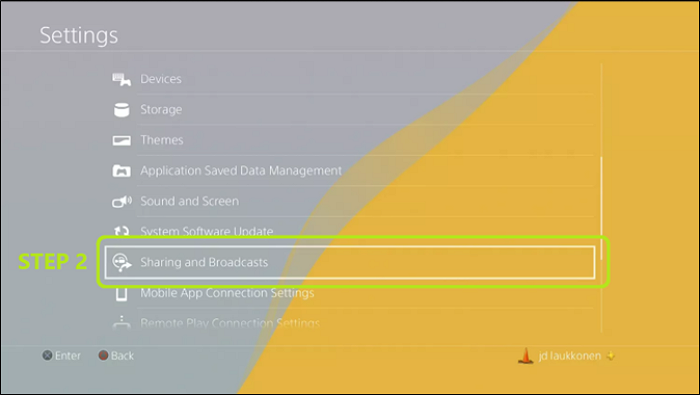
Schritt 3 : Gehen Sie dann zu den Videoclip-Einstellungen.
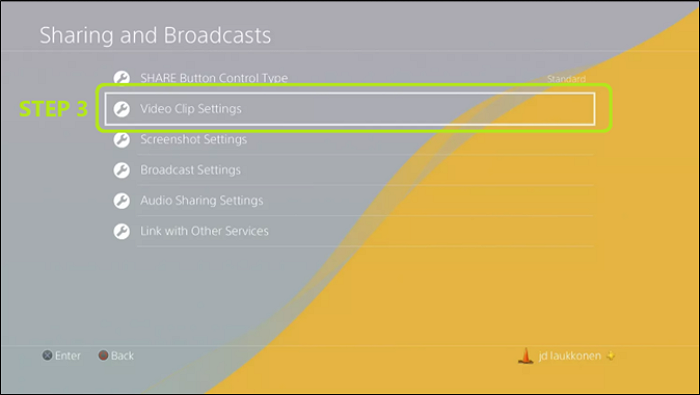
Schritt 4 : Tippen Sie in den Videoclip-Einstellungen auf „Länge des Videoclips“.

Schritt 5 : Durchsuchen Sie dann die Seitenleiste und wählen Sie 30 Sekunden aus.
Schritt 6 : Drücken Sie die X-Taste auf Ihrem PS4-Controller, um Eingeben und Einstellungen speichern.

Schritt 7 : Beginnen Sie mit dem Spielen eines beliebigen Spiels, um es zu überprüfen.
Schritt 8 : Tippen Sie zweimal auf die Schaltfläche „Teilen“, um mit der Aufzeichnung des Gameplays zu beginnen.
Schritt 9 : Drücken Sie nun einmal die Teilen-Taste, um auf das Teilen-Menü zuzugreifen.
Schritt 10 : Wählen Sie nun „Videoclip speichern“, um die letzten 30 Sekunden Ihres automatisch aufgezeichneten Gameplays zu speichern.
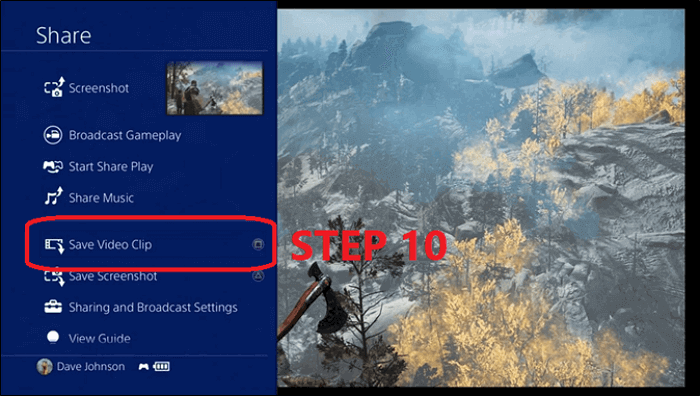
Dadurch können Sie je nach Einstellung Videoclips aufnehmen . Dies erspart Ihnen außerdem viel Ärger und hilft Ihnen, wichtige Momente Ihres Spiels festzuhalten. Stellen Sie daher sicher, dass Sie diese Schritte sorgfältig befolgen und befolgen Sie die in diesem Artikel genannten Schritte, um die 30-Sekunden-Länge des Videoclips zu speichern.
So erfassen Sie 30 Sekunden auf PS4 mit der Capture Card
Die nächste Methode besteht darin, eine PS4-Capture-Karte zu verwenden, um die letzten 30 Sekunden Ihres Spiels aufzuzeichnen. Auf diese Weise können Sie auch die letzten 30 Sekunden des Gameplays auf PS4 ausschneiden. Darüber hinaus können Sie dieses Gameplay auch auf Ihrem PC/Laptop speichern.
Wenn Sie also einen PC oder Laptop haben, können Sie Ihre Capture-Karte einfach an Ihre PS4 anschließen. Die Anforderungen sind:
- Eine Capture-Karte/ein Capture-Gerät
- 2x HDMI-Kabel
- 2x USB 3.0-Kabel
Sobald Sie über diese Hardware verfügen, befolgen Sie daher die folgenden Schritte, um eine Verbindung herzustellen und 30 Sekunden PS4-Gameplay mit einer Capture-Karte aufzunehmen:
Schritt 1 : Verbinden Sie Ihren Monitor mit einem HDMI-Kabel mit der Aufnahmekarte.
Schritt 2 : Verbinden Sie Ihren PC/Laptop mit einem USB 3.0-Kabel mit Ihrer Capture-Karte.
Schritt 3 : Verbinden Sie Ihre PS4 mit einem HDMI-Kabel mit Ihrer Capture-Karte.

Schritt 4 : Starten Sie jetzt EaseUS RecExperts.
Schritt 5 : Tippen Sie auf die Option „Spiel auswählen“.
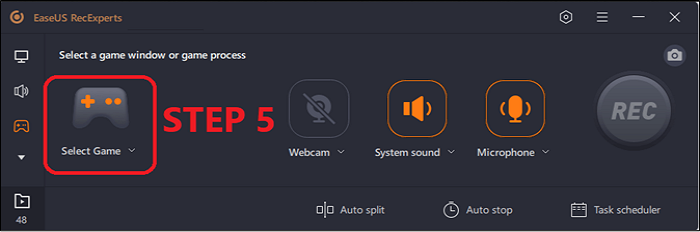
Schritt 6 : Gehen Sie zum Spielfenster/Spielablauf (A) und drücken Sie OK (B), um mit der Aufnahme zu beginnen.
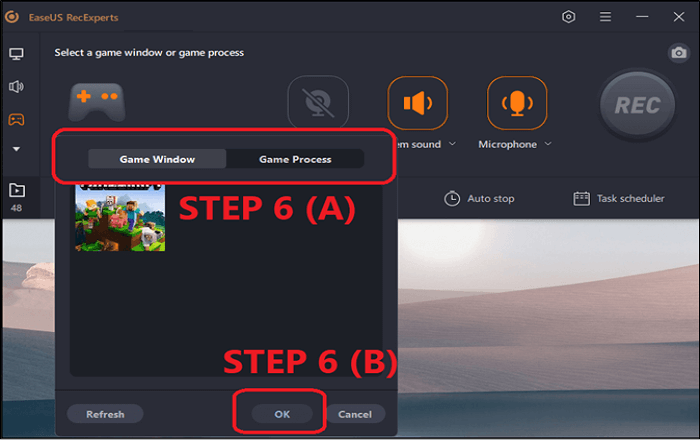
Schritt 7 : Drücken Sie die STOP-Taste, wenn der Videoclip 30 Sekunden lang ist.

Schritt 8 : Bearbeiten Sie Ihre Aufnahme auf Ihrem PC (optional).
Auf diese Weise können Sie Clips in beliebiger Länge aufnehmen. Wenn Sie also die benötigte Länge des Videoclips aufgenommen haben, stoppen Sie die Aufnahme, indem Sie die oben genannte Taste drücken. Sie können diese Methode auch verwenden, um Ihre Gameplay-Screenshots usw. zu erstellen. Oder Sie können sie direkt über das Tool in sozialen Medien teilen.
Bonus-Tipp: So schneiden Sie die letzten 30 Sekunden auf dem PC aus
Wir haben untersucht, wie man die letzten 30 Sekunden auf PS4 ausschneidet; Lassen Sie uns nun über den gleichen Vorgang auf dem PC sprechen. Dafür benötigen Sie EaseUS RecExperts. Mit diesem professionellen Bildschirmrekorder können Sie stundenlanges Gameplay in hoher Qualität aufzeichnen.
Darüber hinaus können Sie sich selbst beim Spielen dieser Spiele fotografieren und Clips für soziale Medien erstellen. Mit diesem Bildschirmrekorder können Sie die letzten 15 Minuten auf Ihrem PC ausschneiden und ein verschlüsseltes Video aufnehmen. Es kann Ihren unterschiedlichen Anforderungen an die Videoaufzeichnungslänge gerecht werden. Beispielsweise können Sie damit auch die letzten 2 Minuten auf Ihrem Computer aufzeichnen.
Warum sollten Sie also dieses spezielle Tool verwenden? Hier sind einige Gründe:
- Es kann Ihnen beim Aufnehmen mit oder ohne Aufnahmekarte helfen.
- Keine zeitliche Begrenzung und kein Wasserzeichen.
- Verfügt über einen integrierten Videoplayer und unterstützt über 10 Ausgabeformate.
- Unterstützt geplante Aufnahmen.
- Und es kann Ihnen dabei helfen, den gesamten oder bestimmte Bereiche Ihres Bildschirms aufzuzeichnen.
Diese Faktoren machen es zu einem der besten Tools, die Sie heute für die Erfassung verwenden können. So schneiden Sie mit EaseUS RecExperts die letzten 30 Sekunden auf dem PC ab:
Schritt 1. Führen Sie EaseUS RecExperts auf Ihrem Gerät aus und Sie sehen zwei Aufnahmemodi. Sie können „Vollbild“ wählen, um den gesamten Bildschirm aufzuzeichnen, oder „Region“ wählen, um den Aufnahmebereich vor der Aufnahme manuell auszuwählen.

Schritt 2. Danach können Sie wählen, ob Sie die Webcam , den Systemton oder das Mikrofon aufzeichnen möchten oder nichts davon aufzeichnen möchten. Sie können auch die automatische Aufteilung und automatische Aufnahme mit verschiedenen Funktionen auf der Benutzeroberfläche einstellen.

Schritt 3. Anschließend können Sie auf die rote Schaltfläche „REC“ klicken, um die Aufnahme zu starten. Hier wird eine Menüleiste auf Ihrem Bildschirm angezeigt. Um die Aufnahme anzuhalten, klicken Sie auf den weißen doppelten vertikalen Balken. Um die Aufnahme zu beenden, klicken Sie auf das rote Quadrat-Zeichen.
Schritt 4. Nach der Aufnahme werden Sie zur Listenoberfläche weitergeleitet. Hier können Sie Ihre Aufnahmen ansehen oder bearbeiten. Um eine neue Aufnahme zu starten, klicken Sie einfach auf die Schaltfläche „REC“ oben in der Benutzeroberfläche.

Das Fazit
Wir haben die besten Methoden zum Erfassen oder Ausschneiden der letzten 30 Sekunden auf PS4 untersucht. Sie sollten sich für die integrierte Option entscheiden, da diese einfach ist und Sie die letzten 30 Sekunden problemlos ausschneiden können. Wenn Sie sich jedoch eine Capture-Karte leisten können, ist das auf jeden Fall viel praktischer.
Wenn Sie darüber hinaus Clips wie diesen oder mehr auf Ihrem PC, Ihrer PS4 oder Xbox aufnehmen möchten, können Sie EaseUS RecExperts verwenden, um 30 Sekunden oder mehr Ihres Gameplays aufzuzeichnen, da dieses Tool es Ihnen erleichtert, Gameplay auf verschiedenen Plattformen aufzuzeichnen.
FAQs zum Ausschneiden der letzten 30 Sekunden auf PS4
1: Wie lange kann man Clips auf PS4 aufnehmen?
Sie können bis zu 60 Minuten Clips auf Ihrer PS4 aufnehmen. Alles, was Sie tun müssen, ist, in die Einstellungen zu gehen und dann die Übertragungs- und Videoclip-Einstellungen zu finden. Von dort aus können Sie die gewünschte Länge des Clips auswählen, die zwischen 30 Sekunden und 60 Minuten liegt.
2: Wie nimmt man kürzere Clips auf PS4 auf?
Sie können die integrierte Funktion der PS4 nutzen, mit der Sie die letzten 30 Sekunden oder 60 Minuten des Spiels ausschneiden können. Sie müssen diese Funktion aktivieren, indem Sie in die Videoclip-Einstellungen gehen. Tippen Sie dann zweimal auf die Schaltfläche „Teilen“ auf Ihrem PS4-Controller, um den Clip der letzten etwa 30 Sekunden auszulösen.
3: Wie speichere ich die letzten Spielminuten?
Hängt davon ab, welche Plattform Sie verwenden. Wenn Sie PS4 verwenden, können Sie in den Videoclip-Einstellungen Längen zwischen 30 Sekunden und 60 Minuten auswählen. Wenn Sie einen PC verwenden, benötigen Sie möglicherweise ein Tool wie EaseUS RecExperts, um genau die Menge an Gameplay zu schneiden, die Sie benötigen.
4: Wie zeichne ich die letzten 10 Minuten eines Spiels auf meinem Computer auf?
Mit der Xbox Game Bar können Sie die letzten 10 Spielminuten Ihres Computers aufzeichnen. Oder Sie können ein Drittanbieter-Tool wie EaseUS RecExperts verwenden, um Spielabläufe von Sekunden bis Stunden aufzuzeichnen.
Ist der Artikel hilfreich?
Updated von Mako
Technik-Freund und App-Fan. Mako schreibe seit März 2016 für die Leser von EaseUS. Er begeistert über Datenrettung, Festplattenverwaltung, Datensicherung, Datenspeicher-Optimierung. Er interssiert sich auch für Windows und andere Geräte.
Written von Maria
Maria ist begeistert über fast allen IT-Themen. Ihr Fokus liegt auf der Datenrettung, der Festplattenverwaltung, Backup & Wiederherstellen und den Multimedien. Diese Artikel umfassen die professionellen Testberichte und Lösungen.
Bewertungen
-
"EaseUS RecExperts ist ein einfach zu bedienend und bietet umfassende Funktionen. Der Recorder kann neben dem Geschehen auf Ihrem Bildschirm auch Audio und Webcam-Videos aufnehmen. Gut gefallen hat uns auch, dass es geplante Aufnahmen und eine Auto-Stopp-Funktion bietet."
Mehr erfahren -
"EaseUS RecExperts bietet die umfassenden Lösungen für die Aufzeichnung und die Erstellungen von Screenshots Ihres Bildschirms, die Sie für eine Vielzahl von persönlichen, beruflichen und bildungsbezogenen Zwecken verwenden können."
Mehr erfahren -
"Für unserer YouTube-Videos ist ein Bildschirmrekorder sehr nützlich. Wir können die Aktivitäten in Photoshop oder Lightroom einfach aufnehmen. Kürzlich habe ich die Bildschirm-Recorder von EaseUS getestet und sie ist bei weitem die beste, die ich bisher verwendet habe."
Mehr erfahren
Verwandete Artikel
-
ReelShort APP Erfahrungen und Bewertung: Sollten Sie es wählen?🤔
![author icon]() Maria/Apr 27, 2025
Maria/Apr 27, 2025
-
So können Sie OGG-Dateien unter Windows 11/10 abspielen [2025 Anleitung]
![author icon]() Maria/Apr 27, 2025
Maria/Apr 27, 2025
-
So nehmen Sie den Bildschirm auf Sony VAIO-Laptops auf🔥
![author icon]() Maria/May 30, 2025
Maria/May 30, 2025
-
Die 7 besten kostenlosen Apps zum Aufnehmen von Voice-Over-Videos | iOS, Android, PC
![author icon]() Maria/May 13, 2025
Maria/May 13, 2025

EaseUS RecExperts
- Den Bildschirm mit Audio aufnehmen
- Die Webcam aufnehmen
- Die PC-Spiele reibungslos aufnehmen
Hot Artikel