Hauptinhalt:
![]() Über den Autor
Über den Autor
![]() Reviews und Preise
Reviews und Preise
Das Aufnehmen eines Videos mit der eingebauten iSight-Kamera ist für die meisten Mac-Benutzer die bequemste Art, die Webcam aufzunehmen. Für Personen, deren eingebaute Kamera nicht wie gewohnt verwendet werden kann, ist die Aufnahme von Videos mit einer externen Kamera jedoch die effizienteste Alternative. Wie nimmt man Videos auf dem Mac mit einer externen Kamera auf? Welcher ist der beste Rekorder auf dem macOS-System? Alle Fragen, die Sie interessieren könnten, sind in diesem Beitrag enthalten Kommen Sie und holen Sie sich die Antworten gleich jetzt.
Wie man mit einer externen Kamera ein Video auf dem Mac aufnimmt?
Für Mac-Benutzer ist es oft notwendig, eine externe Kamera anzuschließen, um ihre Videos aufzunehmen, wenn die integrierte Kamera kaputt ist. Deshalb müssen sie sowohl das beste Hardware-Gerät als auch die Aufnahmesoftware sorgfältig auswählen. Wir werden jetzt über zwei der besten Rekorder auf Mac sprechen, die mit einer externen Kamera kompatibel sind.
EaseUS RecExperts für Mac
Dies ist ein leichtgewichtiger Webcam-Recorder, der es Mac-Benutzern ermöglicht, Videos auf dem Mac mit der externen oder integrierten Kamera aufzunehmen. Wenn Sie ein Anfänger bei Webcam-Aufnahmen sind, könnte diese Software die geeignetste für Sie sein, da Sie sich auf der einfachen und eleganten Benutzeroberfläche schnell zurecht finden können.
Wie benutzt man eine externe Kamera auf dem Mac? Zuallererst müssen Sie sie mit einem Kabel an ein MacBook anschließen und sie dann als Videoquelle aus der Liste der Optionen im Photo Booth-Programm auswählen. Danach können Sie diesen Bildschirmrecorder starten und die Aufnahme eines Videos auf dem Mac mit der externen Kamera beginnen. Sie können die Audioquelle während der Aufnahme frei wählen, d.h. Sie können Computer-Audio, Mikrofon-Audio oder beides aufnehmen.
Hauptfunktionen:
- Nehmen Sie einen Teil des Bildschirms oder den gesamten Bildschirm auf
- iPhone/iPad-Bildschirm auf dem Mac aufnehmen
- Aufnahme frei planbar
- 100% ohne Wasserzeichen
Laden Sie diesen funktionsreichen Rekorder jetzt herunter!
Anleitung zur Aufnahme eines Videos auf Mac mit externer Kamera:
Schritt 1. Starten Sie EaseUS RecExperts auf Ihrem Mac-Computer, und wählen Sie "Video" und dann "Kamera" auf dem Hauptbildschirm.
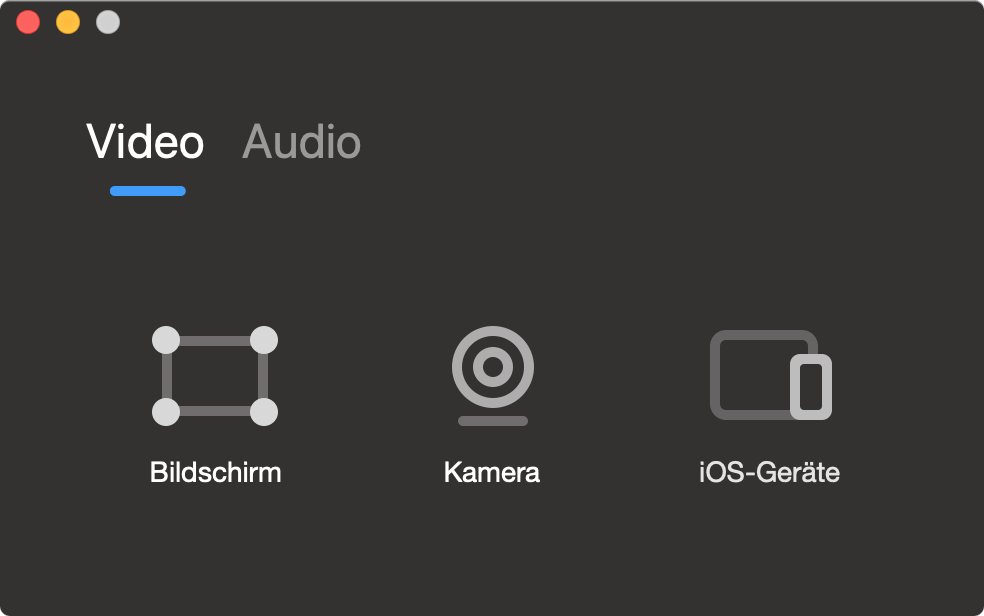
Schritt 2. Vor der Aufnahme können Sie auf die Schaltfläche "Einstellung" klicken, um die Video-/Audioquellen und sogar die Videoqualität zu wählen. Sobald die Einstellung abgeschlossen ist, können Sie auf die große rote Kreistaste klicken, um Ihre Aufnahme zu beginnen.
Schritt 3. Während der Aufnahme können Sie die Aufnahme je nach Bedarf anhalten/fortsetzen/beenden.
Schritt 4. Wenn Sie die Aufnahme beendet haben, können Sie das aufgenommene Video im MP4-Format exportieren. Hier können Sie den Dateinamen, die Tags, den Speicherort und die Qualität Ihres aufgenommenen Videos ganz einfach festlegen.
QuickTime-Player
Dies ist eine von Apple entwickelte Multimedia-Anwendung. Dieser klassische Media-Player unterstützt verschiedene gängige Formate von Video, Audio, Bild und Panoramabildern.
Aufgrund seiner Multifunktionalität kann der QuickTime Player als Video-Editor zum Schneiden, Drehen, Teilen und Zusammenfügen von Videoclips verwendet werden. Außerdem können Sie damit auch aufzeichnen, was auf Ihrem Bildschirm passiert. Wenn Sie Ihre Aufnahmen auf verschiedene Plattformen wie YouTube, Vimeo und Facebook hochladen möchten, müssen Sie nur auf einige Schaltflächen klicken.
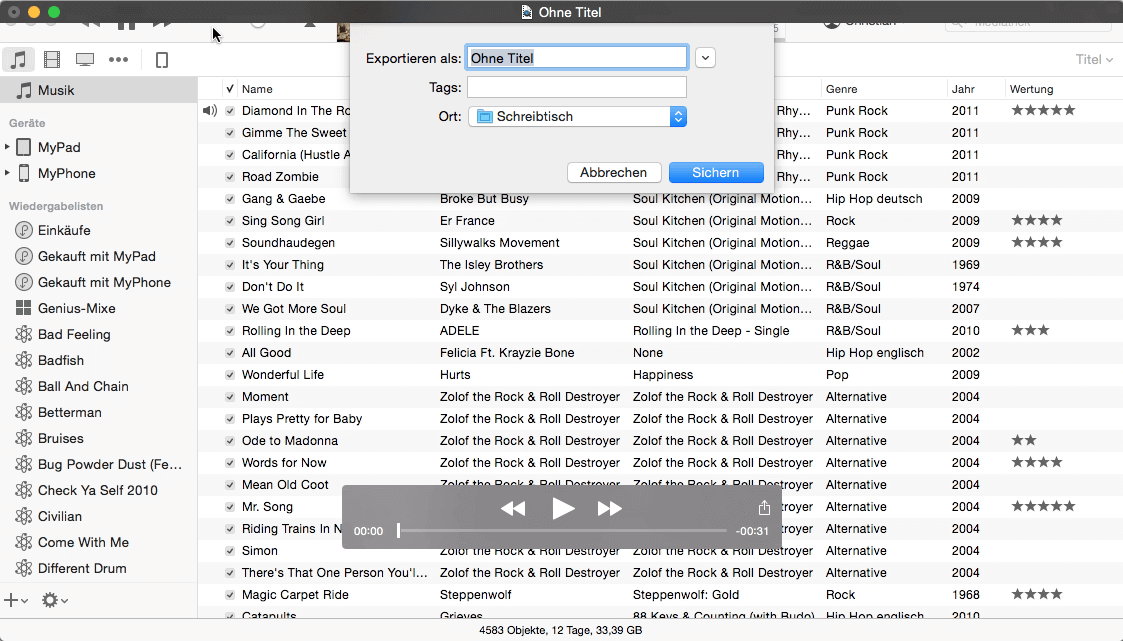
Merkmale:
- Unterstützung der Wiedergabe von Videos in hoher Qualität
- Direktes Hochladen von Videos in soziale Netzwerke
- Unterstützt elementare Videobearbeitungsfunktionen
Wie man Webcam Mac aufnimmt:
Schritt 1. Schließen Sie Ihre externe Kamera an. Starten Sie den QuickTime Player, klicken Sie auf das Dropdown-Menü "Datei" und wählen Sie "Neue Filmaufnahme."
Schritt 2. Klicken Sie auf die rote Schaltfläche "Aufnehmen", um Ihre Aufnahme zu starten.
Schritt 3. Klicken Sie auf den Stopp-Button, um die Aufnahme zu beenden. Sie können Ihre Aufnahme bei Bedarf auf eine kurze Version zuschneiden.
Schritt 4. Wählen Sie im Dropdown-Menü "Datei" die Option "Speichern". Speichern Sie die Videodatei an einem beliebigen Ort.
Lesen Sie auch: OBS virtuelle Kamera auf PC/Mac benutzen.
Mac Video von externer Kamera online aufzeichnen
Wenn Sie nicht bereit sind, Software auf den Mac herunterzuladen und zu installieren, können Ihnen einige Online-Webcam-Aufnahme-Tools helfen. Sie können diese Seiten in einem Internet-Browser öffnen und direkt nutzen.
Webcam aufzeichnen mit Veed
Veed ist ein leistungsfähiger Online-Webcam-Recorder, denn er unterstützt das Hinzufügen vieler Arten von Elementen zu Ihren Videos. Sie können Untertitel hinzufügen, indem Sie Untertiteldateien automatisch hochladen oder die Wörter manuell eingeben. Fortschrittsbalken, Klangwellen, Emojis und Formen sind bei der Bearbeitung des von Ihnen aufgenommenen Videos verfügbar.
Die verschiedenen Layouts geben Ihnen die Möglichkeit, den Inhalt Ihrer Videos nach Ihren individuellen Bedürfnissen anzuordnen. Darüber hinaus begrenzt dieses Online-Tool nicht die Anzahl der Videos, die Sie aufnehmen können, obwohl es kostenlos zu verwenden ist. Wenn Sie vorhaben, das aufgenommene Video online hochzuladen, können Sie Veed nutzen, um Ihre Werke zu optimieren.
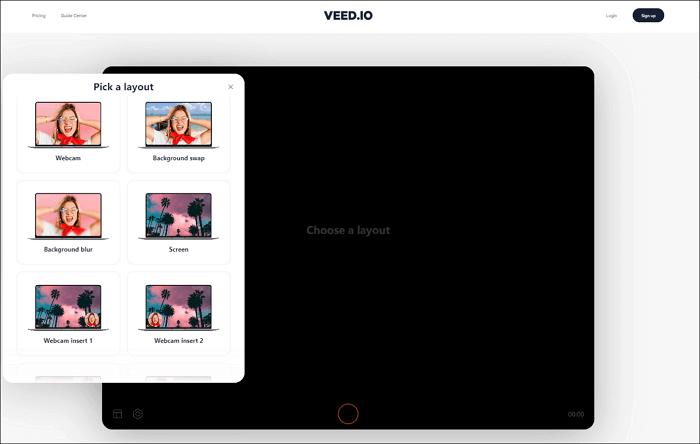
Merkmale:
- Einfach zu bedienen, auch für Anfänger
- Hinzufügen von Ebenen, Bildern, Audio und Untertiteln
- Überprüfen Sie Ihre Webcam-Aufnahme sofort ganz online
- Unbegrenzte Wiederholungen ermöglichen
So nehmen Sie ein Video mit der Mac-Kamera online auf:
Schritt 1. Öffnen Sie die Seite und wählen Sie "Webcam" aus der Liste der Layouts.
Schritt 2. Klicken Sie auf den roten Button, um den Aufnahmeprozess zu starten. Wenn Sie die Aufnahme beenden, klicken Sie erneut auf diese Schaltfläche.
Schritt 3. Überprüfen Sie das aufgenommene Video, bearbeiten Sie es, wenn Sie das brauchen, und klicken Sie auf die Schaltfläche "Exportieren", um Ihre Videodatei zu erhalten.
Versuchen Sie: https://www.veed.io/screen-recorder
Aufnehmen einer Webcam mit Webcam Test
Dieser bekannte Online-Recorder ist ebenfalls sehr umfangreich ausgestattet. Bevor Sie die Aufnahme starten, können Sie entscheiden, ob Sie nur Videos oder auch die Stimme von Ihrem Mikrofon aufnehmen möchten. Er kann die maximale Kameraauflösung erkennen, um Videos in bester Qualität zu erstellen.
Webcam Test Recorder ist ein Hintergrund-Videorecorder, der es Ihnen erlaubt, während der Aufnahme zwischen Tabs zu wechseln oder den Browser zu minimieren. Wenn Sie keine Ahnung haben, wie man Videos mit der Webcam auf dem Mac aufnimmt, versuchen Sie, dieses Online-Tool dafür zu verwenden.
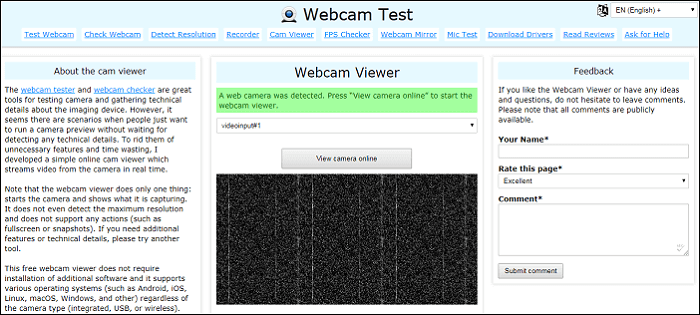
Funktionen:
- Manuelles Festlegen der Bitrate für die Video- und Audioaufnahme
- Kostenlos zu benutzen
- Macht auch Schnappschüsse
So nehmen Sie mit der Kamera Mac online auf:
Schritt 1. Öffnen Sie die Seite und wählen Sie die Webcam-Recorder-Optionen nach Ihren Bedürfnissen.
Schritt 2. Klicken Sie auf die Schaltfläche "Aufnahme starten".
Schritt 3. Wählen Sie "Aufnahme stoppen" und überprüfen Sie Ihr Video. Sie können wählen, ob Sie es herunterladen oder ein neues Video aufnehmen möchten.
Probieren Sie: https://webcamtests.com/recorder
Bonus-Tipps: Externe Webcam unter Windows aufnehmen
Als Windows-Benutzer haben Sie extrem viele Möglichkeiten bei der Auswahl des besten Rekorders, um eine Aufnahme mit Ihrer Plugin-Kamera zu erstellen. EaseUS RecExperts für Windows kann als das leistungsstärkste und funktionsreichste unter all diesen Anwendungen angesehen werden.
Dieser externe Webcam-Recorder ist sowohl für Anfänger als auch für Profis geeignet. Es stehen vier Kategorien seiner Aufnahmemodi zur Verfügung, darunter "Bildschirm aufnehmen", "Audio aufnehmen", "Webcam aufnehmen" und "Spiel aufnehmen". Wenn Sie ein großer Fan von Computerspielen sind, können Sie mit dieser Game-Recording-Software Ihre Spiele aufzeichnen und das Video direkt auf viele Plattformen hochladen. Wenn Sie es lieben, Videos auf YouTube zu sehen und herunterzuladen, kann dieser YouTube-Recorder ebenfalls helfen.
Hauptmerkmale:
- Aufnehmen von Greenscreen-Webcams unter Windows 10
- Hinzufügen von Linien, Texten oder Pfeilen während der Aufnahme
- Audio von YouTube-Videos mit hoher Qualität aufnehmen
- Unnötige Hintergrundgeräusche eliminieren
- Aufnahmen in mehreren Formaten speichern
Laden Sie die beste Software für Bildschirmaufnahmen jetzt herunter!
Schritte zum Aufnehmen mit Webcam unter Windows:
Schritt 1. Starten Sie EaseUS RecExperts auf Ihrem Computer, wählen Sie die Option "Webcam aufzeichnen" auf dem Hauptbildschirm.
Schritt 2. Vor der Aufnahme können Sie die Einstellungen der Webkamera, des Tons und der Auflösung anpassen. Hier können Sie die Helligkeit, den Kontrast und den Weißabgleich für das Video einstellen, oder Sie können wählen, ob Sie den System-Sound oder das Mikrofon aufnehmen möchten.
Schritt 3. Wenn Sie mit den Einstellungen fertig sind, klicken Sie auf die Schaltfläche "REC", um die Aufnahme zu starten, klicken Sie erneut darauf, um die Aufnahme zu beenden. Das aufgenommene Video wird in der "Videoliste" gespeichert.
Schritt 4. Klicken Sie mit der rechten Maustaste auf das aufgezeichnete Video. Sie können eine Vorschau ansehen, das Video komprimieren, bearbeiten, freigeben usw.
Das Fazit
Um Menschen zu helfen, die mit Rekordern nicht vertraut sind, haben wir in diesem Beitrag einige praktische Tools vorgestellt. Es gibt keinen Zweifel, dass EaseUS RecExperts der leistungsstärkste Rekorder für die meisten Benutzer ist. Laden Sie es herunter und versuchen Sie, Videos auf Ihrem Mac mit einer externen Kamera aufzunehmen.
Ist der Artikel hilfreich?
Updated von Mako
Technik-Freund und App-Fan. Mako schreibe seit März 2016 für die Leser von EaseUS. Er begeistert über Datenrettung, Festplattenverwaltung, Datensicherung, Datenspeicher-Optimierung. Er interssiert sich auch für Windows und andere Geräte.
Bewertungen
-
"EaseUS RecExperts ist ein einfach zu bedienend und bietet umfassende Funktionen. Der Recorder kann neben dem Geschehen auf Ihrem Bildschirm auch Audio und Webcam-Videos aufnehmen. Gut gefallen hat uns auch, dass es geplante Aufnahmen und eine Auto-Stopp-Funktion bietet."
Mehr erfahren -
"EaseUS RecExperts bietet die umfassenden Lösungen für die Aufzeichnung und die Erstellungen von Screenshots Ihres Bildschirms, die Sie für eine Vielzahl von persönlichen, beruflichen und bildungsbezogenen Zwecken verwenden können."
Mehr erfahren -
"Für unserer YouTube-Videos ist ein Bildschirmrekorder sehr nützlich. Wir können die Aktivitäten in Photoshop oder Lightroom einfach aufnehmen. Kürzlich habe ich die Bildschirm-Recorder von EaseUS getestet und sie ist bei weitem die beste, die ich bisher verwendet habe."
Mehr erfahren
Verwandete Artikel
-
Videos werden auf OnlyFans nicht abgespielt | 12 Möglichkeiten, das Problem zu beheben
![author icon]() Maria/Apr 27, 2025
Maria/Apr 27, 2025
-
So nehmen Sie ganz einfach einen Podcast mit Skype auf
![author icon]() Maria/Apr 28, 2025
Maria/Apr 28, 2025
-
GeForce Experience speichert keine Clips [Schnellreparaturen]
![author icon]() Maria/Apr 27, 2025
Maria/Apr 27, 2025
-
Mit VLC Audio aufnehmen & VLC-Alternativen
![author icon]() Maria/Apr 27, 2025
Maria/Apr 27, 2025

EaseUS RecExperts
- Den Bildschirm mit Audio aufnehmen
- Die Webcam aufnehmen
- Die PC-Spiele reibungslos aufnehmen
Hot Artikel