Hauptinhalt:
![]() Über den Autor
Über den Autor
![]() Reviews und Preise
Reviews und Preise
Wie nehmen Sie sich selbst während einer PowerPoint-Präsentation auf?
Die Online-Kommunikation wird allmählich zum wichtigsten Kommunikationsmittel für die Nutzer. Heutzutage neigen viele Nutzer eher dazu, Live-PowerPoint-Präsentationen mit Kommentaren und Zeitangaben aufzuzeichnen als die traditionelle PPT-Präsentation.
In diesem Fall könnten sich einige Benutzer ähnliche Fragen stellen wie die folgenden.
"Wie kann man sich selbst bei einer PowerPoint-Präsentation aufzeichnen? Kann man eine PowerPoint-Präsentation als Video aufnehmen?"
Wenn Sie sich auf dieser Seite befinden, sind Sie hier genau richtig. Diese Schritt-für-Schritt-Anleitung soll Ihnen dabei helfen, PowerPoint-Präsentationen mithilfe von Tools von Drittanbietern oder der Funktion "Bildschirmpräsentation aufzeichnen" von Microsoft PowerPoint live aufzuzeichnen.
|
Lösungen |
Pro und Kontra |
Empfehlungsindex |
|
Vorteile: Live-Aufnahme von PPT-Präsentationen mit Webcam und Mikrofon & vielfältige Videobearbeitungsfunktionen Nachteile: Bezahlt |
⭐⭐⭐⭐⭐ |
|
|
Vorteile: Kostenlose & Aufzeichnung von PowerPoint-Präsentationen mit Kommentaren und Zeitangaben & Export von Videos Nachteile: Keine Videobearbeitungsfunktionen |
⭐⭐⭐ |
|
|
Vorteile: Kostenlos & praktisch zum Aufnehmen |
⭐⭐⭐ |
#1. Live-PowerPoint-Präsentationen über Bildschirmrekorder aufzeichnen 🔥.
Die erste empfohlene und effizienteste Art, PowerPoint-Präsentationen live aufzuzeichnen, ist die Verwendung eines professionellen Bildschirmrecorders wie EaseUS RecExperts. Mit diesem Programm können Sie nicht nur bestimmte PowerPoint-Präsentationsfolien oder die gesamte PPT-Präsentation aufzeichnen, sondern es bietet auch verschiedene Videobearbeitungsfunktionen.
EaseUS RecExperts
- Nehmen Sie Live-PPT-Präsentationen mit Ihrem Gesicht, Ton oder Audio mit einer Kamera und einem Mikrofon auf.
- Bietet die Optionen Vollbildaufnahme, Aufnahme in einem ausgewählten Bereich, Aufnahme nach Zeitplan, Auto-Stopp und Auto-Split.
- Bietet Video-/Audiobearbeitung, Import von Video-/Audiodateien, Mikrofon-Rauschunterdrückung, etc.
- Exportieren Sie aufgezeichnete PPT-Präsentationen im MP4-, MOV-, FLV-, MKV-, AVI- oder GIF-Dateiformat mit hoher Qualität.
Schritt 1. Gehen Sie zu den Meetings, die Sie aufzeichnen möchten. Starten Sie dann EaseUS RecExperts auf Ihren Geräten. Wählen Sie den Aufnahmemodus "Vollbild" oder wählen Sie den Aufnahmebereich im Modus "Region".

Schritt 2. Wählen Sie aus, ob Sie die Webcam, den Systemton, den Mikrofonton oder keinen Ton aufnehmen möchten, indem Sie auf die entsprechenden Schaltflächen klicken.

Schritt 3. Es bietet einen AI-Hintergrundwechsler und eine Green-Screen-Funktion für Benutzer. Sie können den Hintergrund der Videokonferenz nach Belieben ändern. Wenn alles fertig ist, klicken Sie auf die rote Taste "REC", um zu beginnen, und klicken Sie auf "F10" und "F9", um die Aufnahme anzuhalten oder zu beenden.

Schritt 4. Nach der Aufzeichnung können Sie die Besprechungsvideos in der Pop-up-Aufzeichnungsliste ansehen. Sie können auch auf "Bearbeiten" > "KI-Assistent" > "Start" klicken, um eine Textdatei des Gesagten zu erhalten.

Die obigen Schritte zeigen, dass Sie mit EaseUS RecExperts auch Videos in Texte umwandeln können.
#2. Live-PowerPoint-Präsentationen über die MS PowerPoint-Funktion "Diashow aufzeichnen" aufzeichnen
Microsoft PowerPoint bietet eine Funktion namens "Diashow aufzeichnen", mit der Sie Ihre PowerPoint-Präsentation oder eine einzelne Folie aufzeichnen können, wobei Ihre Stimme, Ihre Verbindungsgesten und Ihre Videopräsenz erfasst werden. Diese PPT-Präsentation kann im Videoformat gespeichert werden, so dass sie für das Online-Publikum leichter zugänglich ist.
- Im Gegensatz zu MS PowerPoint's Record Slide Show ist Microsoft PowerPoint's Screen Recording eine weitere wertvolle Funktion zur Aufnahme einer Zoom-Präsentation. Sie kann jedoch keine Kommentare und Zeitangaben aufzeichnen oder aufgezeichnete PPT-Präsentationen in Videos exportieren. Bitte bedenken Sie dies bei der Planung Ihrer Präsentation.
- Bevor Sie eine Präsentation mit PPT aufnehmen, überprüfen Sie bitte, ob die Aufnahmefunktion mit diesen Klicks aktiviert wurde: Öffnen Sie Ihre PPT-Datei > klicken Sie auf Optionen > wählen Sie Multifunktionsleiste anpassen > markieren Sie das Kästchen Aufnahme > klicken Sie auf OK.
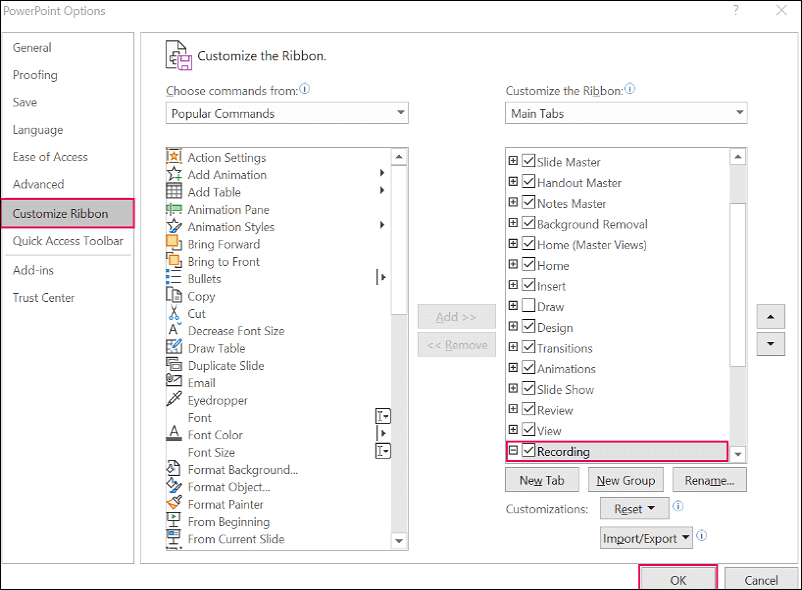
Schritt 1. Öffnen Sie die PPT-Datei, die Sie präsentieren möchten > klicken Sie auf Diashow > wählen Sie Diashow aufzeichnen.

Schritt 2. Wählen Sie Aufnehmen vom Anfang oder Aufnehmen von der aktuellen Folie, je nach Ihrer Situation.

Schritt 3. PowerPoint nimmt standardmäßig sowohl Video als auch Audio auf. Bitte klicken Sie auf AUFZEICHNEN. Nach diesem Vorgang können Sie die Aufnahme STOPPEN.

Schritt 4. Um eine Vorschau Ihrer aufgezeichneten Live-PowerPoint-Präsentation zu sehen, klicken Sie auf die Schaltfläche Abspielen. Nach der Vorschau können Sie die folgenden Klicks verwenden, um unerwünschte Kommentare oder Zeitangaben zu entfernen.
Wenn Sie sich im Aufnahmemodus befinden, klicken Sie auf Löschen > wählen Sie aus zwei Optionen.
- Aufzeichnung auf aktueller Folie löschen: Löscht den Kommentar und die Zeitangaben auf der aktuellen Folie.
- Aufzeichnung auf allen Folien löschen: Löschen Sie den Kommentar und die Zeitangaben von allen Folien auf einmal.
Schritt 5. Um Ihre Live-PowerPoint-Präsentation als Video zu exportieren, klicken Sie oben links auf Datei > wählen Sie Exportieren > wählen Sie Video erstellen. Hier sollten Sie die Videoqualität auf Full HD (1080p) anstelle von Ultra HD (4K), HD (720p) oder Standard (480p) einstellen.

Schritt 6. Im Feld Speichertyp können Sie diese Live-PowerPoint-Präsentation als MPEG-4 oder Windows Media Video speichern > klicken Sie auf Speichern, um die Änderungen zu übernehmen.
- Das MPEG-4-Videoformat wird für eine optimale Kompatibilität mit Videoplayern empfohlen.
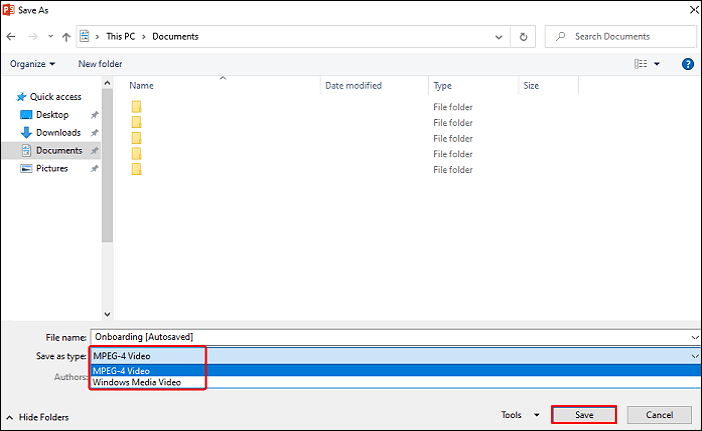
#3. Live-PowerPoint-Präsentationen über OBS Studio aufzeichnen
OBS Studio ist ein beliebter Open-Source-Videorecorder, der sich gut für Live-Streaming-Inhalte und Videoaufnahmen eignet. Bitte beachten Sie die folgenden Schritte, um Live-PowerPoint-Präsentationen unter Windows mit OBS Studio aufzunehmen.
Schritt 1. Öffnen Sie Ihre Microsoft PowerPoint-Datei > starten Sie Ihr OBS Studio > klicken Sie auf + in der unteren linken Ecke des Bildschirms > klicken Sie auf + unter der Registerkarte Quellen.
Schritt 2. Wählen Sie Display Capture > benennen Sie es um > klicken Sie auf OK.
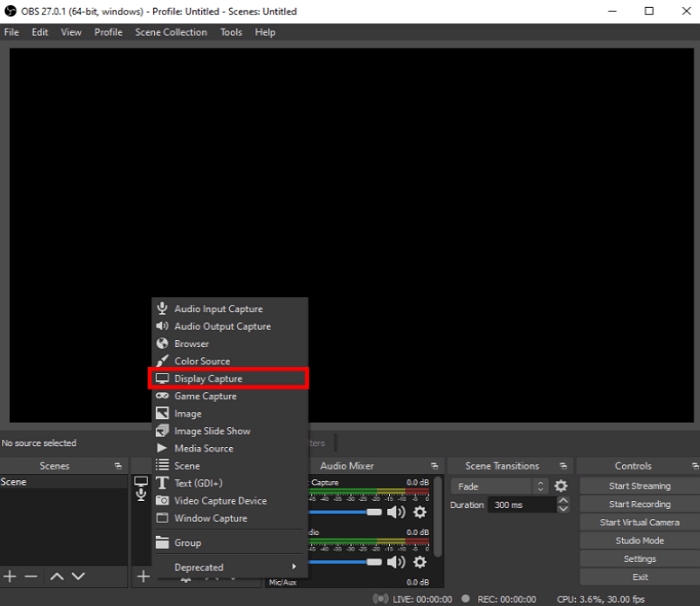
Schritt 3. Nachdem ein weiteres Pop-up-Fenster angezeigt wird, bestimmen Sie den Anzeigebereich, in dem Sie PowerPoint-Präsentationen live erfassen oder aufzeichnen möchten > klicken Sie auf OK > wählen Sie Einstellungen.
Schritt 4. Wählen Sie Output > set a saved Recording Path.
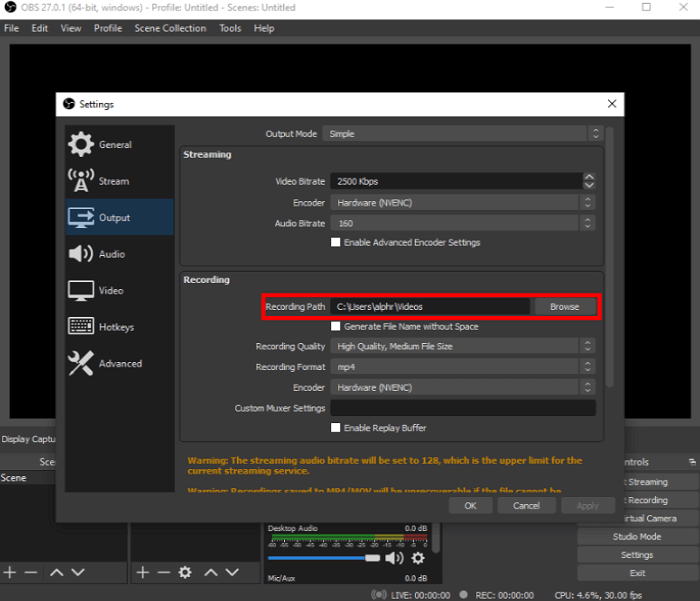
Schritt 5. Nachdem Sie OBS für die Aufnahme eingerichtet haben, können Sie die Aufnahme starten.
Bonus-Tipps: Hinzufügen und Aufnehmen von Audio in Live-PowerPoint-Präsentationen
Wenn Sie Ihren Live-PowerPoint-Präsentationen Audio hinzufügen und aufzeichnen möchten, folgen Sie den nachstehenden Anweisungen.
Schritte zum Hinzufügen von Audio von Ihrem PC
Schritt 1. Öffnen Sie die gewünschte PPT-Datei und klicken Sie auf Einfügen > Medien > Audio.
Schritt 2. Wählen Sie Audio auf Mein PC > fügen Sie das gewünschte Audio im Dialogfeld Audio einfügen hinzu > klicken Sie auf Einfügen.

Schritte zur Audioaufnahme
Schritt 1. Nachdem Sie Ihre PPT-Datei geöffnet haben, klicken Sie auf Einfügen > Medien > Audio > wählen Sie Audio aufnehmen (wie oben gezeigt).
Schritt 2. Legen Sie einen Dateinamen für Ihre Audiodatei fest > klicken Sie auf Aufnahme > beginnen Sie zu sprechen.
Schritt 3. Sie können sie abspielen, um Ihre Aufnahme zu überprüfen. Wenn Sie nicht zufrieden sind, klicken Sie auf die Schaltfläche Aufnehmen, um die Audioaufnahme erneut zu starten.
Schlussfolgerung
Wie kann man PowerPoint-Präsentationen mit Kommentaren und Zeitangaben live aufzeichnen? Theoretisch ist die Funktion "Diashow aufzeichnen" von MS PowerPoint auch machbar. Sie ist jedoch nicht für Benutzer geeignet, die ihre aufgenommenen PPT-Präsentationsvideos bearbeiten möchten. Daher ist ein führendes Bildschirmaufnahme-Tool wie EaseUS RecExperts die beste Wahl.
FQAs über PowerPoint und Videoaufzeichnung
In diesem Abschnitt finden Sie auch einige wichtige Tipps zum Thema PPT-Aufnahme und Videoaufzeichnung. Bei Bedarf können Sie sich weiter unten einen Überblick über diese Tipps verschaffen.
1. Wie kann man ein Video von YouTube oder einer anderen Website in Microsoft PowerPoint einfügen?
Für Benutzer von Microsoft 365, PowerPoint 2021 oder PowerPoint 2019 können Sie ein Online-Video von YouTube oder Vimeo auf einer PPT-Folie einfügen.
Schritt 1. Öffnen Sie Ihren Webbrowser und suchen Sie das Video, das Sie einfügen möchten > kopieren Sie die URL-Adresse.
Schritt 2. Gehen Sie zu der PowerPoint-Folie, auf der Sie das gewünschte Video einfügen möchten > klicken Sie auf Einfügen > wählen Sie Video > Online-Video.
Schritt 3. Fügen Sie im Dialogfeld Online-Video die kopierte URL ein > wählen Sie Einfügen.
Schritt 4. Sie können Ihr eingebettetes Online-Video überprüfen, indem Sie es abspielen.
2. Wie kann ich eine Präsentation auf Zoom mit PowerPoint aufzeichnen?
Wie bereits erwähnt, können Sie die integrierten Funktionen von Microsoft PowerPoint nutzen, um eine Zoom-Präsentation aufzuzeichnen. Die optimale Wahl ist natürlich die Verwendung von EaseUS RecExperts.
3. Wie nimmt man eine Präsentation in Google Slides auf?
Um eine Google-Folienpräsentation aufzuzeichnen, müssen Sie Google Chrome auf einem Laptop mit einer Kamera und einem Mikrofon verwenden. Bitte beachten Sie die folgenden Schritte.
Schritt 1. Gehen Sie zu Google Slides > öffnen Sie Ihre Präsentation > klicken Sie auf Rec > wählen Sie die Schaltfläche Record new video.
Schritt 2. Bevor Sie mit der Aufnahme beginnen, ändern Sie die Position und die Größe des eingefügten Videobildes.
Schritt 3. Wenn Sie bereit für die Aufnahme sind, wählen Sie die große rote Taste am unteren Rand des Bildschirms > folgen Sie den Anweisungen auf dem Bildschirm, um die Aufnahme zu starten.
Schritt 4. Um die Aufnahme zu unterbrechen, drücken Sie die große rote Taste am unteren Rand des Bildschirms.
4. Wie nimmt man eine Präsentation in Teams auf?
Hier sind die Schritte: Gehen Sie in Microsoft Teams zur Registerkarte "Kalender" > klicken Sie auf "Jetzt treffen" > klicken Sie auf "Weitere Aktionen" in der Besprechungssteuerung > klicken Sie auf "Aufnahme starten" > klicken Sie auf "Weitere Aktionen" und wählen Sie "Aufnahme beenden", um die Präsentation zu beenden.
5. Kann ich ein Video in Text umwandeln?
Ja, das können Sie. Nehmen wir TikTok-Videos als Beispiel. Mit dem AI-Assistenten von EaseUS RecExperts können Sie TikTok-Videos ganz einfach in Texte umschreiben.
Schritt 1. Starten Sie EaseUS RecExperts > geben Sie die Liste der Aufnahmen in der unteren linken Ecke der Benutzeroberfläche ein.
Schritt 2. Wählen Sie das Video aus, das Sie transkribieren möchten > klicken Sie mit der rechten Maustaste darauf > klicken Sie auf Bearbeiten > wählen Sie AI Assistant.
Schritt 3. Legen Sie die Sprache und den Speicherpfad des ausgewählten Videos fest > klicken Sie auf Start, um die Videotranskription zu beginnen.
Ist der Artikel hilfreich?
Updated von Katrin
Jahrgang 1992; Studierte Mathematik an SISU, China; Seit 2015 zum festen Team der EaseUS-Redaktion. Seitdem schreibte sie Ratgeber und Tipps. Zudem berichtete sie über Neues und Aufregendes aus der digitalen Technikwelt.
Written von Maria
Maria ist begeistert über fast allen IT-Themen. Ihr Fokus liegt auf der Datenrettung, der Festplattenverwaltung, Backup & Wiederherstellen und den Multimedien. Diese Artikel umfassen die professionellen Testberichte und Lösungen.
Bewertungen
-
"EaseUS RecExperts ist ein einfach zu bedienend und bietet umfassende Funktionen. Der Recorder kann neben dem Geschehen auf Ihrem Bildschirm auch Audio und Webcam-Videos aufnehmen. Gut gefallen hat uns auch, dass es geplante Aufnahmen und eine Auto-Stopp-Funktion bietet."
Mehr erfahren -
"EaseUS RecExperts bietet die umfassenden Lösungen für die Aufzeichnung und die Erstellungen von Screenshots Ihres Bildschirms, die Sie für eine Vielzahl von persönlichen, beruflichen und bildungsbezogenen Zwecken verwenden können."
Mehr erfahren -
"Für unserer YouTube-Videos ist ein Bildschirmrekorder sehr nützlich. Wir können die Aktivitäten in Photoshop oder Lightroom einfach aufnehmen. Kürzlich habe ich die Bildschirm-Recorder von EaseUS getestet und sie ist bei weitem die beste, die ich bisher verwendet habe."
Mehr erfahren
Verwandete Artikel
-
Die besten kostenlosen Bildschirm-Recorder und Editor [2025]
![author icon]() Mako/Apr 27, 2025
Mako/Apr 27, 2025
-
Videoaufnahme auf dem Mac [2025 Anleitung✅]
![author icon]() Maria/Apr 27, 2025
Maria/Apr 27, 2025
-
Telegram selbstzerstörende Fotos speichern - Mobilgeräten/Mac/Windows
![author icon]() Maria/Jul 11, 2025
Maria/Jul 11, 2025
-
RedNote Livestreams ansehen und auf RedNote live gehen ✅
![author icon]() Maria/Apr 27, 2025
Maria/Apr 27, 2025

EaseUS RecExperts
- Den Bildschirm mit Audio aufnehmen
- Die Webcam aufnehmen
- Die PC-Spiele reibungslos aufnehmen
Hot Artikel