Hauptinhalt:
![]() Über den Autor
Über den Autor
![]() Reviews und Preise
Reviews und Preise
VooV Meeting ist ein Programm von Tencent, mit dem Nutzer jederzeit und überall an Meetings teilnehmen können. Es unterstützt die gemeinsame Nutzung von Bildschirmen in Echtzeit auf Computern, Mobiltelefonen, Tablets und Webseiten. Darüber hinaus bietet es eine Whiteboard-Funktion, die die Präsentation erleichtert. Manchmal müssen Sie das Video einer Besprechung für eine spätere Verwendung speichern. Wie können Sie dann VooV-Meetings aufzeichnen? Lesen Sie weiter, um eine Antwort zu finden.
Kann die VooV-Sitzung aufgezeichnet werden?
Ja, Sie können die VooV-Sitzung aufzeichnen, wenn Sie der Inhaber oder Mitinhaber sind. Andernfalls müssen Sie den Gastgeber der Besprechung um die Erlaubnis zur Aufzeichnung bitten. Denken Sie daran, das Programm auf v2.3.0 oder höher zu aktualisieren.
Lokale Aufzeichnungen von VooV-Meetings können in einem bestimmten Ordner gespeichert werden. Sie finden die Aufzeichnungen unter Vergangene Meetings, wo Sie sie abspielen, den Speicherordner öffnen oder löschen können. Die aufgezeichnete Videodatei wird im MP4-Format und die Audioaufnahme im M4A-Format gespeichert. Sie können die offizielle Anleitung lesen.
Ist dieser Beitrag hilfreich? Wenn ja, teilen Sie ihn bitte mit weiteren Personen!
Wie man VooV-Meetings auf dem PC aufzeichnet
Um VooV-Meetings auf Windows- und Mac-PCs aufzuzeichnen, können Sie einen umfassenden Bildschirmrecorder namens EaseUS RecExperts ausprobieren. Dieses Programm zur Aufzeichnung von Besprechungen kann Bildschirme mit oder ohne Ton aufzeichnen. Sie können auch nur Audio aufzeichnen.
Sie können nicht nur VooV, sondern auch Google Meet, Zoom, Microsoft und andere aufzeichnen. Nach der Aufnahme können Sie die Dateien abspielen, zuschneiden, verwalten oder auf Ihrem lokalen Gerät speichern. Die Aufnahme kann in den Formaten MP4, MOV, AVI, MP3, AAC, OGG und vielen anderen gespeichert werden. Sie können sogar mit einem Klick Screenshots von Meetings im PNG-Format erstellen.
Laden Sie jetzt EaseUS RecExperts herunter, indem Sie auf die Schaltfläche klicken!
Folgen Sie den Schritten zur Aufnahme von VooV-Besprechungsvideos:
Schritt 1. Gehen Sie zu dem Videomeeting, das Sie aufzeichnen möchten und starten Sie EaseUS RecExperts auf Ihren Geräten. Wählen Sie den Aufnahmemodus "Vollbild", um den gesamten Bildschirm aufzunehmen, oder den Modus "Region", um den gewünschten Bereich aufzunehmen.

Schritt 2. Wählen Sie dann, ob Sie den Systemsound, den Mikrofonton, die Webcam oder gar nichts aufnehmen möchten, indem Sie auf die entsprechenden Schaltflächen klicken. Sie können sogar die Webcam mit AI-Hintergrund aufnehmen. Wenn alles fertig ist, klicken Sie auf die rote Schaltfläche "REC", um zu beginnen.

Schritt 3. Die Aufnahme beginnt nach einem dreisekündigen Countdown. Wenn Sie die Aufnahme unterbrechen möchten, klicken Sie auf den weißen doppelten vertikalen Balken ("F10"). Um die Aufnahme zu beenden, klicken Sie auf das rote quadratische Zeichen ("F9").
Schritt 4. Es speichert Ihre Aufnahmen in MP4, GIF, AVI, und mehr. Nach der Aufnahme werden Sie zur Schnittstelle der Aufnahmeliste geführt. Hier können Sie sogar den KI-Assistenten verwenden, um Besprechungen in Textdateien zu exportieren.

Führen Sie die folgenden Schritte aus, um den Ton eines VooV-Meetings aufzuzeichnen:
Schritt 1. Starten Sie EaseUS RecExperts und wählen Sie "Audio" in der Benutzeroberfläche. Wählen Sie "Systemklang" und "Mikrofon" zusammen aus.

Schritt 2. Klicken Sie auf die Taste "REC", um die Audioaufnahme zu starten. Die Aufnahme beginnt nach einem dreisekündigen Countdown. Um die Aufnahme zu stoppen, klicken Sie auf das rote quadratische Symbol.

Schritt 3. Danach werden Sie zum Fenster mit der Aufnahmeliste geführt, wo Sie die Audioaufnahme anhören oder bearbeiten können.

Videoaufzeichnung bei VooV Meeting auf dem Handy
VooV bietet auch eine App für Mobiltelefone an. Mit der eingebauten Funktion zur Bildschirmaufzeichnung können Sie ein Meeting auf Ihrem Mobiltelefon aufzeichnen. In diesem Teil zeigen wir Ihnen anhand eines iPhones, wie Sie Videos von VooV-Meetings auf Mobiltelefonen aufnehmen können. Zu beachten ist, dass Sie zuerst eine Aufnahmeerlaubnis erhalten müssen.
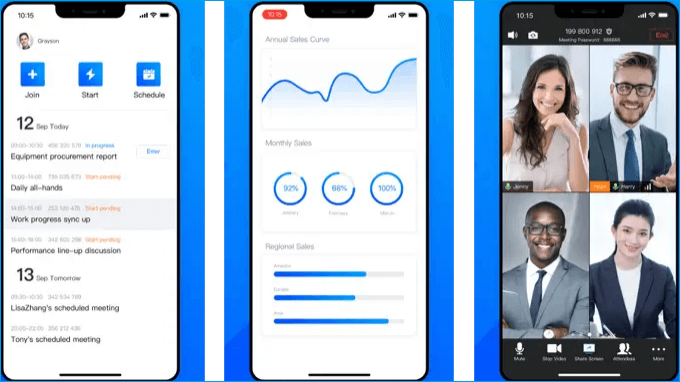
Schritte zum Aufzeichnen von VooV-Meetings auf dem iPhone:
Schritt 1. Öffnen Sie die VooV-App auf Ihrem Telefon und melden Sie sich bei Ihrem VooV-Konto an. Treten Sie einer Konferenz bei, die Sie aufzeichnen möchten. Vergewissern Sie sich, dass Sie die Aufzeichnungserlaubnis für diese Konferenz haben.
Schritt 2. Tippen Sie auf "Bildschirm freigeben", wählen Sie den Bildschirm, den Sie freigeben möchten, und tippen Sie auf "Freigeben", um fortzufahren.
Schritt 3. Drücken Sie "Mehr" > "Aufnahme" > "Lokale Aufnahme". Die Aufnahme wird gestartet.
Schritt 4. Anschließend können Sie die Aufnahme in der Taskleiste anhalten oder beenden.
Wie konvertiert man VooV-Aufnahmen in MP4
Normalerweise konvertiert das System die Videoaufzeichnungsdatei nach der Aufzeichnung eines Meetings automatisch in MP4. Wenn der Aufzeichnungsprozess jedoch unterbrochen wird, müssen Sie die temporäre Aufzeichnungsdatei manuell in MP4 konvertieren. Nachfolgend finden Sie die Schritte zum Suchen und Konvertieren von VooV-Aufnahmen.
Schritt 1. Gehen Sie zu "Past Meetings", um die temporäre Aufzeichnungsdatei zu finden. Diese Dateien liegen jetzt im Wemta-, .wemta.idx-, .wemtv- oder .wemtv.idx-Format vor.
Schritt 2. Klicken Sie auf "Konvertieren", um die Originaldatei in das MP4-Format umzuwandeln. Jetzt können Sie es als MP4-Video ansehen.
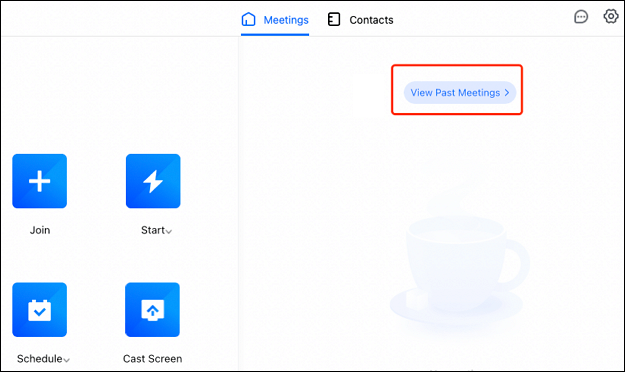
FAQs zur Aufzeichnung von VooV-Meetings
1. Welche Meeting-App erlaubt die Aufzeichnung?
Fast alle Meeting-Apps ermöglichen die Aufzeichnung. Sie bieten den Nutzern sogar eine integrierte Funktion zur Aufzeichnung von Meetings. Zoom, Google Meet, Microsoft Teams, Webex Meetings, Slack... alle erlauben die Aufzeichnung.
2. Wie kann ich eine Online-Konferenz aufzeichnen?
Es ist besser, wenn Sie den Ton eines Online-Meetings mit einem professionellen Aufnahmeprogramm aufzeichnen. EaseUS RecExperts ist ein solcher Rekorder. Er nimmt den Bildschirm, das Audio, die Webcam und sogar den Mikrofonton auf, um Ihre Aufnahme zu verbessern. Außerdem ist es sehr einfach zu bedienen. Selbst ein Anfänger kann es problemlos bedienen.
3. Kann eine virtuelle Sitzung aufgezeichnet werden?
Eine virtuelle Besprechung kann aufgezeichnet werden, wenn sie auf einem Computer, einem Telefon oder einem Tablet angezeigt wird. Sie benötigen nur die integrierte Aufnahmefunktion Ihres Geräts, um das virtuelle Meeting aufzuzeichnen.
4. Ist das VooV-Treffen sicher?
Man kann nicht immer sagen, dass ein Programm absolut sicher ist. Zu den potenziellen Gefahren von VooV gehören unbefugter Zugriff und Datenverletzungen.
Die Quintessenz
Nachdem Sie diesen Beitrag gelesen haben, glauben wir, dass Sie VooV-Meetings erfolgreich aufzeichnen können. Obwohl die Meeting-App den Nutzern eine Aufnahmefunktion bietet, bietet EaseUS RecExperts eine flexiblere und bessere Aufnahmeerfahrung. Laden Sie es über die Schaltfläche unten herunter, um es kostenlos zu testen!
Ist der Artikel hilfreich?
Updated von Katrin
Jahrgang 1992; Studierte Mathematik an SISU, China; Seit 2015 zum festen Team der EaseUS-Redaktion. Seitdem schreibte sie Ratgeber und Tipps. Zudem berichtete sie über Neues und Aufregendes aus der digitalen Technikwelt.
Written von Maria
Maria ist begeistert über fast allen IT-Themen. Ihr Fokus liegt auf der Datenrettung, der Festplattenverwaltung, Backup & Wiederherstellen und den Multimedien. Diese Artikel umfassen die professionellen Testberichte und Lösungen.
Bewertungen
-
"EaseUS RecExperts ist ein einfach zu bedienend und bietet umfassende Funktionen. Der Recorder kann neben dem Geschehen auf Ihrem Bildschirm auch Audio und Webcam-Videos aufnehmen. Gut gefallen hat uns auch, dass es geplante Aufnahmen und eine Auto-Stopp-Funktion bietet."
Mehr erfahren -
"EaseUS RecExperts bietet die umfassenden Lösungen für die Aufzeichnung und die Erstellungen von Screenshots Ihres Bildschirms, die Sie für eine Vielzahl von persönlichen, beruflichen und bildungsbezogenen Zwecken verwenden können."
Mehr erfahren -
"Für unserer YouTube-Videos ist ein Bildschirmrekorder sehr nützlich. Wir können die Aktivitäten in Photoshop oder Lightroom einfach aufnehmen. Kürzlich habe ich die Bildschirm-Recorder von EaseUS getestet und sie ist bei weitem die beste, die ich bisher verwendet habe."
Mehr erfahren
Verwandete Artikel
-
Wie kann man YouTube-Audio mit Mac GarageBand einfach aufnehmen?
![author icon]() Maria/Jun 13, 2025
Maria/Jun 13, 2025
-
Youtube Audio Recorder: Audio von YouTube aufnehmen [5 einfache Methoden]
![author icon]() Maria/May 23, 2025
Maria/May 23, 2025
-
Wie kann man den Bildschirm unter Windows 10 ohne Xbox Game Bar aufzeichnen?
![author icon]() Mako/Apr 27, 2025
Mako/Apr 27, 2025
-
5 beste versteckte Webcam-Recorder [kostenlos und kostenpflichtig]
![author icon]() Maria/Apr 27, 2025
Maria/Apr 27, 2025

EaseUS RecExperts
- Den Bildschirm mit Audio aufnehmen
- Die Webcam aufnehmen
- Die PC-Spiele reibungslos aufnehmen
Hot Artikel