Hauptinhalt:
![]() Über den Autor
Über den Autor
![]() Reviews und Preise
Reviews und Preise
Wenn Sie Gameplays aufzeichnen, Videoanrufe aufzeichnen oder ein Tutorial entwickeln möchten, ist es wichtig zu lernen, wie Sie den Bildschirm auf Sony VAIO-Laptops aufzeichnen. Außerdem müssen Sie möglicherweise auch einen Screenshot Ihres Bildschirms erstellen, um eine Datei zu speichern oder während der Bildschirmaufzeichnung ein Bild aufzunehmen. Die Bildschirmaufzeichnungsmethoden, die wir besprechen, beinhalten die Verwendung von in Windows integrierten Tools und Anwendungen von Drittanbietern mit qualitativ hochwertigen Bildschirmaufzeichnungen. Fragen Sie sich, welche Methode für Sie am besten geeignet ist? Lesen Sie weiter und bleiben Sie auf dem Laufenden.
- #1. Bildschirme auf Sony VAIO-Laptops mit Bildschirmrekordern aufzeichnen 🔥
- #2. Bildschirme auf Sony VAIO-Laptops über OBS Studio aufzeichnen
- #3. Bildschirmaufnahme auf Sony VAIO-Laptops über die Xbox Game Bar
- #4. Bildschirmaufnahme auf Sony VAIO-Laptops mit dem Snipping Tool
- #5. Bildschirmaufzeichnung auf Sony VAIO-Laptops durch Bildschirmaufzeichnung von PowerPoint
#1. Bildschirme auf Sony VAIO-Laptops mit Bildschirmrekordern aufzeichnen🔥
Tools von Drittanbietern sind für ihre hochwertigen Aufnahmen bekannt. Möchten Sie Ihren Sony VAIO-Bildschirm bequem aufzeichnen? Mit diesem Bildschirmrekorder, EaseUS RecExperts, können Sie problemlos vollständige oder geplante Bildschirmaufnahmen mit Systemton und/oder Audio auf Ihrem Sony VAIO-Laptop erstellen. Sie können damit ohne Zeitlimit oder Verzögerung aufnehmen.
Das Tool verfügt außerdem über einen eingebetteten Videoeditor, mit dem Ihre Aufnahmen professioneller aussehen. Und was noch? Sie können während der Aufnahme Text hinzufügen oder Pfeile und Linien zeichnen, was die Aufzeichnung von Live-PowerPoint-Präsentationen oder Video-Tutorials erleichtert.
Weitere Funktionen von EaseUS RecExperts:
● Kompatibel mit allen Laptop-Versionen, einschließlich Sony VAIO
● Mikrofon, Audio und Webcam aufzeichnen
● KI-gestützter Rauschentferner
● Video-Enhancer für 4K/8K-Videos
● Exportieren Sie Bildschirmaufzeichnungen in verschiedene Formate, darunter MP4, MOV, FLV, AVI und GIF.
Laden Sie EaseUS RecExperts jetzt herunter, um hochwertige Bildschirmaufnahmen auf Ihrem Sony VAIO-Laptop zu machen. Befolgen Sie die nachstehenden Schritte, um mit diesem Tool loszulegen:
Schritt 1. Starten Sie EaseUS RecExperts. Es gibt zwei Modi für die Bildschirmaufzeichnung. Wählen Sie „Vollbild“, dieses Tool erfasst den gesamten Bildschirm; wählen Sie „Bereich“, Sie müssen den Aufnahmebereich manuell auswählen.

Schritt 2. Danach können Sie nach Belieben die Webcam, den Systemton oder das Mikrofon aufzeichnen. Natürlich können Sie sie ausschalten, wenn Sie nur den stillen Bildschirm aufzeichnen müssen.

Schritt 3. Klicken Sie dann auf die rote Schaltfläche „REC“, um die Aufnahme zu starten. Jetzt wird auf Ihrem Bildschirm eine Menüleiste angezeigt. Wenn Sie die Aufnahme anhalten möchten, klicken Sie auf die weiße Schaltfläche „Pause“. Um die Aufnahme zu beenden, klicken Sie auf die rote Schaltfläche „Stopp“.
Schritt 4. Nach der Aufnahme werden Sie zur Aufnahmelistenoberfläche weitergeleitet. Hier können Sie Ihre Aufnahmen einfach anzeigen oder bearbeiten.

Bitte teilen Sie diesen Beitrag, um mehr Benutzern zu helfen!
#2. Bildschirme auf Sony VAIO-Laptops über OBS Studio aufzeichnen
OBS Studio bietet dank seiner robusten Funktionen Bildschirmaufnahmen in Echtzeit und hoher Qualität. Sie können Browser, Videos und Webcams aufzeichnen. Mit diesem Open-Source-Recorder können Sie Bildschirme ohne Zeitbegrenzung aufzeichnen. Sehen Sie sich diese Schritte an, um den Bildschirm auf Sony VAIO-Laptops über OBS Studio aufzuzeichnen:
Schritt 1. Laden Sie OBS Studio herunter, installieren und starten Sie es auf Ihrem Sony VAIO-Laptop.
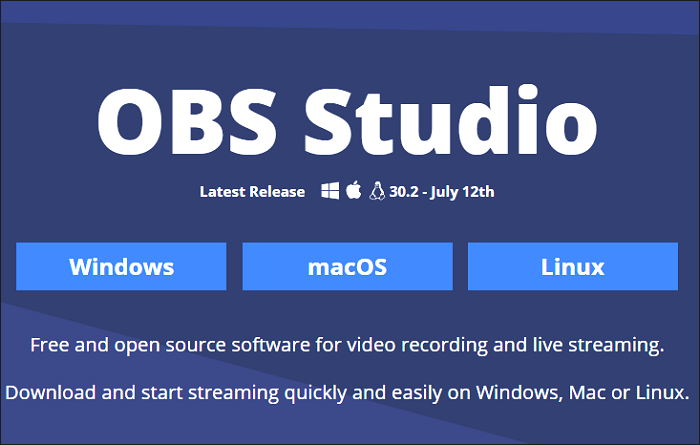
Schritt 2. Suchen Sie nach dem Quellenfeld und tippen Sie unten links auf das „+“-Symbol. Klicken Sie dann auf „Aufnahme anzeigen“ und erstellen Sie Ihren Titel im Popup-Fenster.
Schritt 3. Wählen Sie Ihre Anzeige- und Aufnahmemethode. Aktivieren Sie als Nächstes das Kontrollkästchen, um auszuwählen, ob der Cursor auf Ihrer Aufnahme angezeigt werden soll. Klicken Sie auf „OK“.
Schritt 4. Gehen Sie zu „Einstellungen“, um Ihre Aufnahme und die Einstellungen der Ausgabedatei anzupassen.
Schritt 5. Nachdem Sie alle Ihre Auswahl getroffen haben, klicken Sie auf „Aufnahme starten“, um den Vorgang auf Ihrem Gerät zu starten.
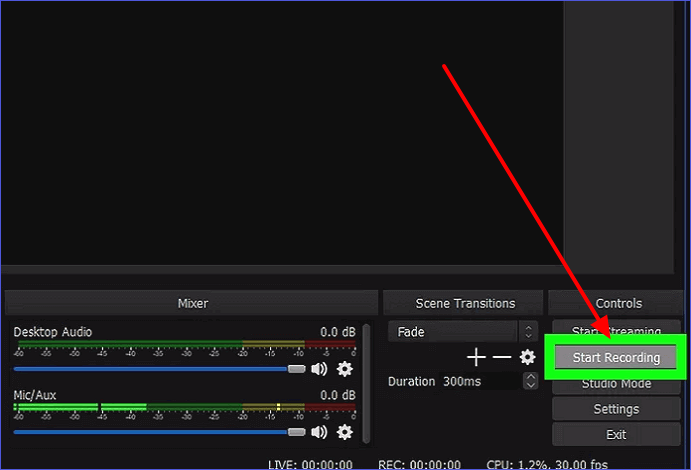
#3. Bildschirmaufnahme auf Sony VAIO-Laptops über die Xbox Game Bar
Die Xbox Game Bar ist ein weiterer nützlicher Bildschirmrekorder auf Ihrem Sony VAIO-Laptop. Sie können ihn zum Aufnehmen von Screenshots oder zum Aufzeichnen des Gameplays verwenden. Sie können damit auch Online-Kurse, Audio und Video aufzeichnen und Tutorials entwickeln. Mit der Xbox Game Bar können Sie den Aufnahmemodus jedoch nicht ändern und sind auf die Aufnahme im Vollbildmodus beschränkt.
Bitte beachten Sie, dass Sie, wenn Ihre Xbox Game Bar nicht funktioniert, überprüfen müssen, ob Sie die Game Bar aktiviert haben oder nicht. Befolgen Sie diese Schritte, um die Bildschirmaufzeichnung auf Sony VAIO-Laptops mit der Game Bar durchzuführen:
Schritt 1. Öffnen Sie das Fenster oder Video, das Sie auf Ihrem Sony VAIO-Laptop aufnehmen möchten.
Schritt 2. Drücken Sie gleichzeitig die Windows-Taste + G und wählen Sie „Ja, dies ist ein Spiel“. Dadurch wird die Xbox Game Bar geladen.
Schritt 3. Sie können die Aufnahme starten, indem Sie die Schaltfläche „Aufnahme starten“ auswählen.
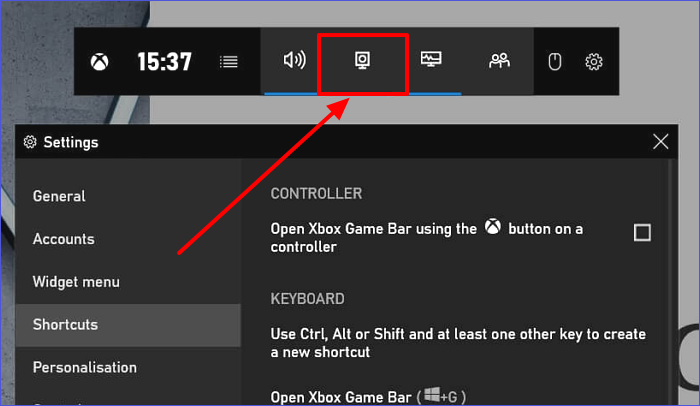
Schritt 4. Klicken Sie auf den roten Bildschirm oben rechts im Fenster, um die Aufnahme zu beenden. Sie finden Ihre Bildschirmaufnahmen in einem Unterordner namens „Capture“.
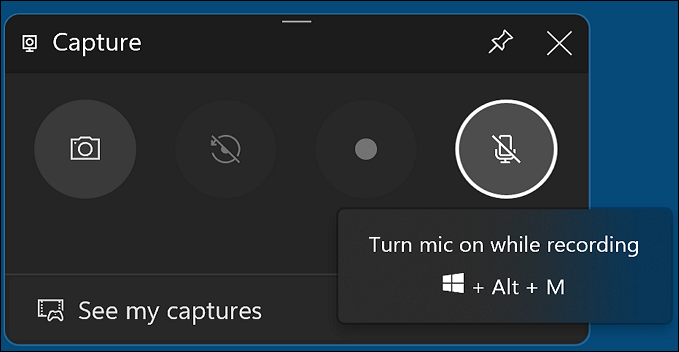
#4. Bildschirmaufnahme auf Sony VAIO-Laptops mit dem Snipping Tool
Snipping Tool ist ein weiteres in Windows integriertes Tool, mit dem Sie auf Ihrem Sony VAIO-Laptop Screenshots machen oder Bildschirmvideos mit Audio aufzeichnen können. Darüber hinaus unterstützt es auch Audioaufnahmen vom Mikrofon und dem internen System. Hier sind die folgenden Schritte:
Schritt 1. Starten Sie einen aktiven Bildschirm zum Aufzeichnen. Suchen Sie nach „Snipping Tool“. Drücken Sie die Eingabetaste, um es zu öffnen.
Schritt 2. Ändern Sie die Registerkarte von „Snip“ in „Aufzeichnen“ und klicken Sie auf „Neu“, um mit der Aufzeichnung zu beginnen.
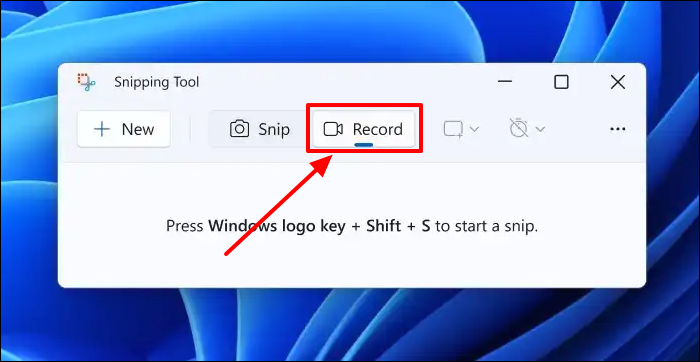
Schritt 3. Wählen Sie einen benutzerdefinierten Bereich zur Bildschirmaufzeichnung und klicken Sie auf „Start“.

Schritt 4. Klicken Sie auf „Mikrofon“, dann auf „Datenschutzeinstellungen“ und dann auf „Ja“, um die Mikrofonberechtigung zu erteilen.
Schritt 5. Klicken Sie auf das Computersymbol neben dem Mikrofon, um Ihr System ein- oder auszuschalten. Wenn Sie den Ton stummschalten, wird das Video ohne Ton wiedergegeben. Klicken Sie auf „Stopp“, um die Aufnahme zu beenden. Sie wird automatisch auf Ihrem Computer gespeichert.
Bitte teilen Sie diesen Beitrag, um mehr Benutzern zu helfen!
#5. Bildschirmaufzeichnung auf Sony VAIO-Laptops durch Bildschirmaufzeichnung von PowerPoint
PowerPoint ist Teil der MS Office-Suite. Es wird zum Erstellen von Folien verwendet. Es verfügt auch über eine integrierte Bildschirmaufzeichnungsfunktion, mit der Sie Ihren Laptop-Bildschirm unter Windows 11/10 aufzeichnen können. Bei Bedarf können Sie diese Funktion auch verwenden, um eine Präsentation auf Zoom aufzuzeichnen. Die folgenden Schritte zeigen, wie Sie den Bildschirm auf Sony VAIO-Laptops mit der Bildschirmaufzeichnungsfunktion von MS PowerPoint aufzeichnen.
Schritt 1. Öffnen Sie eine neue PowerPoint-Folie. Navigieren Sie zum Menüband und klicken Sie auf die Registerkarte „Einfügen“.
Schritt 2. Klicken Sie anschließend im Gruppenabschnitt „Medien“ auf „Bildschirmaufnahme“.
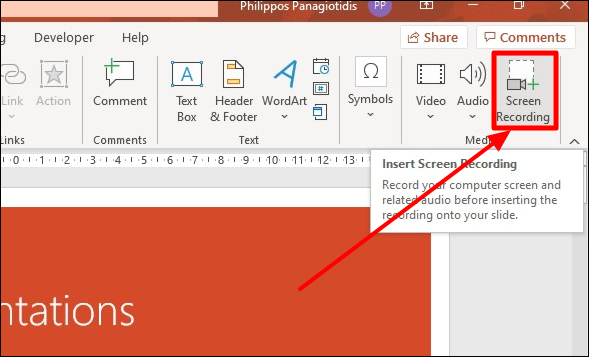
Schritt 3. Wählen Sie „Bereich auswählen“ und geben Sie an, welcher Teil Ihres Bildschirms aufgezeichnet werden soll. Tippen Sie auf die Schaltfläche „Aufzeichnen“, um den Vorgang zu starten.
Schritt 4. Klicken Sie auf die Schaltfläche „Stopp“, um die PowerPoint-Bildschirmaufzeichnung zu stoppen. Das System speichert die aufgezeichnete Datei in PowerPoint. Sie können die aufgezeichnete Datei jedoch auch exportieren, indem Sie „Medien speichern unter“ und dann „MP4-Datei“ auswählen.
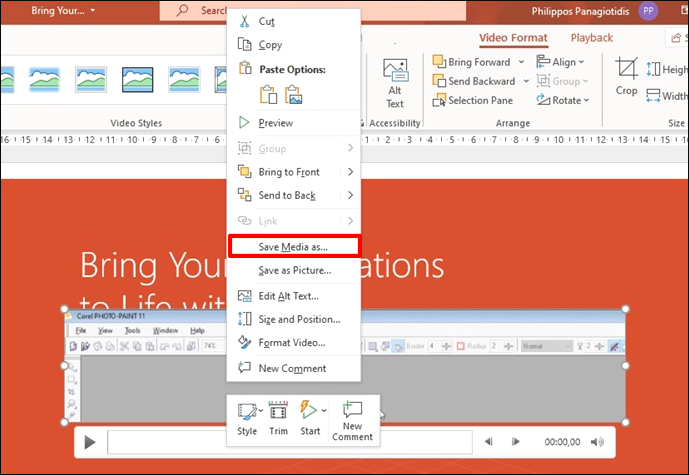
Abschluss
Dieser Beitrag enthält Richtlinien zur Bildschirmaufzeichnung auf einem Sony VAIO-Laptop. Er befasst sich mit integrierten Tools wie Snipping Tool, Xbox Game Bar und PowerPoint. Darüber hinaus untersuchte der Artikel OBS Studio und EaseUS RecExperts, die wertvolle Tools von Drittanbietern sind.
Von den Tools bietet EaseUS RecExperts aufgrund seiner robusten Funktionen die beste Bildschirmaufzeichnung auf Ihrem Sony VAIO-Laptop. Sie können damit alle Bildschirme aufzeichnen und in verschiedene Formate exportieren. Dank seiner KI-gestützten Rauschunterdrückungsfunktion ist es ein effizienter Audiorecorder. Laden Sie dieses Tool jetzt herunter, um Ihren Sony VAIO-Bildschirm nahtlos aufzuzeichnen.
FAQs zu Bildschirmaufzeichnung und Screenshot auf Sony VAIO-Laptops
Zu den häufigsten FAQs zu diesem Thema zählen:
1. Verfügt der Sony VAIO-Laptop über einen Bildschirmrekorder?
Nein, sie verfügen nicht über einen integrierten Bildschirmrekorder. Sie können die in Windows integrierten Bildschirmrekorder verwenden, um Ihren Sony VAIO-Bildschirm aufzunehmen. Sie können zu diesem Zweck auch Tools von Drittanbietern verwenden. Weitere detaillierte Schritte finden Sie in den vorherigen Abschnitten dieses Artikels.
2. Wie nehme ich meinen Bildschirm unter Windows 10 mit Ton auf?
In diesem Fall sind meist Tools von Drittanbietern anwendbar. Probieren Sie jetzt EaseUS RecExperts aus, um Ihren Bildschirm bequem zusammen mit Ton aufzuzeichnen. Mit diesem Tool können Sie jeden Abschnitt Ihres Windows 10-Bildschirms zusammen mit internem/Mikrofon-Audio aufzeichnen. Es unterstützt auch die gleichzeitige Webcam-Aufzeichnung. Sie müssen dieses Tool herunterladen, um loszulegen.
3. Wie macht man einen Screenshot auf einem Sony VAIO?
Gehen Sie folgendermaßen vor:
Schritt 1. Öffnen Sie den Bildschirm, den Sie erfassen möchten. Wählen Sie die Schaltfläche „PrtScn“.
Schritt 2. Starten Sie als Nächstes ein Bildbearbeitungstool wie Paint.
Schritt 3. Drücken Sie STRG + V, um den aufgenommenen Screenshot in das Bildbearbeitungstool einzufügen.
Schritt 4. Sie können Ihr Bild dann speichern, indem Sie auf Datei > Speichern unter gehen.
Bitte teilen Sie diesen Beitrag, um mehr Benutzern zu helfen!
Ist der Artikel hilfreich?
Updated von Mako
Technik-Freund und App-Fan. Mako schreibe seit März 2016 für die Leser von EaseUS. Er begeistert über Datenrettung, Festplattenverwaltung, Datensicherung, Datenspeicher-Optimierung. Er interssiert sich auch für Windows und andere Geräte.
Written von Maria
Maria ist begeistert über fast allen IT-Themen. Ihr Fokus liegt auf der Datenrettung, der Festplattenverwaltung, Backup & Wiederherstellen und den Multimedien. Diese Artikel umfassen die professionellen Testberichte und Lösungen.
Bewertungen
-
"EaseUS RecExperts ist ein einfach zu bedienend und bietet umfassende Funktionen. Der Recorder kann neben dem Geschehen auf Ihrem Bildschirm auch Audio und Webcam-Videos aufnehmen. Gut gefallen hat uns auch, dass es geplante Aufnahmen und eine Auto-Stopp-Funktion bietet."
Mehr erfahren -
"EaseUS RecExperts bietet die umfassenden Lösungen für die Aufzeichnung und die Erstellungen von Screenshots Ihres Bildschirms, die Sie für eine Vielzahl von persönlichen, beruflichen und bildungsbezogenen Zwecken verwenden können."
Mehr erfahren -
"Für unserer YouTube-Videos ist ein Bildschirmrekorder sehr nützlich. Wir können die Aktivitäten in Photoshop oder Lightroom einfach aufnehmen. Kürzlich habe ich die Bildschirm-Recorder von EaseUS getestet und sie ist bei weitem die beste, die ich bisher verwendet habe."
Mehr erfahren
Verwandete Artikel
-
Top 6 Snipping Tool für Windows Free Download 2025
![author icon]() Markus/Apr 27, 2025
Markus/Apr 27, 2025
-
ReelShort APP Erfahrungen und Bewertung: Sollten Sie es wählen?🤔
![author icon]() Maria/Apr 27, 2025
Maria/Apr 27, 2025
-
![author icon]() Maria/Apr 27, 2025
Maria/Apr 27, 2025
-
So nehmen Sie in Windows 10 Ihren Bildschirm mit Audio ohne Software auf
![author icon]() Maria/Apr 27, 2025
Maria/Apr 27, 2025

EaseUS RecExperts
- Den Bildschirm mit Audio aufnehmen
- Die Webcam aufnehmen
- Die PC-Spiele reibungslos aufnehmen
Hot Artikel