Hauptinhalt:
![]() Über den Autor
Über den Autor
![]() Reviews und Preise
Reviews und Preise
Warum Sie eine Vorlesung auf dem Mac aufzeichnen müssen
Die Aufzeichnung von Vorlesungen bietet mehrere Vorteile, die den Studenten beim Lernen erheblich helfen können. Diese Vorteile gelten für jeden, der einen Mac hat und aufzeichnen möchte, um keine wichtigen Informationen zu verpassen. Jeder, der über einen Mac verfügt, kann Vorlesungen aufzeichnen, um sie mitzuschneiden:
- Aufzeichnung der gesamten Vorlesung zum späteren Nachschlagen
- Um sicherzustellen, dass keine wichtigen Details übersehen werden
- Aufzeichnung von temporeichen Klassen oder Vorlesungen, die mit Informationen vollgepackt sind
- Aufzeichnung von Vorlesungen auf einem Mac ermöglicht flexibles Lernen
- Personen mit widersprüchlichen Verpflichtungen können später zusehen oder zuhören
- Aufgezeichnete Vorlesungen vereinfachen den Prozess der Überprüfung
Aber wie kann man Vorlesungen auf dem Mac aufzeichnen? Wenn Sie noch keine Ahnung haben, lesen Sie weiter und finden Sie hier die besten Lösungen.
Vorlesungen auf dem Mac aufzeichnen - 4 einfache Methoden
In diesem Abschnitt finden Benutzer mit MacBook Air/Pro oder einem anderen MacOS-Gerät Möglichkeiten, Vorträge auf dem Mac mit Audio aufzunehmen.
Es gibt insgesamt vier Möglichkeiten, die alle in der Reihenfolge vom günstigsten bis zum ungünstigsten aufgelistet sind. Hier sind also die vier Methoden, um eine Zoom-Vorlesung oder etwas anderes auf einem Mac-Bildschirm aufzuzeichnen:
| 🛠️Method | 👍Benutzererfahrung |
| EaseUS RecExperts | Vielleicht die effektivste von allen vier. Es ist einfach zu bedienen und nimmt Audio und Video in höchster Qualität auf. Bietet außerdem integrierte Bearbeitungs- und Zuschneideoptionen. |
| EaseUS Online Bildschirmschreiber | Sehr einfach zu bedienen und kostenlos. Für diesen Online-Bildschirmrecorder muss man sich nur in einen beliebigen Browser einloggen und schon kann man aufnehmen. |
| Eingebauter Rekorder im Mac | Es ist ziemlich einfach in Bezug auf die Einfachheit, aber die gleiche Einfachheit bietet auch keine gute Qualität oder andere wichtige Details. |
| Quick Time Player | Es ist wahrscheinlich die am wenigsten beliebte Option auf dieser Liste, da es überhaupt keine Bearbeitungs- oder Trimmfunktionen hat. |
Methode 1. Einen professionellen Vorlesungsrekorder benutzen
Die erste Methode besteht darin, einen professionellen Vorlesungsrekorder zu verwenden, und es gibt eine ganze Reihe von Drittanbieter-Optionen. Aber es gibt nichts, was so gut ist wie EaseUS RecExperts for Mac, denn es ist die beste Vorlesungsaufzeichnungs-App für Mac-Nutzer. Hier sind also einige Gründe, die es zum besten professionellen Vorlesungsrekorder für Mac machen:
- Mac-Bildschirm gleichzeitig mit Audio aufnehmen
- Aufnahme ohne Wasserzeichen oder Zeitlimit
- Kann Aufnahmen automatisch starten oder stoppen
- Verfügt über einen eingebauten Editor zum Trimmen oder Bearbeiten einer College-Vorlesung
Das macht diese Funktion zur besten Wahl unter allen Optionen für die Bildschirmaufzeichnung auf einem Mac, und hier erfahren Sie, wie Sie sie verwenden
Schritt 1. Laden Sie EaseUS RecExperts herunter und starten Sie es auf Ihrem Mac. Um den gesamten Bildschirm aufzunehmen, klicken Sie auf die Schaltfläche "Vollbildschirm" in der Hauptschnittstelle. Wenn Sie den Aufnahmebereich anpassen möchten, wählen Sie die Schaltfläche "Bereich".

Schritt 2. Um den Bildschirm mit Ton aufzunehmen, klicken Sie auf das Symbol Ton unten links in der Symbolleiste. Als Audioressourcen können Sie Ihren externen Ton oder das Systemaudio verwenden. Aktivieren Sie je nach Bedarf die Zieloption.

Schritt 3. Vor der Aufnahme können Sie das Ausgabeformat des aufgenommenen Videos ändern, indem Sie auf der Hauptschnittstelle auf "Einstellungen" klicken. Scrollen Sie dann im Menü "Ausgabeformat für Video" nach unten. Wählen Sie den Ausgabetyp nach Ihren Wünschen.

Schritt 4. Klicken Sie anschließend auf die Schaltfläche REC, um die Aufnahme zu starten. Es wird alles aufgenommen, was auf Ihrem Mac-Bildschirm angezeigt wird. Wenn Sie fertig sind, klicken Sie auf die Schaltfläche Stop. Dann können Sie das aufgenommene Video unter "Aufnahmen" ansehen.

Methode 2. Einen kostenlosen Online-Bildschirmrecorder verwenden
Eine andere Sache, die jeder MacBook-Benutzer tun kann, ist die Verwendung eines Online-Screen-Recorders. Deshalb ist es besser, EaseUS Online Screen Recorder zu verwenden, da es die beste Option für die Bildschirmaufzeichnung von Gesprächen oder Vorlesungen ist.
Mit diesem Online-Tool können Benutzer ihren Bildschirm über einen beliebigen Browser aufzeichnen. Während es auch in der Desktop-Version verfügbar ist, bietet es Unterstützung für Chrome, Firefox, Edge, Safari und Opera. Das heißt, Benutzer können es auf jedem Mac-Gerät ausprobieren und ihren Bildschirm aufzeichnen.
Schritt 1. Rufen Sie die Website von EaseUS Online Screen Recorder auf.
Schritt 2. Tippen Sie auf Aufnahme starten.
Schritt 3. Wählen Sie Bildschirm-/Systemton sowie Webcam und Mikrofon (die beiden letzteren sind optional).

Schritt 4. Tippen Sie auf Stopp, wenn Sie die Bildschirmaufnahme beenden möchten.
Methode 3. Integrierte Tastenkombinationen für die Bildschirmaufnahme verwenden
Die dritte Methode ist die Verwendung der in MacOS integrierten Optionen für die Bildschirmaufnahme und -aufzeichnung. Diese Optionen können mit einer Vielzahl von Techniken aktiviert werden, die im Mac vorhanden sind. Ein Mac kann sie zum Beispiel über die Touch Bar öffnen, indem er auf das Symbol tippt. Andere Mac-Benutzer müssen diese Schritte verwenden, um den Bildschirm damit aufzunehmen:
Schritt 1. Drücken Sie Umschalt + Befehl + 5 auf dem Mac.
Schritt 2. Wählen Sie entweder die Option Aufnahme eines bestimmten Bereichs oder Aufnahme des gesamten Bildschirms.
Schritt 3. Tippen Sie nun auf Aufnehmen.
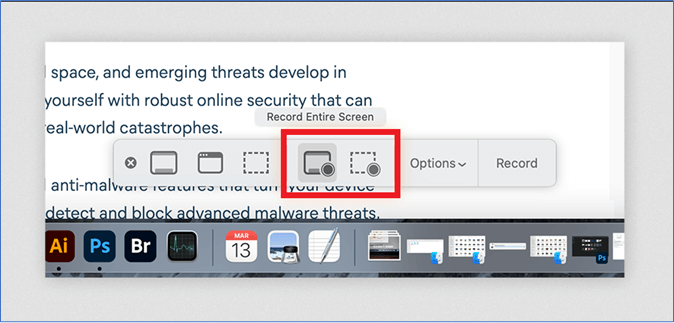
Schritt 4. Drücken Sie dann Befehl + Steuerung + Escape , um die Aufnahme zu beenden.
Der Benutzer kann das aufgezeichnete Video in der Finder-App finden, indem er zu den Dokumenten geht, oder er kann es auf dem Desktop finden.
Methode 4. QuickTime Player verwenden
Der QuickTime Player ist eine weitere Möglichkeit für Mac-Benutzer, die aber möglicherweise nicht viel darüber wissen. Er ist auch eine der schnellsten Möglichkeiten, einen Bildschirm aufzuzeichnen, da er keinen Mac-Bildschirmrecorder eines Drittanbieters benötigt. Das bedeutet aber auch, dass es Kompromisse bei Funktionen wie Bearbeitung und so weiter gibt.
Hier erfahren Sie, wie Sie damit den Bildschirm unter MacOS aufzeichnen oder erfassen können:
Schritt 1. Tippen Sie auf Datei und wählen Sie dann Neue Bildschirmaufnahme.

Schritt 2. Tippen Sie nun auf die Menüleiste und wählen Sie Internes Mikrofon (optional).
Schritt 3. Tippen Sie nun auf die Schaltfläche Aufnehmen selbst.
Schritt 4. Klicken Sie auf Stopp, um die Aufnahme zu beenden.
Das ist die letzte Technik zur Aufzeichnung des Mac-Bildschirms auf dieser Liste, und so kann man jede Vorlesung oder Klasse mit dieser Option aufzeichnen.
Das Fazit
Dies sind einige der wichtigsten Möglichkeiten, um Bildschirme auf einem Mac aufzuzeichnen, während man einen Kurs besucht oder einer Vorlesung zuhört. Die Aufnahme von Videos in guter Qualität von Vorlesungen ist ideal, aber es gibt nur wenige praktikable Methoden, um dies zu tun. Aus diesem Grund ist es wichtig, dass Mac-Benutzer vorrangig EaseUS RecExperts verwenden.
Es verfügt nicht nur über hochwertige Bildschirmaufzeichnungsfunktionen, sondern bietet auch Bearbeitungs- und Zuschneideoptionen. Damit ist es die ideale Lösung, um den Bildschirm aufzunehmen und wichtige Vorlesungen auf dem MacBook festzuhalten.
FAQs zur Aufzeichnung von Vorlesungen auf dem Mac
Hier sind einige der häufig gestellten Fragen, wie man Vorlesungen auf dem Mac aufzeichnen kann:
1. Wie nehme ich ein Lehrvideo auf meinem Mac auf?
Der QuickTime Player oder der integrierte MacOS-Bildschirmrekorder sind zwei gute Möglichkeiten, den Bildschirm aufzuzeichnen. Wenn Sie jedoch Bearbeitungs- und andere Optionen haben möchten, können Sie ein Drittanbieter-Tool wie EaseUS RecExperts ausprobieren.
2. Wie nehme ich meinen Bildschirm und Ton auf einem Mac auf?
Sie können QuickTime oder die Screenshot Toolbar verwenden, um Bildschirm und Ton auf Ihrem Mac aufzunehmen. Allerdings können diese Tools nur Bildschirme mit Ihrem Mikrofon aufnehmen. Wenn Sie den Systemsound aufnehmen möchten, wählen Sie besser einen Mac-Bildschirm- und Audiorecorder eines Drittanbieters wie EaseUS RecExperts.
3. Kann ich ein Video, das ich auf meinem Mac anschaue, aufnehmen?
Ja, es gibt eine integrierte Funktion zum Aufzeichnen bestimmter Bereiche auf dem Mac, die dem Benutzer helfen kann, das Video, das er auf dem Mac ansieht, aufzuzeichnen. Drücken Sie einfach Umschalt + Befehl + 5, um das Aufnahmemenü aufzurufen, und wählen Sie den aufzuzeichnenden Bildschirmbereich aus.
Ist der Artikel hilfreich?
Updated von Mako
Technik-Freund und App-Fan. Mako schreibe seit März 2016 für die Leser von EaseUS. Er begeistert über Datenrettung, Festplattenverwaltung, Datensicherung, Datenspeicher-Optimierung. Er interssiert sich auch für Windows und andere Geräte.
Bewertungen
-
"EaseUS RecExperts ist ein einfach zu bedienend und bietet umfassende Funktionen. Der Recorder kann neben dem Geschehen auf Ihrem Bildschirm auch Audio und Webcam-Videos aufnehmen. Gut gefallen hat uns auch, dass es geplante Aufnahmen und eine Auto-Stopp-Funktion bietet."
Mehr erfahren -
"EaseUS RecExperts bietet die umfassenden Lösungen für die Aufzeichnung und die Erstellungen von Screenshots Ihres Bildschirms, die Sie für eine Vielzahl von persönlichen, beruflichen und bildungsbezogenen Zwecken verwenden können."
Mehr erfahren -
"Für unserer YouTube-Videos ist ein Bildschirmrekorder sehr nützlich. Wir können die Aktivitäten in Photoshop oder Lightroom einfach aufnehmen. Kürzlich habe ich die Bildschirm-Recorder von EaseUS getestet und sie ist bei weitem die beste, die ich bisher verwendet habe."
Mehr erfahren
Verwandete Artikel
-
Browser-Audio unter Windows/Mac/Online aufnehmen
![author icon]() Maria/Apr 27, 2025
Maria/Apr 27, 2025
-
So zeichnen Sie Steam-Spiele mit OBS & Alternative auf (2025 neu)
![author icon]() Maria/Apr 27, 2025
Maria/Apr 27, 2025
-
Wie man die Olympischen Spiele 2025 in Paris kostenlos online streamen kann
![author icon]() Maria/May 30, 2025
Maria/May 30, 2025
-
So können Sie WAV-Dateien auf Ihren Geräten ohne Probleme abspielen [2025]
![author icon]() Markus/Apr 27, 2025
Markus/Apr 27, 2025

EaseUS RecExperts
- Den Bildschirm mit Audio aufnehmen
- Die Webcam aufnehmen
- Die PC-Spiele reibungslos aufnehmen
Hot Artikel