Hauptinhalt:
![]() Über den Autor
Über den Autor
![]() Reviews und Preise
Reviews und Preise
Chromebooks sind Computer, die für ihre Schnelligkeit bekannt sind. Ihr leichtes Design und die Integration mit den Google-Tools machen sie zum besten Werkzeug für Fachleute. Der Wiedergabebildschirm spielt eine Schlüsselrolle bei der Erleichterung des Engagements. Bei Chromebook-Bildschirmen können gelegentlich Probleme wie Störungen auftreten. Dies unterbricht das Benutzererlebnis und behindert die Produktivität. Das Flackern des Chromebook-Bildschirms beeinträchtigt die Benutzerzufriedenheit sowie die allgemeine Funktionalität und Langlebigkeit des Geräts.
In diesem Artikel werden die Ursachen für Bildschirmprobleme auf Chromebooks aufgeführt. Hier finden Sie praktische Lösungen, um eine reibungslose und störungsfreie Bildschirmleistung wiederherzustellen.
Warum stört der Bildschirm des Chromebooks?
Bildschirmprobleme auf einem Chromebook können durch verschiedene Faktoren verursacht werden:
- Software-Fehler: Softwarefehler oder Störungen im Chrome OS-Betriebssystem können zu Anzeigeabweichungen führen
- Veraltete Software: Veraltete Versionen von Chrome OS können Kompatibilitätsprobleme und Bildschirmprobleme verursachen. Eine Aktualisierung des Betriebssystems und der Anwendungen kann das Problem beheben.
- Treiber-Probleme: Veraltete oder inkompatible Anzeigetreiber können zu Störungen führen. Stellen Sie sicher, dass die Anzeigetreiber aktualisiert und mit der Hardware des Chromebooks kompatibel sind.
- Physische Beschädigung: Physische Beschädigungen des Chromebook-Displays können zu Bildschirmbrüchen führen. Auch Schäden an internen Komponenten oder Anschlüssen können zu Anzeigefehlern führen.
- Hardware-Ausfall: Die Hardwarekomponenten können ausfallen. Dies führt zu Bildschirmbrüchen. Die Diagnose und Reparatur fehlerhafter Hardwarekomponenten kann das Problem lösen.
- Inkompatible Chrome-Flags: Das Aktivieren bestimmter experimenteller Funktionen oder Chrome-Flags im Chrome-Browser kann zu Kompatibilitätsproblemen und Bildschirmstörungen führen. Das Zurücksetzen der Chrome-Flags auf die Standardeinstellungen kann helfen, solche Probleme zu beheben.
Teilen Sie diesen Artikel mit Ihren Freunden in den sozialen Medien, um ihnen zu helfen, die besten Tools für Bildschirmaufnahmen zu entdecken!
Wie man Chromebook-Bildschirmstörungen behebt
Bildschirmausfälle bei einem Chromebook können eine frustrierende Erfahrung sein. Es unterbricht Ihren Arbeitsablauf und verursacht unnötigen Stress. Hier sind die besten Möglichkeiten zur Behebung von Bildschirmfehlern bei Chromebooks:
Lösung 1. Starten Sie Ihr Gerät neu
Eine der einfachsten und oft auch effektivsten Methoden zur Behebung dieses Problems ist ein Neustart des Geräts. Ein Neustart kann helfen, verschiedene softwarebedingte Störungen zu beheben, die zu einer Fehlfunktion des Bildschirms führen. Er ermöglicht einen Neustart und beseitigt möglicherweise vorübergehende Fehler oder Konflikte, die die Anzeige beeinträchtigen. Beobachten Sie nach dem Neustart des Geräts, ob die Bildschirmprobleme weiterhin bestehen.
Folgen Sie diesen Schritten, um Ihr Chromebook neu zu starten:
Schritt 1. Öffnen Sie das Benachrichtigungsfeld.
Schritt 2. Klicken Sie auf das Symbol Power.
Schritt 3. Wählen Sie Neustart.
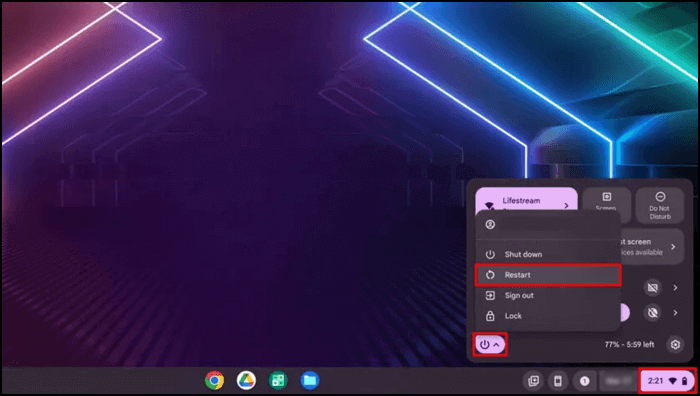
Lösung 2. Chromebook-Software aktualisieren
Einer der wichtigsten Schritte zur Fehlerbehebung besteht darin, sicherzustellen, dass die Software Ihres Geräts aktualisiert ist. Durch die Aktualisierung von Chrome OS können softwarebezogene Probleme oft behoben werden. Befolgen Sie diese Schritte, um Ihr Chromebook zu aktualisieren:
Schritt 1. Öffnen Sie die "Einstellungen" Ihres Chromebooks.
Schritt 2. Wählen Sie "Über ChromeOS" oder "Über Chromebook".
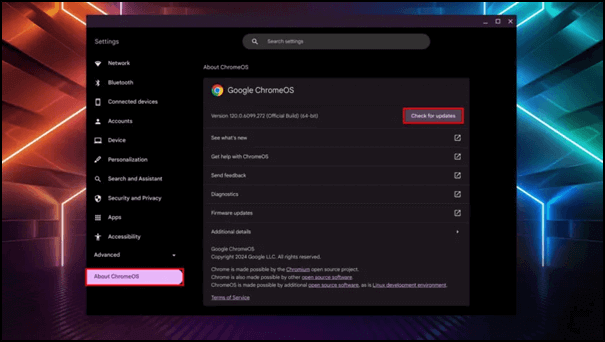
Schritt 3. Wählen Sie "Nach Updates suchen".
Schritt 4. Laden Sie die verfügbaren Updates herunter und installieren Sie sie.
Schritt 5. Starten Sie Ihr Chromebook neu, damit die Änderungen wirksam werden.
Lösung 3. Alle Chrome-Flags zurücksetzen
Das Zurücksetzen aller Chrome-Flags kann Probleme mit Bildschirmstörungen auf Ihrem Chromebook beheben. Chrome-Flags sind experimentelle Funktionen, die Konflikte oder unerwartetes Verhalten verursachen können. Dadurch werden die potenziellen Konflikte beseitigt und die Stabilität Ihres Browsing-Erlebnisses wiederhergestellt.
Schritt 1. Öffnen Sie den Chrome-Browser.
Schritt 2. Gehen Sie auf den Link chrome://flags. Er leitet Sie zur Seite mit den Chrome-Flags weiter.
Schritt 3. Wählen Sie "Alles zurücksetzen" oder eine ähnliche Option. Bestätigen Sie die Aktion, um mit dem Zurücksetzen fortzufahren.
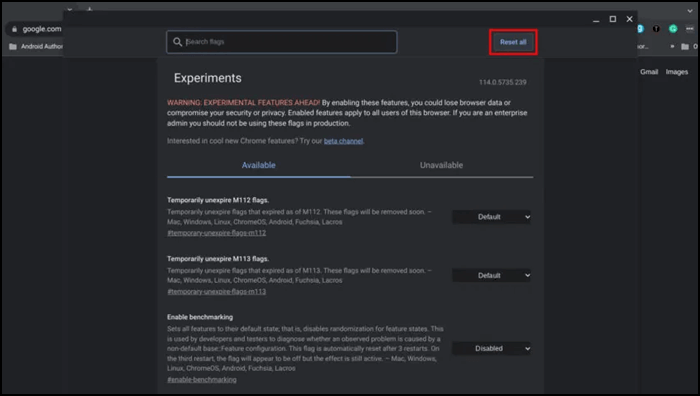
Schritt 4. Nach dem Zurücksetzen aller Chrome-Flags wird ein Neustart von Chrome empfohlen, damit die Änderungen wirksam werden. Überwachen Sie die Anomalien und prüfen Sie, ob das Zurücksetzen der Chrome-Flags das Problem behoben hat.
Lösung 4. Andere Displaygrößen ausprobieren
Das Anpassen der Bildschirmgröße oder -auflösung auf Ihrem Chromebook kann Probleme mit dem Bildschirm beheben. Probieren Sie verschiedene Bildschirmgrößen oder Auflösungen aus, um eine brauchbare Lösung zu finden.
Befolgen Sie diese Schritte, um andere Anzeigegrößen auszuprobieren:
Schritt 1. Öffnen Sie die Chromebook-Einstellungen.
Schritt 2. Klicken Sie auf den Abschnitt "Gerät" oder "Anzeigen". Hier können Sie verschiedene Anzeigeeinstellungen für Ihr Chromebook vornehmen.
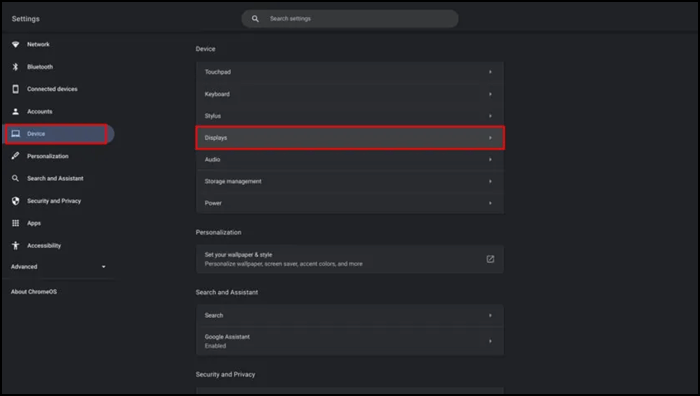
Schritt 3. Suchen Sie eine Option zur Anpassung der Größe, Auflösung oder Skalierung. Klicken Sie auf die Option für die Anzeigegröße oder Auflösung, um die verfügbaren Einstellungen anzuzeigen. Sie haben möglicherweise mehrere Optionen für die Anzeigegröße.
Schritt 4. Wählen Sie eine Anzeigegröße. Ihr Chromebook wird die Änderungen sofort übernehmen.
Schritt 5. Öffnen Sie verschiedene Anwendungen und Websites, um zu sehen, ob das Problem des Bildschirmfehlers weiterhin besteht.
Schritt 6. Achten Sie darauf, wie der Inhalt angezeigt wird und ob sich die Störung mit der neuen Anzeigegröße verbessert oder verschlechtert.
Lösung 5. Chrom PowerWash
Die Durchführung eines Chromebook Powerwash kann eine effektive Methode sein, um anhaltende Probleme mit dem Bildschirm zu beheben. Ein Powerwash setzt Ihr Chromebook im Wesentlichen auf die Werkseinstellungen zurück. Dabei können alle Softwarekonfigurationen oder Einstellungen, die das Problem verursachen, entfernt werden. Im Folgenden erfahren Sie, wie Sie einen Powerwash auf Ihrem Chromebook durchführen können:
Schritt 1. Öffnen Sie "Einstellungen".
Schritt 2. Klicken Sie auf die Schaltfläche "Erweitert".
Schritt 3. Wählen Sie "Einstellungen zurücksetzen" oder "Powerwash".
Schritt 4. Starten Sie den Powerwash-Vorgang. Sie werden möglicherweise aufgefordert, Ihre Entscheidung zu bestätigen.
Schritt 5. Ihr Chromebook beginnt mit dem Zurücksetzungsprozess. Folgen Sie den Anweisungen auf dem Bildschirm, um fortzufahren. Möglicherweise muss Ihr Chromebook während des Powerwash-Vorgangs neu gestartet werden.
Schritt 6. Ihr Chromebook wird neu gestartet. Melden Sie sich mit Ihrem Google-Konto an.
Schritt 7. Sie können Ihre Daten und Einstellungen aus einer Sicherungskopie wiederherstellen.
Lösung 6. Verwenden Sie einen externen Monitor
Versuchen Sie es mit einem externen Monitor, um Bildschirmprobleme zu beheben. So können Sie die Probleme mit dem internen Bildschirm überprüfen. Befolgen Sie diese Schritte, um das Problem zu beheben:
Schritt 1. Schließen Sie Ihr Chromebook an einen externen Monitor an. Ihr Chromebook erkennt automatisch die Anzeigeeinstellungen.
Schritt 2. Öffnen Sie die Chromebook-Einstellungen.
Schritt 3. Wählen Sie den Abschnitt "Gerät" oder "Anzeigen", um die Anzeigeeinstellungen zu konfigurieren.
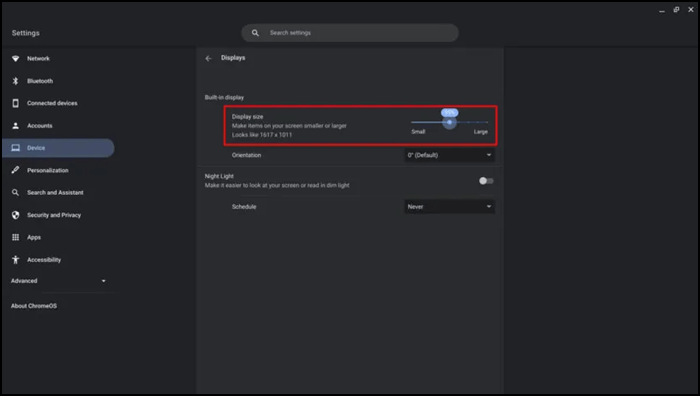
Schritt 4. Öffnen Sie Anwendungen und Websites, um zu sehen, ob das Problem sowohl auf dem internen als auch auf dem externen Bildschirm auftritt.
Schritt 5. Versuchen Sie, einen anderen Adapter zu verwenden, um mögliche Probleme mit dem Kabel auszuschließen.
Lösung 7. Zeichnen Sie das Problem auf und wenden Sie sich an das technische Team
Das Auftreten von Bildschirmfehlern auf Ihrem Chromebook kann frustrierend sein. Sie können den Bildschirm aufzeichnen, um Beweise für die Fehlerbehebung zu erhalten.
EaseUS RecExperts ist eine vielseitige Lösung für Bildschirmaufnahmen. Sie kann Bildschirme in hoher Qualität aufzeichnen. Die leistungsstarken Funktionen ermöglichen es dem Benutzer, Bildschirm und Webcam aufzuzeichnen. Die flexiblen Aufnahmeoptionen sind auf Ihre Bedürfnisse zugeschnitten.
Laden Sie EaseUS RecExperts jetzt herunter und genießen Sie seine Bildschirmaufzeichnungsfunktionen!
Warum mein Chromebook-Bildschirm stottert FAQs
Auf der Suche nach Möglichkeiten zur Lösung von Problemen mit dem Chromebook-Bildschirm, haben Sie vielleicht einige Verwirrungen. Hier sind einige Einblicke, um Ihnen zu helfen.
1. Warum stört mein Chromebook und friert ein?
Bildschirmstörungen und das Einfrieren des Bildschirms auf einem Chromebook können durch verschiedene Faktoren verursacht werden, darunter:
- Software-Bugs und veraltete Software können Probleme verursachen.
- Manchmal können auch Treiberprobleme ein Bildschirmflackern verursachen.
- Überhitzung kann zum Einfrieren des Bildschirms führen.
- Physikalische Beschädigungen können zum Einfrieren des Bildschirms oder zu Fehlern führen.
- Elektromagnetische Störungen können zu Bildschirm- und Tonaussetzern führen.
2. Wie hebe ich das Einfrieren eines Chromebook-Bildschirms auf?
Befolgen Sie diese Schritte, um das Einfrieren des Chromebook-Bildschirms zu beheben:
Schritt 1. Drücken und halten Sie die Einschalttaste.
Schritt 2. Erzwingen Sie einen Neustart.
Schritt 3. Trennen Sie alle externen Geräte und starten Sie Ihr Chromebook neu.
Schritt 4. Führen Sie eine Stromspülung durch, um das Chromebook auf die Werkseinstellungen zurückzusetzen.
3. Können Viren das Chromebook befallen?
Chromebooks gelten als sicherer als herkömmliche Laptops, können aber leicht mit Malware oder Viren infiziert werden. Schadsoftware, die auf Chrome OS abzielt, kann verschiedene Probleme verursachen. Es ist wichtig, dass Sie sicher surfen und das Chrome OS und die Anwendungen auf dem neuesten Stand halten.
4. Wie kann ich mein Chromebook aufräumen, damit es schneller läuft?
Befolgen Sie diese Schritte, um die Leistung Ihres Chromebooks zu optimieren:
Schritt 1. Löschen Sie unnötige Anwendungen und Dateien, um Speicherplatz freizugeben.
Schritt 2. Löschen Sie die Browsing-Daten.
Schritt 3. Deaktivieren oder entfernen Sie unnötige Chrome-Erweiterungen.
Schritt 4. Schließen Sie nicht verwendete Registerkarten und Anwendungen, um Systemressourcen zu sparen.
Schritt 5. Starten Sie Ihr Chromebook neu, um das System zu aktualisieren und temporäre Dateien zu löschen.
Schlussfolgerung
Störungen des Chromebook-Bildschirms können das reibungslose Benutzererlebnis beeinträchtigen. In diesem Artikel wurden verschiedene Ursachen für Bildschirmstörungen bei Chromebooks genannt. Für diejenigen, die Bildschirmstörungen zur Fehlerbehebung dokumentieren möchten, empfehlen wir die Verwendung von EaseUS RecExperts. Laden Sie es über die Schaltfläche unten herunter!
Ist der Artikel hilfreich?
Updated von Katrin
Jahrgang 1992; Studierte Mathematik an SISU, China; Seit 2015 zum festen Team der EaseUS-Redaktion. Seitdem schreibte sie Ratgeber und Tipps. Zudem berichtete sie über Neues und Aufregendes aus der digitalen Technikwelt.
Written von Maria
Maria ist begeistert über fast allen IT-Themen. Ihr Fokus liegt auf der Datenrettung, der Festplattenverwaltung, Backup & Wiederherstellen und den Multimedien. Diese Artikel umfassen die professionellen Testberichte und Lösungen.
Bewertungen
-
"EaseUS RecExperts ist ein einfach zu bedienend und bietet umfassende Funktionen. Der Recorder kann neben dem Geschehen auf Ihrem Bildschirm auch Audio und Webcam-Videos aufnehmen. Gut gefallen hat uns auch, dass es geplante Aufnahmen und eine Auto-Stopp-Funktion bietet."
Mehr erfahren -
"EaseUS RecExperts bietet die umfassenden Lösungen für die Aufzeichnung und die Erstellungen von Screenshots Ihres Bildschirms, die Sie für eine Vielzahl von persönlichen, beruflichen und bildungsbezogenen Zwecken verwenden können."
Mehr erfahren -
"Für unserer YouTube-Videos ist ein Bildschirmrekorder sehr nützlich. Wir können die Aktivitäten in Photoshop oder Lightroom einfach aufnehmen. Kürzlich habe ich die Bildschirm-Recorder von EaseUS getestet und sie ist bei weitem die beste, die ich bisher verwendet habe."
Mehr erfahren
Verwandete Artikel
-
Google Chrome Bildschirmaufnahme auf dem Mac erlauben [2025 Aktualisiert]
![author icon]() Maria/Apr 27, 2025
Maria/Apr 27, 2025
-
7 Beste Open-Source-Video-Player kostenlos herunterladen(2025)
![author icon]() Maria/Apr 27, 2025
Maria/Apr 27, 2025
-
Top 14 Screen Recorder ohne Wasserzeichen (2025 Aktualisiert!)
![author icon]() Maria/Apr 27, 2025
Maria/Apr 27, 2025
-
Bildschirm aufzeichnen unter Windows 11 [3 einfache Schritte]
![author icon]() Maria/Apr 28, 2025
Maria/Apr 28, 2025

EaseUS RecExperts
- Den Bildschirm mit Audio aufnehmen
- Die Webcam aufnehmen
- Die PC-Spiele reibungslos aufnehmen
Hot Artikel