Hauptinhalt:
![]() Über den Autor
Über den Autor
![]() Reviews und Preise
Reviews und Preise
VLC Media Player ist ein kostenloses Open-Source Media Player. Mit der App können Sie nicht nur Dateien mit vielfältigen Dateiformaten abspielen, sondern auch die Webcam auf dem Computer aufnehmen. Wenn Sie ein Video ohne Kamera oder Handy einfach und schnell aufnehmen wollen, ist die Aufnahme mit der Webcam auch eine Option für Sie. VLC Media Player unterstützt fast alle Typen von Webcam. Wenn Sie die Webcam einfach und bequem aufzeichnen wollen, ist das Tool sehr geeignet für Sie . Darunter werden wir Ihnen anzeigen, wie Sie die Webcam mit VLC aufnehmen können. Wenn Sie noch eine andere Option haben wollen, können wir Ihnen auch drei effektive Tools vorstellen.
Anleitung: Webcam-Aufzeichnung mit VLC Media Player
Die Aufnahme mit VLC ist sehr einfach. Sie brauchen nur die Webcam zu aktivieren und dann die Aufzeichnung in der App starten. Wenn es auf Ihrem Computer keine Kamera gibt, können Sie auch eine externe Kamera an den Computer anschließen. Folgen Sie den Schritten und zeichnen Sie die Webcam einfach aus.
Schritt 1. Die Aufnahmeoption auswählen
Die Aufnahmeoption wird in der App nicht direkt angezeigt. Deswegen können Sie zuerst diese Funktion zu aktivieren. Starten Sie VLC Media Player und klicken Sie auf “View”. Wählen Sie “Advanced Controls” aus. Dann können Sie die Aufnahmeoptionen finden.
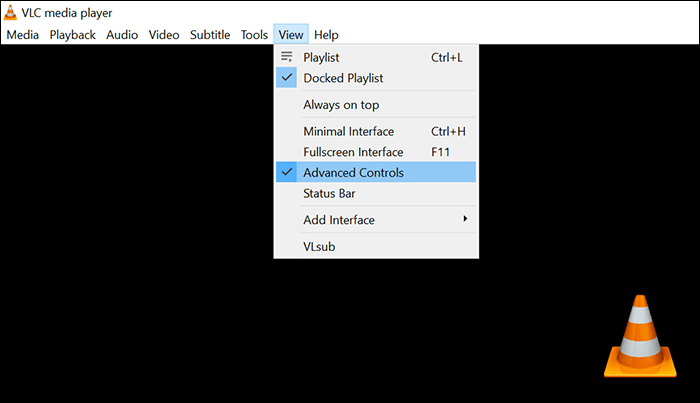
Schritt 2. Die Webcam-Aufzeichnung einstellen
Klicken Sie auf das “Media”-Menü am oben und wählen Sie “Open Capture Device”. Bei “Video Devie Name” wählen Sie die Audio-Quelle aus und klicken Sie auf “Advanced options”. Dann können Sie die erweiterten Einstellungen finden. Anschließend klicken Sie auf den “Play”-Button.
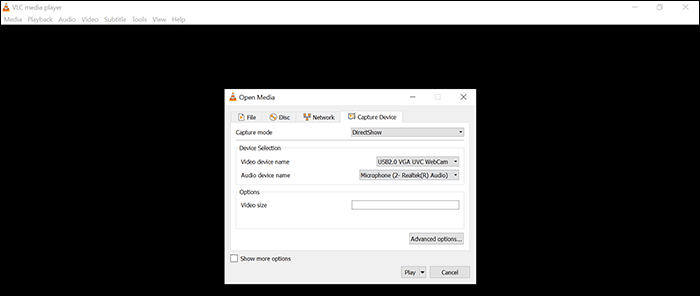
Schritt 3. Die Webcam aufzeichnen
Klicken Sie auf den roten Button auf der Task-Leiste, um die Aufnahme zu starten.
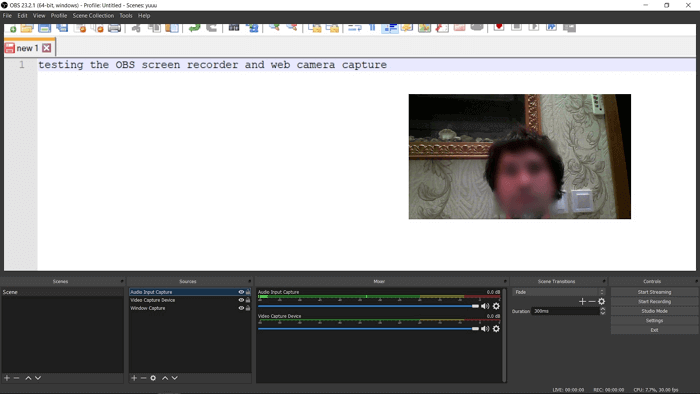
Schritt 4. Die Aufzeichnung stoppen
Wenn Sie die Aufnahme beenden pausieren wollen, klicken Sie wieder auf den roten Button und wählen Sie “Stop” oder “Pause” aus.
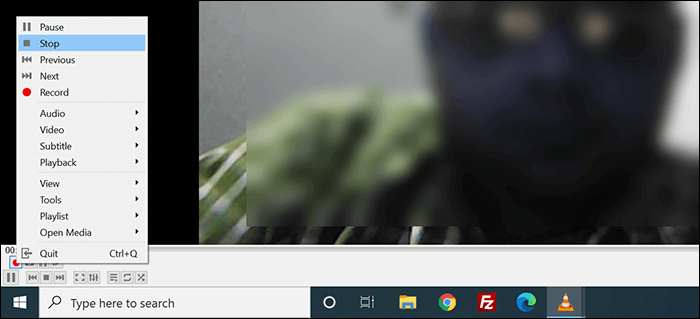
Alternative zu VLC Media Player
Viele andere Apps ermöglicht Ihnen auch, die Webcam einfach aufzunehmen. Darunter stellen wir Ihnen drei andere vor.
#1. EaseUS RecExters
EaseUS RecExperts ist eine professionelle aber einfach zu bedienende Software zur Bildschirmaufnahme. Mit dem Programm können Sie nicht nur die Webcam sondern auch den gewünschten Bereich, das Audio und die Spiele auf Windows PC aufnehmen. Die Software bietet Ihnen die umfassenden Funktionen für die Aufzeichnung, z.B., Sie können die YouTube Live-Streams aufnehmen, die Zoom-Meetings aufzeichnen, usw.
Viele benutzerdefinierte Einstellungen sind auch verfügbar, z.B., Sie können die Sound-Quelle, den Bereich auf dem Bildschirm auswählen, die Auflösung, die Bitrate und andere Parameters einstellen, usw. Darunter können Sie die Hauptfunktionen von der Software.
Funktionen:
- Unterstützt die Webcam mit dem Sound gleichzeitig aufzuzeichnen.
- Benutzer können mehr als eine Audio-Quelle aufnehmen.
- Benutzer können den Bereich bei der Webcam- und Bildschirmaufnahme selbst einstellen.
- Die Funktionen “Automatischen Stop” und “Aufgabenplan erstellen” ermöglicht Ihnen, die Aufnahme automatisch zu starten und zu beenden.
- Nach der Aufzeichnung können Sie die Datei einfach bearbeiten, z.B., schneiden, das Wasserzeichen und den Text hinzufügen, usw.
Jetzt laden Sie die Software herunter und starten Sie die Aufnahme wie folgt.
Schritt 1. Starten Sie EaseUS RecExperts und wählen Sie die Option "Webcam aufnehmen" aus.
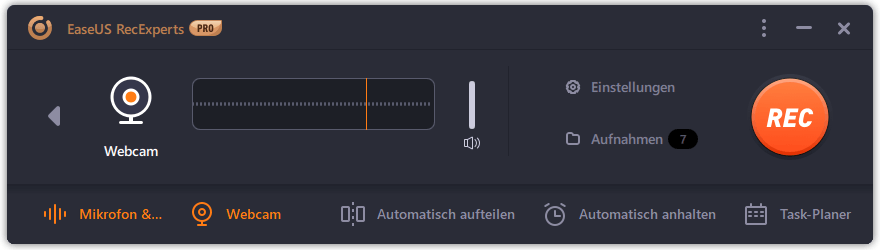
Schritt 2. Wählen Sie die Webcam aus, welche Sie aufnehmen wollen, dann klicken Sie auf "Audio", um die Audio-Quelle einzustellen. Nach den Einstellungen klicken Sie auf den "REC"-Button.
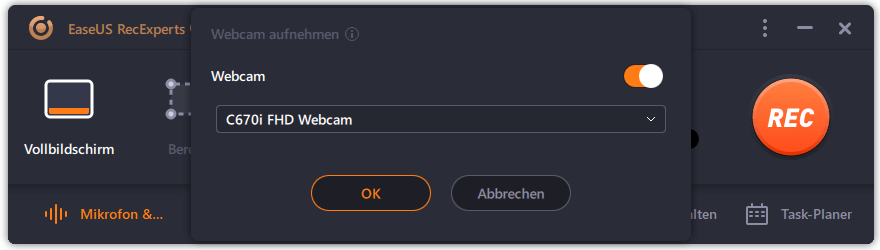
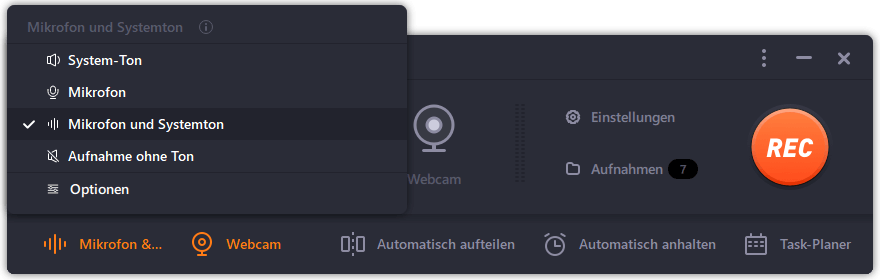
Schritt 3. Wenn Sie die Aufnahme stoppen wollen, klicken Sie auf den "Stop"-Button. Die aufgezeichneten Dateien werden in der Liste angezeigt und Sie können diese Datei bearbeiten oder auf YouTube, Vimeo, Google Drive oder andere Webseiten hochladen.
#2. OBS Studio
OBS Studio ist eine leistungsstarke App zur Bildschirmaufnahme. Wenn Sie die Webcam aufnehmen wollen, können Sie auch OBS Studio benutzen. Das Programm bietet Ihnen viele leistungsstarke Funktionen zu den Aufzeichnung und Bearbeitung. Sie können nicht nur die Webcam nach Ihren Wünschen einfach aufzeichnen, sondern auch die aufgenommenen Videodateien bearbeiten, z.B., das Audio optimieren, die Effekte wie das Mosaik hinzufügen. Viele Möglichkeiten werden angeboten. Aber wenn Sie Einsteiger sind, ist diese Software möglicherweise komplex für Sie.
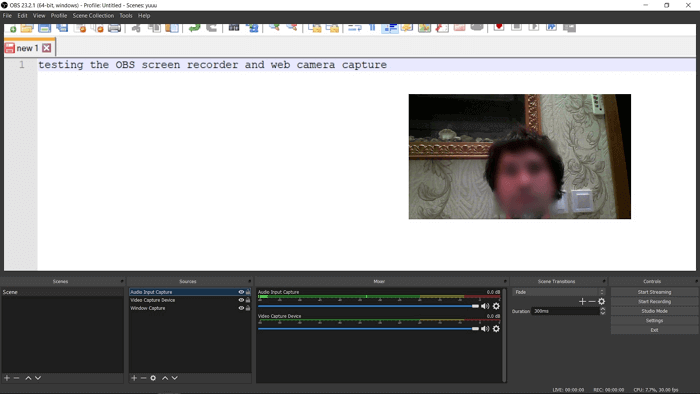
Schritt 1. Die Webcam für die Aufnahme hinzufügen
Starten Sie die Software und klicken Sie auf das "+"-Symbol im Feld "Sources" und wählen Sie "Video Capture Device" aus. Dann müssen Sie Ihre Webcam angeben, damit das Tool die gewünschte Webcam aufzeichnen kann.
Schritt 2. Die Webcam aufnehmen
Wenn Sie die Vorschau Ihrer Webcam auf Ihrem Bildschirm sehen, können Sie mit der Aufnahme beginnen. Finden Sie die Option "Aufnahme starten" auf der rechten Seite des Bildschirms und klicken Sie darauf.
Schritt 3. Webcam-Aufnahme stoppen
Wenn Sie die Aufnahme beenden möchten, klicken Sie auf den "Stop Recording"-Button.
Schritt 4. Ihre Webcam-Aufnahmen anschauen
Wenn Sie das aufgenommene Vide anschauen wollen, klicken Sie am oben auf das “File”-Menü und wählen Sie "Show Recordings" aus, um alle aufgenommenen Dateien zu sehen.
#3. Icecream Screen Recorder
Das ist auch ein leistungsfähiges Tool für die Webcam-Aufnahme. Mit dem Programm können Sie den Bildschirm und das Audio gleichzeitig aufnehmen. Wenn Sie viele fortgeschrittenen Funktionen benötigen, kann diese Software Ihnen auch viele konfigurierbare Optionen anbieten.
Icecream Screen Recorder unterstützt auch vielfältige Webcams und Videoformate. Wenn Sie das Mikrofon aufzeichnen wollen, können Sie auch das Tool benutzen. In den Einstellungen können Sie erweiterten Funktionen finden.
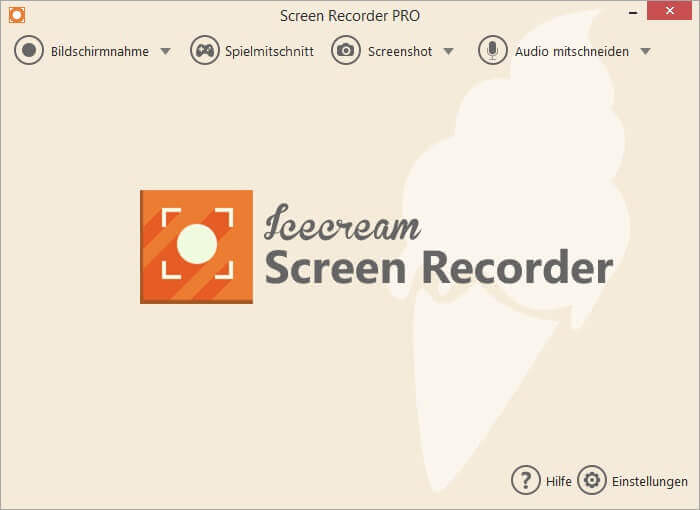
Schritt 1. Die Webcam auswählen
Starten Sie die Software und öffnen Sie die Einstellungen. Gehen Sie zum “System”-Tab und im “Webcam”-Menü wählen Sie die gewünschte Webcam aus.
Schritt 2. Die Webcam-Aufnahme aktivieren
Gehen Sie zurück zur Hauptoberfläche. Klicken Sie auf “Capture video” und wählen Sie “Fullscreen” aus. Auf den nächsten Fenster klicken Sie auf das Webcam-Symbol, um die Aufzeichnung zu aktivieren.
Schritt 3. Die Webcam aufnehmen
Sie können den Bereich für die Aufnahme einstellen. Danach klicken Sie auf den “Rec”-Button. Um die Aufnahme zu starten.
Schritt 4. Web-Aufnahme anschauen
Die App wird Ihnen die aufgenommene Datei anzeigen. Jetzt können Sie das Video anschauen.
Ist der Artikel hilfreich?
Updated von Mako
Technik-Freund und App-Fan. Mako schreibe seit März 2016 für die Leser von EaseUS. Er begeistert über Datenrettung, Festplattenverwaltung, Datensicherung, Datenspeicher-Optimierung. Er interssiert sich auch für Windows und andere Geräte.
Bewertungen
-
"EaseUS RecExperts ist ein einfach zu bedienend und bietet umfassende Funktionen. Der Recorder kann neben dem Geschehen auf Ihrem Bildschirm auch Audio und Webcam-Videos aufnehmen. Gut gefallen hat uns auch, dass es geplante Aufnahmen und eine Auto-Stopp-Funktion bietet."
Mehr erfahren -
"EaseUS RecExperts bietet die umfassenden Lösungen für die Aufzeichnung und die Erstellungen von Screenshots Ihres Bildschirms, die Sie für eine Vielzahl von persönlichen, beruflichen und bildungsbezogenen Zwecken verwenden können."
Mehr erfahren -
"Für unserer YouTube-Videos ist ein Bildschirmrekorder sehr nützlich. Wir können die Aktivitäten in Photoshop oder Lightroom einfach aufnehmen. Kürzlich habe ich die Bildschirm-Recorder von EaseUS getestet und sie ist bei weitem die beste, die ich bisher verwendet habe."
Mehr erfahren
Verwandete Artikel
-
Wie kann man im Jahr 2025 ein GIF von der Webcam erstellen
![author icon]() Maria/Apr 28, 2025
Maria/Apr 28, 2025
-
Wie kann man ein privates Telegram Video aufnehmen? [Telegram Bildschirmaufnahme]
![author icon]() Maria/Apr 27, 2025
Maria/Apr 27, 2025
-
So kann man Obs Aufnahme für TikTok verwenden🔥
![author icon]() Maria/Jun 13, 2025
Maria/Jun 13, 2025
-
Youtube Livestream funktioniert nicht, was tun? [9 Lösungen]
![author icon]() Maria/Jun 12, 2025
Maria/Jun 12, 2025

EaseUS RecExperts
- Den Bildschirm mit Audio aufnehmen
- Die Webcam aufnehmen
- Die PC-Spiele reibungslos aufnehmen
Hot Artikel