Hauptinhalt:
![]() Über den Autor
Über den Autor
![]() Reviews und Preise
Reviews und Preise
Kurzvideos, wie z. B. TikTok und YouTube Shorts, gehören zu den erfolgreichsten Methodenfür Sendeanstalten und Inhaltsersteller, ihre Reichweite zu vergrößern.
Wie kann ich OBS Aufnahme für TikTok-Videos verwenden? Die Standard-Aufnahmeeinstellungen von TikTok mit einer Auflösung von 1080x1920 und einer Video-Bitrate von 6000 Kbps sowie einer Audio-Bitrate sind sowohl für das Streaming als auch für die Aufnahme ausreichend. Mit anderen Worten, Sie müssen sich bei der Aufnahme von TikTok-Bildschirmen mit OBS an diese Richtlinie halten.
Bitte lernen Sie, den OBS TikTok Format bei Bedarf im folgenden Inhalt zu verwenden.
Methode 1. Wie man OBS Aufnahme für TikTok direkt verwendet
OBS Studio ist sicher und mit mehreren Betriebssystemen kompatibel, daher haben wir eine ausführliche Anleitung für Windows und Mac beigefügt.
▶️Für Windows:
Die folgenden Schritte beschreiben, wie Sie OBS Aufnahme für TikTok-Videos unter Windows verwenden.
Schritt 1. Starten Sie OBS Studio > klicken Sie auf + in der linken unteren Ecke des Bildschirms > klicken Sie unter "Quellen" auf +.
Schritt 2. Wählen Sie Display Capture > benennen Sie es um > klicken Sie auf OK.
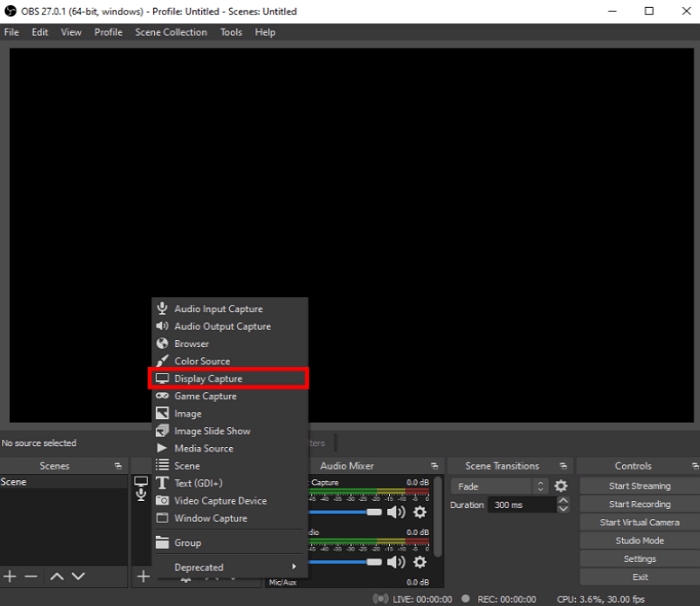
Schritt 3. Nachdem ein weiteres Pop-up-Fenster angezeigt wird, wählen Sie den Anzeigebereich aus, in dem Sie Ihr TikTok-Video aufnehmen möchten > klicken Sie auf OK > wählen Sie Einstellungen.
Schritt 4. Im nächsten Fenster wählen Sie Output. Für TikTok-Videos müssen Sie ein MP4-Aufnahmeformat einstellen (Auflösung 1080×1920 und eine Video-Bitrate von 6000 Kbps). Wählen Sie dann einen gespeicherten Aufnahmepfad.
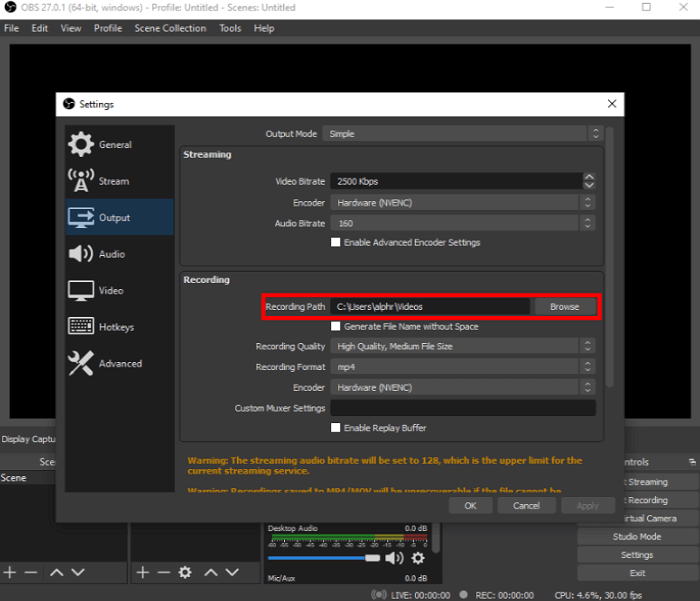
Schritt 5. Nachdem Sie OBS für die Aufzeichnung eingerichtet haben, klicken Sie auf Aufzeichnung starten.
▶️Für Mac:
Bitte beachten Sie, dass OBS Studio nur mit MacOS 10.13 und höher kompatibel ist. Falls nicht, müssen Sie Ihr MacOS aktualisieren. Die folgenden Schritte zeigen, wie Sie OBS Screen Recorder verwenden, um TikTok-Videos auf einem Mac zu erstellen.
Schritt 1. Öffnen Sie Ihr OBS Studio > klicken Sie auf + unter der Registerkarte Quellen > wählen Sie Display Capture > geben Sie einen neuen Namen ein > klicken Sie auf OK.
Schritt 2. Klicken Sie auf Einstellungen > wählen Sie Ausgabe als MP4-Videoformat für Ihr gewünschtes TikTok-Video > wählen Sie einen Aufnahmepfad.
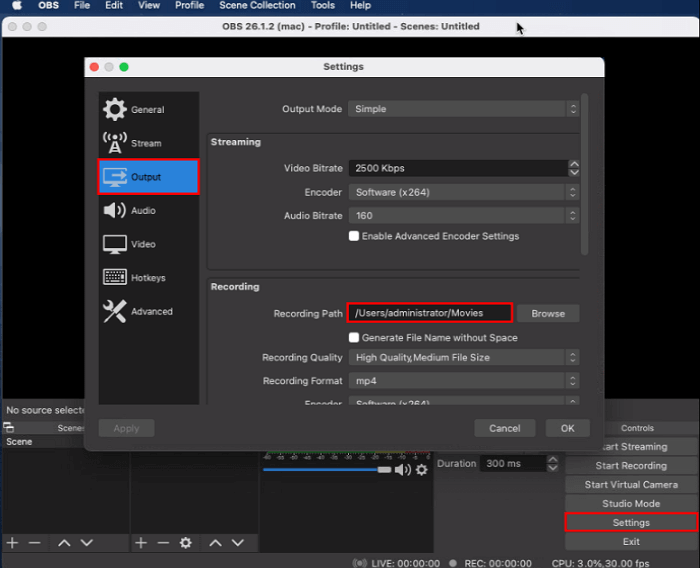
Schritt 3. Klicken Sie auf Aufnahme starten.
Methode 2. Über Screen Recorder Videos in TikTok-Formaten aufnehmen
OBS Studio ist ein ausgezeichnetes Streaming-Programm für erfahrene Broadcaster und Videokünstler. Allerdings fehlen ihm einige Videobearbeitungsfunktionen und es ist nicht sehr einsteigerfreundlich.
In diesem Szenario ist EaseUS RecExperts ein robusterer und freundlicherer Bildschirmrecorder. Es zielt darauf ab, allen Benutzern zu helfen, Videos mit Audio in TikTok-Formaten auf Windows oder Mac leicht aufzunehmen. Neben dem MP4-Dateiformat können Sie Ihre aufgenommenen Videos auch im MOV-, FLV-, MKV-, AVI- oder GIF-Dateiformat exportieren. Eine andere Streaming-Plattform, YouTube, bevorzugt zum Beispiel die Videoformate MOV und AVI.
EaseUS RecExperts
- Bildschirm und Webcam aufzeichnen, sowie Kamera, Mikrofon, Audio, etc.
- Nehmen Sie Videos für Streaming-Plattformen auf und zeichnen Sie Streaming-Videos auf verschiedenen Geräten auf.
- Bietet die Optionen Vollbild-Aufnahme, Aufnahme ausgewählter Regionen, Aufnahmeplanung, Auto-Stopp und Auto-Split.
- Bietet Video-/Audiobearbeitung, Import von Video-/Audiodateien, Mikrofon-Rauschunterdrückung, etc.
- Unterstützt Windows 11/10/8.1/8/7 und MacOS 10.13 und höher.
Schritt 1. Starten Sie EaseUS RecExperts. Es gibt zwei Modi für die Bildschirmaufnahme. Wählen Sie "Vollbild", wird dieses Tool den gesamten Bildschirm aufnehmen; wählen Sie "Region", müssen Sie den Aufnahmebereich manuell auswählen.

Schritt 2. Danach können Sie wählen, ob Sie die Webcam, den Systemsound oder das Mikrofon aufnehmen möchten. Natürlich können Sie sie auch ausschalten, wenn Sie nur den stummen Bildschirm aufzeichnen möchten.

Schritt 3. Dann können Sie auf die rote Taste "REC" klicken, um die Aufnahme zu starten. Nun sehen Sie eine Menüleiste auf Ihrem Bildschirm. Wenn Sie die Aufnahme unterbrechen möchten, klicken Sie auf die weiße Schaltfläche "Pause"; um die Aufnahme zu beenden, klicken Sie auf die rote Schaltfläche "Stop".
Schritt 4. Nach der Aufnahme werden Sie zur Oberfläche der Aufnahmeliste geführt. Hier können Sie Ihre Aufnahmen ganz einfach ansehen oder bearbeiten.

Das Fazit
Wie benutzt man OBS Aufnahme für TikTok? Wenn Sie mit OBS Studio vertraut sind, können Sie OBS-Aufnahmen im MP4-Format erstellen. Wenn nicht, ist es ratsam, einen freundlicheren Bildschirmrekorder wie EaseUS RecExpters zu verwenden, um ein TikTok- oder YouTube-Video je nach Situation zu filmen.
OBS Bildschirmaufnahme & TikTok Bildschirmaufnahme FAQs
In diesem Teil finden Sie einige Tipps zu OBS und TikTok Bildschirmaufnahmen. Bitte sehen Sie sich diese unten genauer an.
1. Was sind die besten Einstellungen von OBS für die Aufnahme?
Die besten OBS-Einstellungen für die Aufnahme enthalten die beste OBS-Ausgangseinstellung für die Aufnahme, die beste OBS-Audioeinstellung für die Aufnahme und die beste Videoeinstellung für die Aufnahme. Die erste Einstellung ist die wichtigste.
2. Wie streamt man auf TikTok mit OBS?
Hier sind die Schritte.
Schritt 1. Öffnen Sie die TikTok-App auf Ihrem Telefon > wählen Sie das Pluszeichen unten > klicken Sie auf LIVE.
Schritt 2. Legen Sie Ihren Live-Stream-Titel und die Filtereffekte fest, die Sie hinzufügen möchten.
Schritt 3. Wählen Sie unter der Schaltfläche GO LIVE die Option PC oder Konsole.
Schritt 4. Nachdem Sie Ihren TikTok-Stream-Schlüssel und die Server-URL gesehen haben, geben Sie sie später in OBS ein.
3. Informiert TikTok über Bildschirmaufnahmen?
Informiert TikTok über Bildschirmaufnahmen? Ja, wenn Sie einen TikTok mit der Bildschirmaufnahmefunktion Ihres Telefons aufnehmen. Wenn Sie einen Screenshot auf TikTok machen, werden Sie nicht benachrichtigt.
4. Wie nimmt man für TikTok auf?
Bitte beachten Sie die folgenden Schritte, um ein TikTok-Video mit EaseUS RecExperts zu filmen.
Schritt 1. Installieren und starten Sie EaseUS RecExperts auf Ihrem PC oder Laptop > wählen Sie den Bereich Ihres Bildschirms, den Sie aufnehmen möchten.
Schritt 2. Stellen Sie den Systemton ein > wählen Sie, ob Sie leise aufnehmen möchten oder nicht > drücken Sie die REC-Taste.
Schritt 3. Nach der Fertigstellung stellen Sie das Videoformat auf das TikTok-Format (MP4-Dateiformat) ein > Aufnahme beenden.
5. Kann man ein TikTok-Video nach der Aufnahme heranzoomen?
Natürlich können Sie das. Die Standard-TikTok-App ermöglicht es Ihnen, Ihr Video nach der Aufnahme zu vergrößern.
Ist der Artikel hilfreich?
Written von Maria
Maria ist begeistert über fast allen IT-Themen. Ihr Fokus liegt auf der Datenrettung, der Festplattenverwaltung, Backup & Wiederherstellen und den Multimedien. Diese Artikel umfassen die professionellen Testberichte und Lösungen.
Bewertungen
-
"EaseUS RecExperts ist ein einfach zu bedienend und bietet umfassende Funktionen. Der Recorder kann neben dem Geschehen auf Ihrem Bildschirm auch Audio und Webcam-Videos aufnehmen. Gut gefallen hat uns auch, dass es geplante Aufnahmen und eine Auto-Stopp-Funktion bietet."
Mehr erfahren -
"EaseUS RecExperts bietet die umfassenden Lösungen für die Aufzeichnung und die Erstellungen von Screenshots Ihres Bildschirms, die Sie für eine Vielzahl von persönlichen, beruflichen und bildungsbezogenen Zwecken verwenden können."
Mehr erfahren -
"Für unserer YouTube-Videos ist ein Bildschirmrekorder sehr nützlich. Wir können die Aktivitäten in Photoshop oder Lightroom einfach aufnehmen. Kürzlich habe ich die Bildschirm-Recorder von EaseUS getestet und sie ist bei weitem die beste, die ich bisher verwendet habe."
Mehr erfahren
Verwandete Artikel
-
So können Sie Chat zu OBS hinzufügen [Für alle Plattformen]
![author icon]() Maria/Apr 27, 2025
Maria/Apr 27, 2025
-
Die 5 besten Alternativen zu Awesome Screenshot im Jahr 2025
![author icon]() Katrin/May 20, 2025
Katrin/May 20, 2025
-
So können Sie Karaoke in hoher Qualität auf [PC/Mac/Mobile]🏅
![author icon]() Maria/Apr 27, 2025
Maria/Apr 27, 2025
-
Bildschirmaufnahme auf dem Laptop mit Ton: Windows 10, 11, und Mac
![author icon]() Maria/May 30, 2025
Maria/May 30, 2025

EaseUS RecExperts
- Den Bildschirm mit Audio aufnehmen
- Die Webcam aufnehmen
- Die PC-Spiele reibungslos aufnehmen
Hot Artikel