Hauptinhalt:
![]() Über den Autor
Über den Autor
![]() Reviews und Preise
Reviews und Preise
YouTube Livestream funktioniert nicht funktioniert? Live-Streaming wird unterbrochen oder bleibt hängen? Können Sie bei Live-Stream nicht chatten? Wenn Sie auf diese Probleme bei YouTube-Live-Stream gestoßen sind, können wir Ihnen helfen. In diesem Artikel werden wir die Gründe dafür eingehend untersuchen und Lösungen anbieten.
Warum funktioniert YouTube Live Stream nicht?
Egal, ob Sie sich YouTube ansehen oder einen Live-Stream auf YouTube ansehen möchten, es kann vorkommen, dass das YouTube-Live-Streaming nicht funktioniert. Sie möchten vielleicht wissen: "Warum kann ich nicht auf YouTube live streamen?" Hier sind einige häufige Gründe:
👉Kontoproblem: Der Kontostatus ist schlecht, und das Konto hat die Überprüfung nicht bestanden
👉Funktionskonfigurationsproblem: Die Live-Übertragungsfunktion ist nicht aktiviert. Die Einstellungen für die Live-Übertragung sind nicht korrekt konfiguriert. Die Encoder-Einstellungen entsprechen nicht den Anforderungen
👉Netzwerkverbindungsproblem: Instabile Netzwerkverbindung, unzureichende Bandbreite
👉Plattformproblem: Die YouTube-Plattform hat bekannte Probleme oder Ausfälle
9 effektive Lösungen, um das Problem mit Youtube Livestream zu beheben
Wenn YouTube Live nicht richtig funktioniert, können Sie die folgenden Lösungen ausprobieren, um das Problem zu lösen. Schauen wir uns das mal an.
Lösung 1. Die Konto- und Berechtigungseinstellungen überprüfen
Vergewissern Sie sich, dass Ihr Konto gültig ist, und führen Sie alle erforderlichen Überprüfungsschritte durch. Aktivieren Sie die Live- und Chat-Berechtigungen von YouTube und konfigurieren Sie die Live-Einstellungen entsprechend der Anleitung von YouTube.
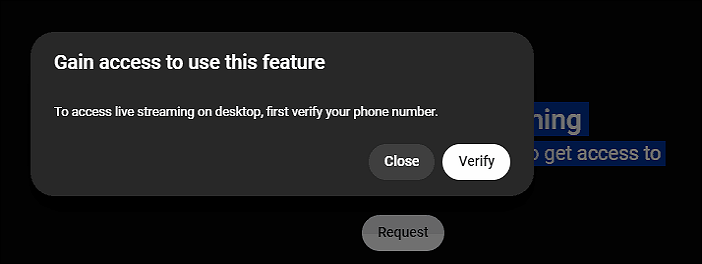
Lösung 2. Netzwerkverbindung prüfen
Vergewissern Sie sich, dass Ihre Netzwerkumgebung stabil ist. Versuchen Sie, die Stabilität des Netzes mit Hilfe von Geschwindigkeitstools wie Speedtest zu prüfen. Wechseln Sie bei Bedarf das Netzwerk, aktualisieren Sie die Netzwerkdienste oder verwenden Sie kabelgebundene Verbindungen.
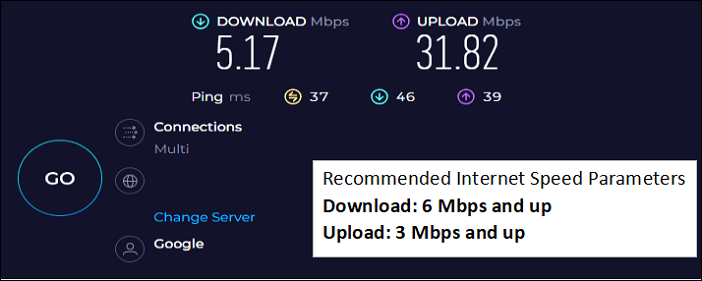
Lösung 3. Sicherstellen, dass der Live-Encoder funktioniert (Desktop)
Ein Live-Encoder ist eine Anwendung, ein Programm oder ein Tool, das zur Erfassung und Komprimierung von Live-Streams verwendet werden kann. Wenn Sie nicht live senden können, funktioniert der Encoder möglicherweise nicht. Sie sollten sicherstellen, dass die Encoder-Software die neueste Version ist. Überprüfen Sie die Live-Bild- und Audioqualität direkt im Encoder. Wenn es ein Problem gibt, kann es an der Qualität der Eingangsquelle oder am Encoder liegen. Sie können einen anderen Encoder verwenden. Wenn es keine Probleme gibt, kann es sich um ein Problem mit der Internetverbindung handeln.
Lösung 4. Software-Version ändern
Vergewissern Sie sich, dass Sie die neueste Version des Browsers, des Betriebssystems und der YouTube-Anwendung verwenden. Bei älteren Versionen kann es zu Kompatibilitätsproblemen kommen, die dazu führen können, dass das YouTube-Streaming nicht funktioniert, z. B. durch Verzögerungen oder Pufferung.
Lösung 5. Browser-Cache und Daten löschen
Das Löschen von Browser-Cache und -Verlauf kann bei verschiedenen Funktionsstörungen helfen. Nehmen Sie den Chrome-Browser als Beispiel:
Schritt 1. Klicken Sie auf das Drei-Punkte-Symbol in der oberen rechten Ecke
Schritt 2. Wählen Sie "Datenschutz und Sicherheit" > "Browsing-Daten löschen".
Schritt 3. Wählen Sie im Pop-up-Fenster die zu löschenden Inhalte aus, z.B. Zeitbereich, Browserverlauf, Cache usw., und klicken Sie auf "Daten löschen".
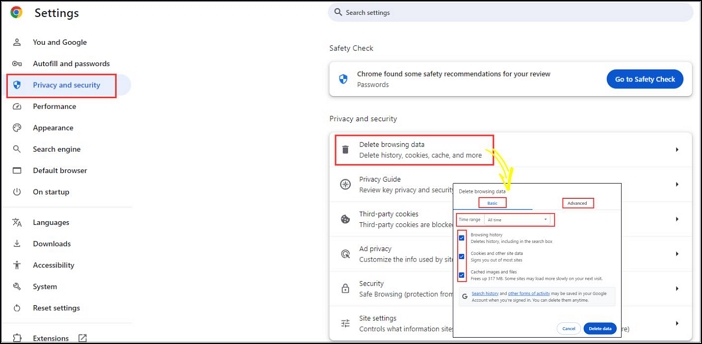
Lösung 6. Erweiterungen und Plugins in Browser deaktivieren
Erweiterungen und Plugins von Drittanbietern können manchmal zu Konflikten mit YouTube Live führen. Versuche daher, sie zu deaktivieren oder zu entfernen, um dein Live-Streaming-Erlebnis zu verbessern.
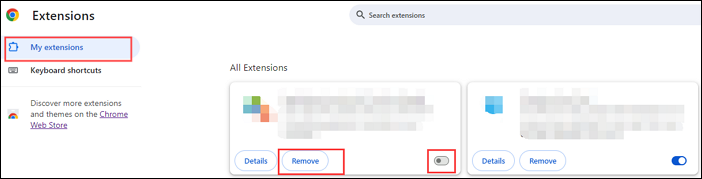
Lösung 7. Ein anderes Gerät oder eine andere App verwenden
Wenn das Problem auf einem Gerät oder Browser auftritt, können Sie versuchen, zu einem anderen Gerät oder Browser zu wechseln oder die YouTube-App für das Live-Streaming zu verwenden.
Lösung 8. Ihr Gerät neu starten
Ein komplettes Herunterfahren und Neustarten deines Geräts kann helfen, den Speicher zu leeren und den Zustand des Geräts zurückzusetzen, um YouTube Live reibungsloser zu nutzen.
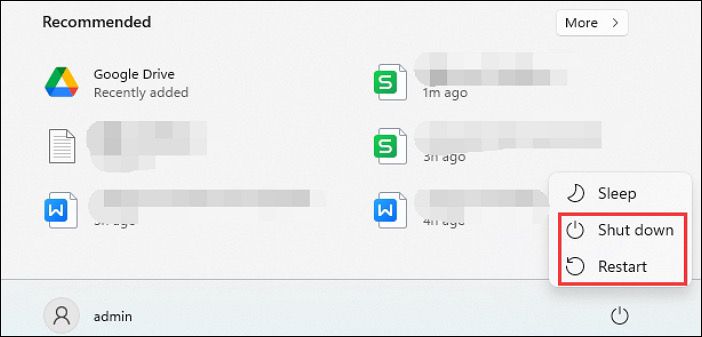
Lösung 9. YouTube-Service-Team kontaktieren
Überprüfen Sie die offizielle Ankündigung von YouTube, kontaktieren Sie den YouTube-Kundenservice und warten Sie, bis das Problem behoben ist.
YouTube-Mitarbeiter Kontakte zu sozialen Medien: Twitter: @TeamYouTube oder Reddit: /r/youtube
Die oben genannten Methoden sind einfach, effektiv und lohnenswert, um Probleme mit YouTube-Livestreams zu lösen. Im Folgenden werden wir Ihnen die spezifischen Probleme im Detail vorstellen.
Sie können diesen Beitrag auf Ihren Social-Media-Plattformen teilen, indem Sie auf die Schaltflächen unten klicken.
Verschiedene Lösungen für YouTube-Live-Probleme
Für szenariospezifische Lösungen für YouTube Live-Probleme können Sie die folgenden Möglichkeiten zur Fehlerbehebung und Problemlösung nutzen.
| Probleme |
Lösungen |
| Problem 1. Kein Ton bei YouTube-Livestream |
|
| Problem 2. YouTube-Live-Chat funktioniert nicht |
|
|
Problem 3. Live-Stream wird nicht auf dem YouTube-Kanal angezeigt |
|
|
Problem 4. Das Live-Streaming hängt oder wird unterbrochen |
|
| Problem 5. Live-Inhalte werden langsam aktualisiert |
|
Wenn das Problem durch die oben genannten Maßnahmen nicht gelöst werden kann, können Sie sich an den YouTube-Kundenservice wenden, um weitere Hilfe zu erhalten.
Bonus-Tipps: Wie man YouTube Live-Streaming aufnimmt
Obwohl Sie die integrierte Aufnahmefunktion von YouTube verwenden können, um Live-Streaming aufzunehmen, ist es angesichts der Einschränkungen, z.B. der mangelnden Flexibilität und der Tatsache, dass nur auf der Plattform aufgenommen werden kann, empfehlenswert, einen professionellen Bildschirmrecorder wie EaseUS RecExperts zu verwenden, um diese Einschränkungen zu überwinden und eine bessere Aufnahmeerfahrung zu ermöglichen.
EaseUS RecExperts kann Videos von verschiedenen Live-Stream-Plattformen aufzeichnen, darunter Facebook, Twitch, TikTok usw., um ein breiteres Spektrum von Nutzungsanforderungen zu erfüllen. Zusätzlich zur gleichzeitigen Aufzeichnung von Webcam und Bildschirm ermöglicht es dem Benutzer, die Videoauflösung, die Bildrate, das Format und andere Parameter einzustellen und bietet eine automatische, geplante Aufnahmefunktion, um verschiedene Videoaufzeichnungsanforderungen zu erfüllen und die Aufnahmeflexibilität zu erhöhen.
Mit diesem Livestream-Recorder können Nutzer auch den Aufnahmestatus in Echtzeit einsehen und ihre Streaming-Einstellungen erfassen und überprüfen. Wenn das Problem weiterhin besteht, können die Aufnahmen auch als Referenz verwendet werden, um den YouTube-Kundendienst oder die Community um Hilfe zu bitten.

Unabhängig davon, welche Methode Sie wählen, ist es wichtig, vor der Aufnahme die rechtlichen Bestimmungen und Nutzungsbedingungen der Plattform zu prüfen und die Rechte am geistigen Eigentum anderer zu respektieren.
Sie können diesen Beitrag auf Ihren Social-Media-Plattformen teilen, indem Sie auf die Schaltflächen unten klicken.
Das Fazit
Die ständige Weiterentwicklung der Live-Übertragungstechnik bietet uns mehr Möglichkeiten, bringt aber auch neue Herausforderungen mit sich. Das Verständnis der Ursachen von Live-Übertragungsunterbrechungen und die Beherrschung der entsprechenden Lösungen ist eine wesentliche Fähigkeit. EaseUS RecExperts hilft Ihnen nicht nur, Probleme bei Live-Übertragungen effizienter zu diagnostizieren, sondern verbessert auch zweifellos die Erfahrung bei der Aufnahme von Live-Übertragungen.
FAQs
1. Wie aktiviert man Live-Streaming auf YouTube?
Folgen Sie dieser Anleitung: Wechseln Sie zu Kanal > klicken Sie auf Status und Funktionen > suchen Sie nach Live-Streaming > drücken Sie die Schaltfläche Aktivieren.
Gehen Sie dann zu Live-Streaming > Jetzt streamen und richten Sie Ihre Übertragung ein.
2. Wie kann ich Probleme beim Live-Streaming beheben?
Sie können die folgenden Methoden ausprobieren:
- Prüfen Sie, ob die Netzwerkgeschwindigkeit und -bandbreite ausreichend sind. Stellen Sie sicher, dass das Hardware-Gerät und die Software-Version mit der Live-Übertragungsplattform kompatibel sind.
- Passen Sie den Live-Übertragungskanal und die Live-Übertragungseinstellungen an.
- Achten Sie auf den Status der Live-Übertragungsplattform, Serviceunterbrechungen oder Wartungsarbeiten.
- Bereiten Sie andere Live-Übertragungsplattformen als Backup vor.
3. Braucht man 50 Abonnenten für einen Live-Stream auf YouTube?
Nein, Sie brauchen keine 50 Abonnenten, um auf YouTube live zu streamen. Die aktuellen Anforderungen für Live-Streaming auf YouTube sind:
- Ihr YouTube-Konto ist in gutem Zustand, und die Anfrage für den Streaming-Zugang liegt länger als 24 Stunden zurück;
- Überprüfen Sie Ihre Telefonnummer, um Live-Streaming auf Ihrem Desktop zu nutzen;
- Aktivieren Sie die Live-Übertragungsfunktion auf der Verwaltungsseite des YouTube-Kanals.
Ist der Artikel hilfreich?
Updated von Mako
Technik-Freund und App-Fan. Mako schreibe seit März 2016 für die Leser von EaseUS. Er begeistert über Datenrettung, Festplattenverwaltung, Datensicherung, Datenspeicher-Optimierung. Er interssiert sich auch für Windows und andere Geräte.
Written von Maria
Maria ist begeistert über fast allen IT-Themen. Ihr Fokus liegt auf der Datenrettung, der Festplattenverwaltung, Backup & Wiederherstellen und den Multimedien. Diese Artikel umfassen die professionellen Testberichte und Lösungen.
Bewertungen
-
"EaseUS RecExperts ist ein einfach zu bedienend und bietet umfassende Funktionen. Der Recorder kann neben dem Geschehen auf Ihrem Bildschirm auch Audio und Webcam-Videos aufnehmen. Gut gefallen hat uns auch, dass es geplante Aufnahmen und eine Auto-Stopp-Funktion bietet."
Mehr erfahren -
"EaseUS RecExperts bietet die umfassenden Lösungen für die Aufzeichnung und die Erstellungen von Screenshots Ihres Bildschirms, die Sie für eine Vielzahl von persönlichen, beruflichen und bildungsbezogenen Zwecken verwenden können."
Mehr erfahren -
"Für unserer YouTube-Videos ist ein Bildschirmrekorder sehr nützlich. Wir können die Aktivitäten in Photoshop oder Lightroom einfach aufnehmen. Kürzlich habe ich die Bildschirm-Recorder von EaseUS getestet und sie ist bei weitem die beste, die ich bisher verwendet habe."
Mehr erfahren
Verwandete Artikel
-
Wie kann man iPhone Anruf aufnehmen? Hier sind drei einfache Lösungen.
![author icon]() Maria/Apr 27, 2025
Maria/Apr 27, 2025
-
Top 6 der besten Samsung 4k Player App [2025 Lsit]
![author icon]() Maria/Apr 27, 2025
Maria/Apr 27, 2025
-
So überprüfen Sie Aufzeichnungen auf Snapchat [2025]
![author icon]() Maria/Apr 28, 2025
Maria/Apr 28, 2025
-
Wie man von der Xbox One aus ganz einfach auf Twitch streamt? [2025]
![author icon]() Maria/Apr 28, 2025
Maria/Apr 28, 2025

EaseUS RecExperts
- Den Bildschirm mit Audio aufnehmen
- Die Webcam aufnehmen
- Die PC-Spiele reibungslos aufnehmen
Hot Artikel