Hauptinhalt:
![]() Über den Autor
Über den Autor
![]() Reviews und Preise
Reviews und Preise
In Ihrem Beruf werden Sie bestimmt oft aufgefordert, bei Online-Besprechungen Ihr Gesicht zu zeigen, aber Ihr Laptop hat keine eingebaute Kamera. Wie können Sie Ihr Gesicht zeigen? Man könnte die Selfie-Kamera des Telefons zu benutzen. Tatsächlich ist es ein einfaches und leicht zugängliches externes Gerät, um die Kamera eines PCs zu ersetzen.
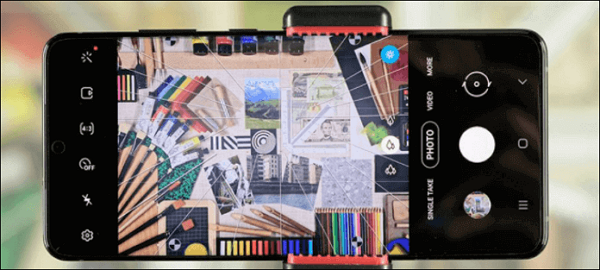
Die meisten Videokommunikationsdienste wie Zoom, Google Meet und Microsoft Teams ermöglichen es den Benutzern, ihr Telefon als Webcam zu verwenden. Hier finden Sie die beste Software für die Anbindung von Konferenzanwendung an Ihr Telefon. Dieser Beitrag zeigt, wie man das Telefon als Webcam verwendet und gleichzeitig den Computerbildschirm aufzeichnet.
Wie lässt sich iPhone/Android in eine Webcam verwandeln?
Wenn Sie in Ihren Meetings die Selfie-Kamera eines Telefons verwenden, vermeiden Sie externe Kosten für den Kauf von Webcam-Ausrüstung. Diese Methode können Sie auch verwenden, wenn die Kamera eines PCs oder Laptops nicht funktioniert. Versuchen Sie EpocCam Webcam, um die Kamera Ihres iPhones in eine Webcam zu verwandeln, sie ist für iPhone- und Android-Nutzer geeignet.
Die Methode kann eine kabellose Methode sein, um Ihre externe Hardware in eine Webcam zu verwandeln, ohne dass iPhone und Computer mit einem Kabel verbunden werden müssen. Sie können alternativ das gleiche WiFi-Netzwerk für die App und Ihr Telefon verwenden.
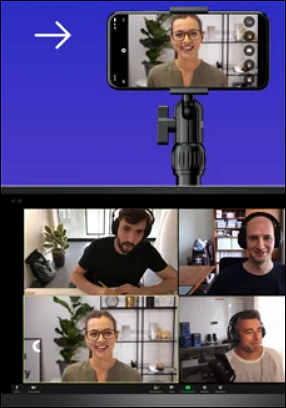
Leitfaden zur Verwendung Ihres Smartphones als Webkamera:
Schritt 1. Downloaden und installieren Sie die EpocCam Webcam App auf Ihrem iPhone/Android. Gleichzeitig laden Sie diese Anwendung auch auf Ihren Computer herunter. Anschließend führen Sie Ihre Online-Meeting-App aus. Versichern Sie sich, dass sie sich im selben WiFi-Netzwerk befinden oder verbinden Sie sie mit einem Kabel.
Schritt 2. Auf dem Telefon wird ein Pop-up-Fenster angezeigt, und Sie klicken auf "OK", um auf diese beiden Programme zuzugreifen.
Schritt 3. Wählen Sie eine Online-Konferenzsoftware wie Zoom, Skype oder ein anderes Programm auf Ihrem Computer aus. In der Video-Chat-Software klicken Sie auf "Einstellungen". Lassen Sie EpcoCam als Kamera zu.
Tipps: Schließen Sie die Videokonferenz-App, während Sie diese Programme ausführen, sonst ist es nicht effizient.
Handy als Webcam verwenden und aufzeichnen
Die Umwandlung Ihres Telefons in eine Webcam macht Ihr Online-Meeting zu einer einfachen Aufgabe. Außerdem ist die Aufzeichnung dieser Besprechungen eine nützliche Sache, da Sie vielleicht Details aus diesen Besprechungen nachlesen möchten.
Falls Sie mit einem Windows-PC arbeiten und den Bildschirm aufzeichnen möchten, nachdem Sie die Selfie-Kamera des Telefons als Webcam verwendet haben, versuchen Sie es mit einem bekannten Webcam-Recorder, Bandicam. Installieren Sie außerdem die Webcam-Anwendung namens IRIUN. Dann verbinden Sie Ihr Handy mit diesem Rekorder, egal ob über ein Kabel oder ein WiFi-Netzwerk.
Funktionen:
- Ermöglicht die Aufnahme des Bildschirms und des eigenen Gesichts
- Aufzeichnung von Gameplay in hoher Qualität
- Hervorragender Webcam-Recorder für Windows
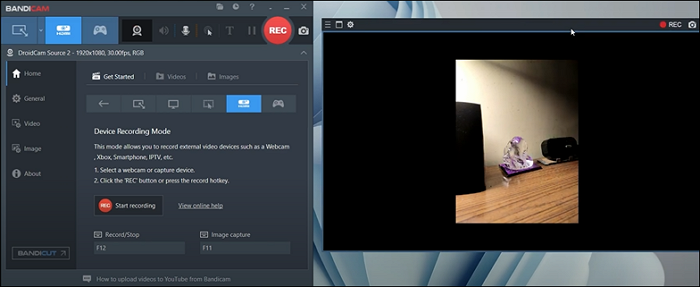
So verwenden Sie Ihr Telefon als Webcam:
Schritt 1. Installieren Sie die IRIUN-Webcam-Anwendung auf Ihrem PC (siehe: http://www.iriun.com).
Schritt 2. Denken Sie daran, IRIUN auf Ihrem iPhone/Android zu installieren. Suchen Sie es im Google Play Store oder Apple App Store.
Schritt 3. Erlauben Sie die Nutzung Ihres Telefons als Webcam. Hier müssen Sie sicherstellen, dass sich Ihr Telefon und Ihr Computer im selben WiFi-Netzwerk befinden. Oder Sie können auch ein Kabel verwenden, um sie miteinander zu verbinden.
So zeichnen Sie mit der Kamera Ihres Handys auf:
Wenn Sie das Handy mit dem Computer verbinden, öffnen Sie den Bandicam Recorder. Wählen Sie die Option "Geräteaufnahme" aus. Jetzt können Sie Ihr externes Hardware-Gerät als Webcam einrichten.
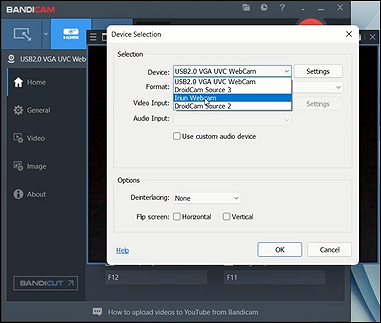
Sie können dann den Bildschirm und die Webcam aufzeichnen. Durch Aktivieren von "Lautsprecher" können Sie auch den Audio von Ihrem Mikrofon aufnehmen.
Bonustipps: Den Bildschirm mitsamt Ihrem Gesicht auf Mac/Windows aufzeichnen
Mit einigen Recordern wie EaseUS RecExperts ist es einfach, den Bildschirm zusammen mit der Webcam aufzunehmen. Selbst wenn Sie das Telefon hier nicht als Webcam verwenden können, ist es möglich, die externe Kamera und sogar die virtuelle OBS-Kamera anzuschließen. Mit der besonderen Webcam-Option können Sie Ihr Gesicht aufnehmen, während Sie gleichzeitig den Bildschirm aufzeichnen. Zugleich können Sie die Tonquelle auswählen, z. B. den externen Ton oder den Systemton.
In derselben Zeit können Sie das Ausgabeformat für Video/Audio wählen, wie MP3, MP4, AVI, OGG und selbst ein GIF.
Hauptmerkmale:
- Bildschirm, Audio, Webcam und Spielgeschehen aufzeichnen
- Ermöglicht die gleichzeitige Aufnahme von Webcam und Bildschirm
- Aufnehmen von Greenscreen-Webcams mit Leichtigkeit
- Trimmen Sie die Aufnahmen mit einem eingebauten Schneideprogramm
- Ermöglicht die Aufnahme von Screenshots
Testen Sie diesen Webcam-Recorder für Windows/Mac jetzt aus! Es ist keine Registrierung erforderlich.
Wie man den Bildschirm unter Windows aufnimmt und dabei sein Gesicht zeigt:
Schritt 1. Starten Sie das Programm auf Ihrem Computer und klicken Sie dann auf " Full Screen " oder " Region ", um den Aufzeichnungsbereich zu wählen. Durch Klicken auf das Lautsprechersymbol unten links können Sie auch die gewünschte Audioquelle auswählen.

Schritt 2. Wenn der Aufnahmebereich ausgewählt ist, müssen Sie auf das Kamerasymbol am unteren Rand klicken, damit die Webcam aktiviert wird. Dann klicken Sie auf "REC", um Ihre Aufnahme mit der Webcam zu starten.

Schritt 3. Sie können während der Aufnahme die Position des Webcam-Fensters einstellen. Falls Sie die Aufnahme unterbrechen, fortsetzen oder stoppen möchten, klicken Sie einfach in der Symbolleiste auf die entsprechenden Optionen.
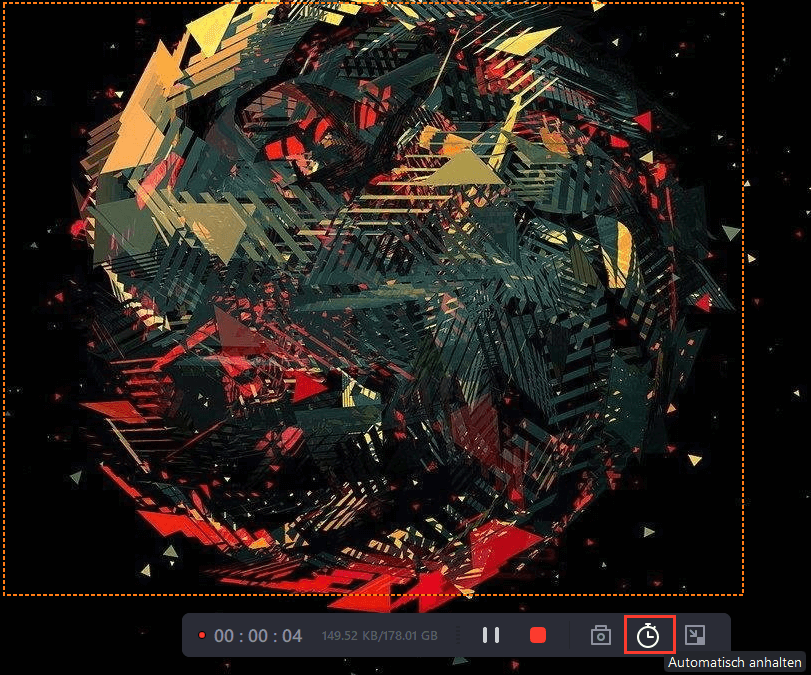
Schritt 4. Nach Abschluss der Aufnahme können Sie die Videos unter "Aufnahmen" in der Vorschau ansehen.

- Hinweis:
- So nehmen Sie Videos auf dem Mac mit einer externen Kamera auf
- Wenn Sie mehr über die Aufnahmemethode für Mac mit einer externen Kamera wissen möchten, finden Sie weitere Informationen dazu in diesem Beitrag.
Fazit
Hoffentlich hat Ihnen dieser Beitrag geholfen, Ihr Telefon als Webcam zu verwenden. Wenn die Kamera Ihres Laptops nicht funktioniert, ist die Verwendung Ihres Smartphones als Webcam eine effiziente Methode. In diesem Beitrag finden Sie die entsprechende Vorgehensweise dafür. Wenn Sie zudem eine Aufnahme machen möchten, obwohl Sie Ihr Handy angeschlossen haben, probieren Sie Bandicam für Windows aus.
Bei Verwendung einer externen Kamera sollten Sie die Aufnahme mit EaseUS RecExperts, einem Webcam-Recorder mit vielen Funktionen, durchführen.
Ist der Artikel hilfreich?
Updated von Mako
Technik-Freund und App-Fan. Mako schreibe seit März 2016 für die Leser von EaseUS. Er begeistert über Datenrettung, Festplattenverwaltung, Datensicherung, Datenspeicher-Optimierung. Er interssiert sich auch für Windows und andere Geräte.
Written von Maria
Maria ist begeistert über fast allen IT-Themen. Ihr Fokus liegt auf der Datenrettung, der Festplattenverwaltung, Backup & Wiederherstellen und den Multimedien. Diese Artikel umfassen die professionellen Testberichte und Lösungen.
Bewertungen
-
"EaseUS RecExperts ist ein einfach zu bedienend und bietet umfassende Funktionen. Der Recorder kann neben dem Geschehen auf Ihrem Bildschirm auch Audio und Webcam-Videos aufnehmen. Gut gefallen hat uns auch, dass es geplante Aufnahmen und eine Auto-Stopp-Funktion bietet."
Mehr erfahren -
"EaseUS RecExperts bietet die umfassenden Lösungen für die Aufzeichnung und die Erstellungen von Screenshots Ihres Bildschirms, die Sie für eine Vielzahl von persönlichen, beruflichen und bildungsbezogenen Zwecken verwenden können."
Mehr erfahren -
"Für unserer YouTube-Videos ist ein Bildschirmrekorder sehr nützlich. Wir können die Aktivitäten in Photoshop oder Lightroom einfach aufnehmen. Kürzlich habe ich die Bildschirm-Recorder von EaseUS getestet und sie ist bei weitem die beste, die ich bisher verwendet habe."
Mehr erfahren
Verwandete Artikel
-
[Kurzanleitung] So können Sie die letzten 30 Sekunden auf PS4 abschneiden
![author icon]() Maria/Apr 27, 2025
Maria/Apr 27, 2025
-
Wie kann man Windows 11 Audio aufnehmen? (Mit zwei einfachen Tools)
![author icon]() Maria/Jun 20, 2025
Maria/Jun 20, 2025
-
Video mit virtuellem Hintergrund aufnehmen [Windows/Mac/Online]
![author icon]() Maria/May 30, 2025
Maria/May 30, 2025
-
Wie kann man Flash-Videos aufnehmen im Jahr 2025 [Hohe Qualität]
![author icon]() Maria/May 30, 2025
Maria/May 30, 2025

EaseUS RecExperts
- Den Bildschirm mit Audio aufnehmen
- Die Webcam aufnehmen
- Die PC-Spiele reibungslos aufnehmen
Hot Artikel