Hauptinhalt:
![]() Über den Autor
Über den Autor
![]() Reviews und Preise
Reviews und Preise
Viele Menschen lieben es, Minecraft zu spielen und das Spiel zu erkunden, nach Ressourcen zu suchen und vor Creepers zu flüchten. Manchmal möchtest du vielleicht deine Erfolge und dein Glück im Spiel mit deinen Freunden teilen. Wenn das so ist, probiere die Minecraft-Bildschirmrecorder aus und mache ein Video für YouTube oder andere soziale Netzwerke. Mit der auf dieser Seite erwähnten Software für die Aufnahme von Spielen kannst du Minecraft aufnehmen. Folgen Sie diesen Anleitungen und beginnen Sie mit der Aufnahme.
Wie kann mann Minecraft auf Windows aufnehmen?
Der einfachste Weg, Minecraft aufzunehmen, ist zweifellos die Aufnahme mit EaseUS RecExperts. Diese ausgezeichnete Minecraft-Aufnahmesoftware kann fast alles auf Ihrem Bildschirm aufnehmen, einschließlich Video, Audio und Webcam. Durch die Einfachheit der Bedienung, alles, was Sie tun müssen, wenn Sie ein Spiel aufnehmen, ist es zu starten und genießen Sie es.
Sie können auch den gesamten oder einen Teil des Bildschirms aufzeichnen. Diese Software zeichnet jedes Detail auf Ihrem Bildschirm auf, egal ob Sie das Spiel im Vollbildmodus oder im Fenstermodus spielen. Und Sie können eine geeignete Bildrate auswählen, die mit den Vorlieben Ihres Computers kompatibel ist. Auf diese Weise müssen Sie sich keine Sorgen machen, dass der Aufnahmeprozess Ihr Gerät verlangsamen könnte.
Der integrierte Videotrimmer hilft Ihnen, die Aufnahmen zu bearbeiten und einige unnötige Teile zu entfernen. Sie können den aufgezeichneten Videos auch Anfangstitel und Abspänne hinzufügen, wenn Sie diese benötigen.
Wie man in Minecraft mit Windows PC aufnimmt:
Schritt 1. Starten Sie das Spiel, das Sie aufnehmen möchten, und starten Sie EaseUS Game Recorder. Wählen Sie dann den Spielmodus.

Schritt 2. Klicken Sie auf das Nuss-Symbol, um das Einstellungsfenster zu öffnen, und klicken Sie dann auf "Video", um die Bildrate (von 1 bis 144), die Videoqualität, das Format usw. anzupassen.
Darüber hinaus können Sie auf die Schaltfläche "Spiel" klicken, um einige Optionen für das Spiel-Overlay zu ändern. Klicken Sie anschließend auf "OK".

Schritt 3. Gehen Sie zurück zur Spielmodus-Schnittstelle und klicken Sie auf "Spiel auswählen", um das Spiel auszuwählen, das Sie aufnehmen möchten. Klicken Sie anschließend auf "REC", um die Aufnahme des Spiels zu starten.

Schritt 4. Sie sehen einen kleinen Balken, der die Zeit Ihrer Aufnahme anzeigt. Bei Bedarf können Sie während der Aufnahme Screenshots machen oder eine bestimmte Zeit einstellen, um die Aufnahme zu beenden, indem Sie auf das Symbol "Uhr" in der Symbolleiste klicken.

Schritt 5. Danach können Sie das aufgenommene Material mit dem integrierten Video-Editor ansehen und bearbeiten. Auf dem aufgenommenen Video können Sie die Aufnahmen nach Belieben zuschneiden.

Wie man Minecraft-Videos auf dem Mac aufnimmt
Wenn Sie eine leichtgewichtige, aber voll funktionsfähige Minecraft-Aufnahmesoftware für Mac suchen, ist EaseUS RecExperts for Mac eine gute Wahl. Seine flexible Bildschirmaufnahmefunktion gibt Ihnen die Möglichkeit, den Aufnahmebereich frei zu wählen. Egal, ob Sie den gesamten Bildschirm oder bestimmten Bereich Desktop aufnehmen möchten, es kann Ihre Bedürfnisse perfekt erfüllen. Das Wichtigste ist, dass es keine zeitliche Begrenzung für die Aufnahme gibt, auch kein Wasserzeichen auf Ihren aufgenommenen Videos.
Manchmal möchten Sie vielleicht den gesamten Verlauf eines Spiels aufzeichnen und als MP4-Datei exportieren, um sie auf Websites wie YouTube hochzuladen. Da dieser Mac-Bildschirmrecorder mehr als 10 Formate unterstützt, können Sie je nach Bedarf das am besten geeignete Zielformat auswählen.
Wie kann man in Minecraft auf dem Mac aufnehmen:
Schritt 1. Laden Sie EaseUS RecExperts herunter und starten Sie es auf Ihrem Mac. Um den gesamten Bildschirm aufzunehmen, klicken Sie auf die Schaltfläche "Vollbild" in der Hauptschnittstelle. Wenn Sie den Aufnahmebereich anpassen möchten, wählen Sie die Schaltfläche "Region".

Schritt 2. Um den Bildschirm mit Ton aufzunehmen, klicken Sie auf das Symbol Ton unten links in der Symbolleiste. Als Audioressourcen können Sie Ihren externen Ton oder das Systemaudio verwenden. Aktivieren Sie je nach Bedarf die Zieloption.

Schritt 3. Vor der Aufnahme können Sie das Ausgabeformat des aufgenommenen Videos ändern, indem Sie auf der Hauptschnittstelle auf "Einstellungen" klicken. Scrollen Sie dann im Menü "Ausgabeformat für Video" nach unten. Wählen Sie den Ausgabetyp, den Sie wünschen.

Schritt 4. Klicken Sie anschließend auf die Schaltfläche REC, um die Aufnahme zu starten. Es wird alles aufgezeichnet, was auf Ihrem Mac-Bildschirm angezeigt wird. Wenn Sie fertig sind, klicken Sie auf die Schaltfläche Stop. Dann können Sie das aufgenommene Video unter "Aufnahmen" ansehen.

Bester kostenloser Minecraft Aufnehmen Software [Mit Anleitung]
Abgesehen von der Minecraft Bildschirm-Recorder wir oben erwähnt, einige andere wirksame kostenlose Minecraft Aufnahme-Software ist auch verfügbar. Sie können einen Rekorder wählen, der Ihnen beim Filmen von Minecraft hilft.
#1. Video in Minecraft mit Bandicam aufnehmen
Diese leichtgewichtige Minecraft-Aufnahmesoftware funktioniert perfekt in der Windows-Umgebung und kann qualitativ hochwertige Ergebnisse für alle Videoaufnahmen liefern. Sie können auch eine benutzerdefinierte Auswahl für die Aufnahme eines bestimmten Bereichs von einem Gerätebildschirm treffen. Bandicam unterstützt die Aufnahme von Spielen mit einer höheren Komprimierungsrate, und die Qualität der Inhalte bleibt fast gleichwertig mit der ursprünglichen Arbeit.

Wie kann mann in Minecraft mit Bandicam aufnehmen:
Schritt 1. Wählen Sie den Modus "Game Recording", um ein qualitativ hochwertiges Video einzustellen. Starten Sie dann Minecraft auf Ihrem Gerät.
Schritt 2. Nehmen Sie die Einstellungen für die Bildrate über die Registerkarte "FPS" auf dem Bildschirm Ihres Geräts vor.
Schritt 3. Drücken Sie die Taste "F12" auf der Tastatur oder die Taste "Aufnehmen", um den Aufnahmevorgang zu starten. Während der Aufnahme werden die grün angezeigten Zahlen rot.
Schritt 4. Wenn Sie die Aufnahme beenden möchten, drücken Sie erneut die Taste "F12" auf der Tastatur oder klicken Sie erneut auf die Schaltfläche "Aufnehmen". Die Software speichert Ihr aufgenommenes Video auf Ihrem Computer, und Sie können es auf YouTube veröffentlichen.
#2. Aufnehmen in Minecraft mit OBS Studio
Diese kostenlose Open-Source-Videoaufzeichnungssoftware ermöglicht sowohl hochwertige Videoaufzeichnungen als auch beeindruckende Live-Streaming-Dienste. Sie funktioniert perfekt mit Linux, Mac und Windows. Sie unterstützt viele benutzerdefinierte Übergänge mit benutzerfreundlichem Color Keying, Farbkorrektur und Bildmaskierungsfiltern. So können Sie sicher sein, dass das aufgezeichnete Video zu Ihrer Zufriedenheit ausfällt.

Tutorial zur Aufnahme von Minecraft-Videos mit OBS:
Schritt 1. Installieren Sie das Tool OBS screen recorder auf Ihrem System und starten Sie es dann.
Schritt 2. Definieren Sie Hotkeys für eine einfache Start- und Stoppfunktion.
Schritt 3. Wenn Sie Text und Bilder zu Ihren Aufnahmen hinzufügen möchten, klicken Sie mit der rechten Maustaste auf den Quellbereich und wählen Sie die Option Spielaufnahme.
Schritt 4. Öffnen Sie nun Minecraft und wählen Sie es aus der Anwendungsliste aus. Starten Sie das Spiel im Vollbildmodus.
Schritt 5. Klicken Sie auf die Schaltfläche "Aufnehmen", um die Aufnahme zu starten, und klicken Sie erneut darauf, um die Aufnahme zu beenden.
#3. Minecraft Gameplay mit Game Bar aufzeichnen
Die Xbox Game Bar funktioniert mit den meisten PC-Spielen und bietet Ihnen sofortigen Zugriff auf Widgets für die Bildschirmaufnahme und -freigabe. Mit Windows 10 können Sie die Game Bar verwenden, um Gameplay-Material aufzuzeichnen und Screenshots von Windows-PC-Spielen zu machen. Bevor Sie das Minecraft-Video aufnehmen können, müssen Sie möglicherweise zuerst die Game Bar herunterladen und installieren.

Wie man in Minecraft mit der Xbox Game Bar aufnimmt:
Schritt 1. Drücken Sie die Tastenkombination "Windows-Taste + G", um die Spieleleiste zu öffnen, während Sie ein Spiel spielen. Sie wird über dem Spiel angezeigt, das Sie gerade spielen.
Schritt 2. Klicken Sie auf die rote Schaltfläche "Aufnehmen". Während der Aufzeichnung wird in der oberen rechten Ecke des Fensters ein Timer angezeigt.
Schritt 3. Rufen Sie die Spielleiste auf und klicken Sie auf die rote Schaltfläche "Stopp", um die Aufnahme des Spiels zu beenden. Sie können die Aufnahme auch mit den Tastenkombinationen "Windows-Taste + Alt + R" starten und stoppen.
Schritt 4. Windows speichert alle von Ihnen aufgenommenen Videos in Ihrem Konto als MP4-Dateien. Jedes wird mit dem Namen des Spiels und dem Zeitpunkt der Aufnahme versehen. Wenn die Aufnahme abgeschlossen ist, stellen Sie sie auf YouTube ein.
#4. Bildschirmaufnahme von Minecraft mit Icecream Screen Recorder
Da die Aufnahme von Spielen ein komplizierter technologischer Prozess ist, der ziemlich ressourcenintensiv ist, brauchen Sie einen vertrauenswürdigen Game Recorder, der Ihnen hilft. Icecream Screen Recorder verfügt über einen eigenständigen Game-Capture-Modus zur Aufnahme von PC-Spielen, und die Verwendung dieses Programms als Game-Recording-Software ist extrem einfach. Folgen Sie den Schritten zur Aufnahme von Minecraft mit Icecream Screen Recorder.
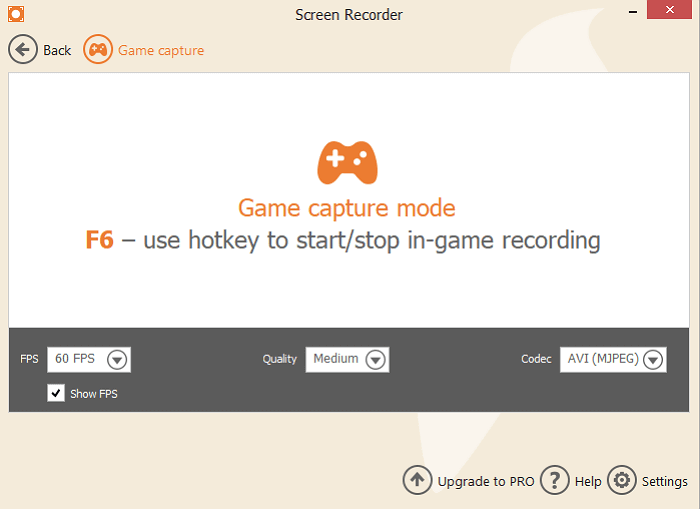
Wie man in Minecraft mit Icecream Screen Recorder aufnimmt:
Schritt 1. Laden Sie Icecream Screen Recorder von der offiziellen Website herunter. Starten Sie ihn, sobald er installiert ist.
Schritt 2. Gehen Sie auf die Registerkarte "Audio" im Bereich "Einstellungen" des Game Recorders und aktivieren Sie die Option "Audio aufnehmen". Sie können auch die Option "Mikrofon aufnehmen" aktivieren, damit auch Ihre Stimme aufgenommen wird.
Schritt 3. Starten Sie das Spiel, das Sie aufnehmen möchten, im Vollbildmodus auf Ihrem PC und drücken Sie die Hotkey-Taste "F6", um die Aufnahme zu starten. Sobald Sie mit der Aufnahme fertig sind, klicken Sie erneut auf die Taste "F6", um die Aufnahme des Spiels zu beenden.
Schritt 4. Klicken Sie auf die Schaltfläche "Speichern", um die aufgenommenen Videos auf Ihrem Computer zu speichern. Danach können Sie das Video auf YouTube oder anderen Social-Media-Plattformen teilen.
Das Fazit
Kurz gesagt, wenn du Minecraft auf dem PC aufnehmen willst, brauchst du einen Game-Recorder. Dieser Beitrag zeigt Ihnen, wie Sie Minecraft-Videos auf dem PC mit dem besten Minecraft-Videorecorder aufnehmen können. EaseUS RecExperts ist zweifellos die beste Aufnahmesoftware für Minecraft auf Windows und Mac unter all den erwähnten Rekordern.
Minecraft Video aufnehmen FAQs
Es gibt einige häufig gestellte Fragen zur Aufnahme von Minecraft-Videos. Wenn Sie mehr über dieses Thema erfahren möchten, könnten diese Antworten hilfreich sein.
1. Wie kann ich mein Minecraft-Spiel aufzeichnen?
Wie kann man beim Spielen von Minecraft aufnehmen? Sie können dazu einen großartigen Minecraft-Spiele-Recorder verwenden, wie z. B. EaseUS RecExperts für Windows.
Schritt 1. Installieren Sie diesen Minecraft Bildschirmrecorder auf Ihrem Computer und starten Sie ihn.
Schritt 2. Klicken Sie auf die Schaltfläche "Vollbild" oder "Region", um den Aufnahmebereich auszuwählen.
Schritt 3. Sie können auch das Mikrofon und die Kamera auswählen, die Sie für die Aufnahme verwenden möchten.
Schritt 4. Klicken Sie auf die Schaltfläche "REC", um die Aufnahme zu starten, und klicken Sie auf die Schaltfläche "Stop", nachdem Sie das gewünschte Video aufgenommen haben.
2. Hat Minecraft einen eingebauten Rekorder?
Obwohl Minecraft keinen integrierten Gameplay-Recorder bietet, können Sie die Xbox Gamebar verwenden, um Ihre Minecraft-Videos aufzunehmen. Mit diesem integrierten Tool des Windows-Systems können Sie das Spiel ganz einfach aufnehmen. Sie müssen es nur im Windows-Suchfeld suchen und starten, um es zu verwenden.
3. Welches ist der beste Bildschirmrecorder für Minecraft?
Beste Minecraft Aufnahme-Software kostenlos auf PC und Mac:
- EaseUS RecExperts für Windows
- EaseUS RecExperts für Mac
- Bandicam
- OBS-Studio
- Spiel-Bar
- Icecream Screen Recorder
- ......
Ist der Artikel hilfreich?
Written von Maria
Maria ist begeistert über fast allen IT-Themen. Ihr Fokus liegt auf der Datenrettung, der Festplattenverwaltung, Backup & Wiederherstellen und den Multimedien. Diese Artikel umfassen die professionellen Testberichte und Lösungen.
Bewertungen
-
"EaseUS RecExperts ist ein einfach zu bedienend und bietet umfassende Funktionen. Der Recorder kann neben dem Geschehen auf Ihrem Bildschirm auch Audio und Webcam-Videos aufnehmen. Gut gefallen hat uns auch, dass es geplante Aufnahmen und eine Auto-Stopp-Funktion bietet."
Mehr erfahren -
"EaseUS RecExperts bietet die umfassenden Lösungen für die Aufzeichnung und die Erstellungen von Screenshots Ihres Bildschirms, die Sie für eine Vielzahl von persönlichen, beruflichen und bildungsbezogenen Zwecken verwenden können."
Mehr erfahren -
"Für unserer YouTube-Videos ist ein Bildschirmrekorder sehr nützlich. Wir können die Aktivitäten in Photoshop oder Lightroom einfach aufnehmen. Kürzlich habe ich die Bildschirm-Recorder von EaseUS getestet und sie ist bei weitem die beste, die ich bisher verwendet habe."
Mehr erfahren
Verwandete Artikel
-
GeForce Experience speichert keine Clips [Schnellreparaturen]
![author icon]() Maria/Apr 27, 2025
Maria/Apr 27, 2025
-
Nur für Mitglieder Videos auf YouTube kostenlos anschauen [2025]
![author icon]() Maria/Apr 27, 2025
Maria/Apr 27, 2025
-
Top 8 iMovie für Windows im Jahr 2025 [Kostenloser Download]
![author icon]() Maria/Apr 27, 2025
Maria/Apr 27, 2025
-
So führen Sie die Mac Bildschirmaufnahme mit Kamera und Audio durch. [3 Methoden]
![author icon]() Maria/Apr 27, 2025
Maria/Apr 27, 2025

EaseUS RecExperts
- Den Bildschirm mit Audio aufnehmen
- Die Webcam aufnehmen
- Die PC-Spiele reibungslos aufnehmen
Hot Artikel