Hauptinhalt:
![]() Über den Autor
Über den Autor
![]() Reviews und Preise
Reviews und Preise
Skillshare bietet zahlreiche Kurse zu den Themen Design, Marketing, Fotografie, Freelancing, Projekte und mehr. Die Plattform zielt darauf ab, erfolgreiche Branchenexperten mit Neulingen zusammenzubringen, um ihnen Anleitung und Chancen zu bieten. Sie fragen sich, ob Sie Kurse auf Skillshare aufzeichnen können? Die Antwort lautet JA. Wir werden uns drei Lösungen ansehen, um Kurse auf Skillshare aufzuzeichnen und sie mit anderen Lernenden zu teilen.
#1. Nehmen Sie Kurse auf Skillshare mit Bildschirmrekordern von Drittanbietern auf🔥
Mit diesem professionellen Bildschirmrekorder, EaseUS RecExperts, können Sie Kurse auf Skillshare in UHD-Qualität mit Webcam und Mikrofon aufzeichnen. Mit einer einfachen Einrichtung und anpassbaren Optionen für die Aufzeichnung von Bildschirm, Video und Audio können Sie Skillshare in bis zu 4K/8K-Qualität aufzeichnen. Sie können Aufnahmen mit Start- und Endzeiten planen, um den Vorgang zu automatisieren. Sie können Videoaufnahmen auch in den Formaten MP4, MOV, FLV, MKV und AVI exportieren und bearbeiten.
Hauptfunktionen von EaseUS RecExperts:
- Nehmen Sie Skillshare-Kurse in 4K/8K-Qualität mit bis zu 144 FPS auf.
- Zeichnen Sie Desktop, Mikrofon-Audio und Webcam-Overlay mit Aufnahmen auf.
- Ermöglicht die Planung von Aufnahmen, um den Vorgang zu automatisieren.
- Anpassbare Aufnahmeparameter für professionelle Bildschirmaufnahmen.
- Integrierter Video- und Audio-Editor mit KI-gestütztem Rauschentferner.
- Exportieren Sie die Skillshare-Videos in MP4, MOV, FLV, MKV und AVI.
Bitte beachten Sie die folgenden Schritte, um Skillshare-Kurse mit EaseUS RecExperts aufzuzeichnen.
Schritt 1. Starten Sie EaseUS RecExperts. Es gibt zwei Modi für die Bildschirmaufzeichnung. Wählen Sie „Vollbild“, dieses Tool erfasst den gesamten Bildschirm; wählen Sie „Bereich“, Sie müssen den Aufnahmebereich manuell auswählen.

Schritt 2. Danach können Sie nach Belieben die Webcam, den Systemton oder das Mikrofon aufzeichnen. Natürlich können Sie sie ausschalten, wenn Sie nur den stillen Bildschirm aufzeichnen müssen.

Schritt 3. Klicken Sie dann auf die rote Schaltfläche „REC“, um die Aufnahme zu starten. Jetzt wird auf Ihrem Bildschirm eine Menüleiste angezeigt. Wenn Sie die Aufnahme anhalten möchten, klicken Sie auf die weiße Schaltfläche „Pause“. Um die Aufnahme zu beenden, klicken Sie auf die rote Schaltfläche „Stopp“.
Schritt 4. Nach der Aufnahme werden Sie zur Aufnahmelistenoberfläche weitergeleitet. Hier können Sie Ihre Aufnahmen einfach anzeigen oder bearbeiten.

Bitte teilen Sie diesen Beitrag, um mehr Benutzern zu helfen!
#2. Nehmen Sie Kurse auf Skillshare über Screencastify auf
Screecastify ist ein browserbasierter Bildschirmrekorder, der Skillshare-Kurse in hoher Qualität aufzeichnet. Die Chrome-Erweiterung Screencastfiy hilft dabei, Kurse aufzuzeichnen, Anleitungsvideos zu erstellen und vieles mehr. Sie können damit beispielsweise eine Browser-Tab-Aufzeichnung in Chrome oder Edge starten. Darüber hinaus können Sie Videos in mehreren Formaten bearbeiten und freigeben.
Hauptfunktionen von Screencastify:
- Handliche und leichte Chromverlängerung.
- Ermöglicht Aufnahmen mit Webcam-Overlay und Desktop-Audio.
- Es bietet KI-Funktionen, um qualitativ hochwertige Videos schneller zu erstellen und zu teilen.
- Um Videos leichter zugänglich zu machen, ist mehrsprachige Unterstützung für Untertitel verfügbar.
Schritt 1. Laden Sie die Chrome-Weberweiterung Screencastify aus dem Chrome Web Store auf Ihr Gerät herunter.
Schritt 2. Öffnen Sie jetzt die Google-Webseite mit Skillshare-Videos.
Schritt 3. Navigieren Sie zu Screencastify, klicken Sie in den Optionen auf DIESE REGISTERKARTE, richten Sie Mikrofon und Webcam ein und starten Sie die Aufnahme.
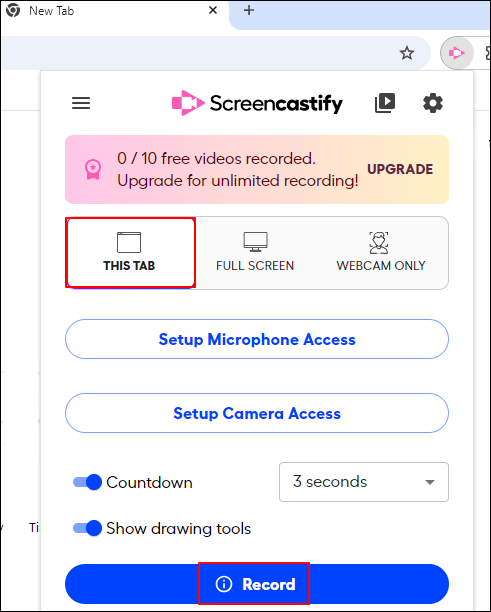
Schritt 4. Beenden Sie die Aufnahme, sobald sie abgeschlossen ist, und bearbeiten Sie das Video vor dem Exportieren.
#3. Kurse auf Skillshare über OBS Studio aufzeichnen
OBS Studio ist ein professioneller Open-Source-Bildschirmrekorder. Sie können damit einen Google Chrome-Tab mit Audio oder den gesamten Bildschirm aufzeichnen und es bietet eine breite Palette an Anpassungsoptionen. Obwohl es komplex ist, bietet es Optionen für Videoformate, Audio, Webcam und Systemsound, um erstklassige Videos zu erstellen.
Hauptfunktionen von OBS Studio:
- Umfangreiche Anpassungsmöglichkeiten zum Konfigurieren eines professionellen Aufnahme-Setups.
- Bietet Ihnen einen Audiomixer, Bearbeitungseffekte und eine Multikamera-Einrichtung.
- Nehmen Sie Skillshare-Videos in hoher Qualität mit Desktop- und Mikrofon-Sounds auf.
- Erweiterte Funktionen wie Studiomodus, Rasteransicht und Standbilderfassung.
Schritt 1. Laden Sie OBS Studio herunter und öffnen Sie OBS Studio.
Schritt 2. Klicken Sie auf die Schaltfläche „+“, um eine Quelle hinzuzufügen (unten links).
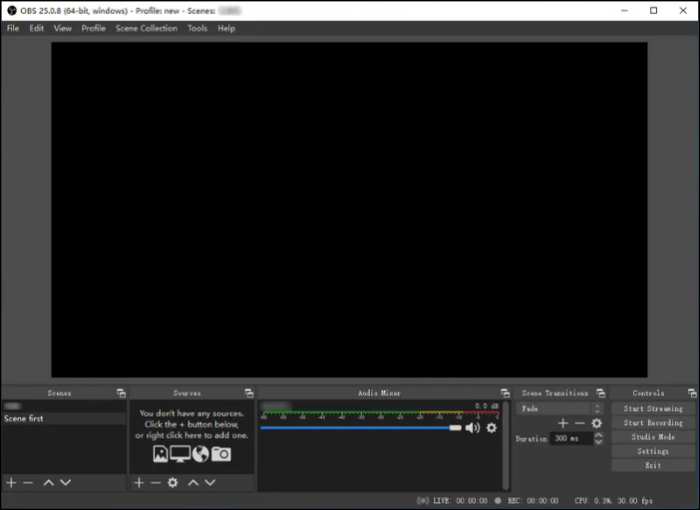
Schritt 3. Wählen Sie „Fensteraufnahme“, um die Registerkarte „Skillshare“ in Ihrem Browser aufzuzeichnen.
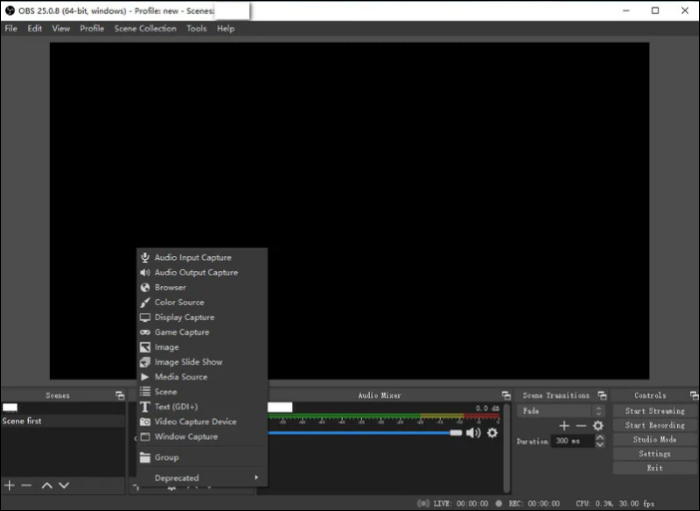
Schritt 4. Um Skillshare mit OBS aufzunehmen, gehen Sie über die Registerkarte „Quellen“ zu den Fensteraufnahmeeinstellungen und fügen Sie das Skillshare-Browserfenster als Aufnahmebereich hinzu.
Hinweis: Gehen Sie zu Einstellungen > Registerkarte Ausgabe, um den Ordner zum Speichern der Bildschirmaufzeichnungen auszuwählen.
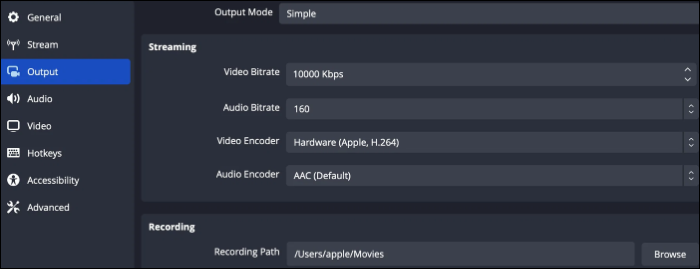
Schritt 5. Klicken Sie auf „Aufnahme starten“, um mit der Aufnahme zu beginnen.
Bonus-Tipps: So filmen Sie Ihren Unterricht über Skillshare
Wenn Sie Ihr Wissen zu bestimmten Themen vermitteln oder weitergeben möchten, werden Sie Lehrer bei Skillshare. Hier finden Sie einige Tipps zum Erstellen praktischer und auf den Punkt gebrachter Videos für Skillshare-Vorlesungen.
Beim Filmen sind mehrere Aufnahmen erforderlich, insbesondere wenn Sie gut gemachte und bearbeitete Inhalte aufnehmen möchten. Seien Sie also auf mehrere Aufnahmen vorbereitet. Teilen Sie den gesamten Unterricht außerdem in mehrere kurze Abschnitte auf, um das Thema präziser und genauer zu vermitteln. Nehmen Sie das Einführungsvideo am Ende auf, um es ausgefeilter zu gestalten. So erhalten Sie auch eine Vorstellung davon, wie Sie das gesamte Thema zusammenfassen können.
Der wichtigste Teil ist nun, das Aufnahme-Setup einzurichten. Stellen Sie sicher, dass Sie die Standardverfahren für die Aufnahme von Audio und Video befolgen. Halten Sie Ihr Setup ruhig, um Lärm zu vermeiden, und positionieren Sie das Mikrofon immer in einem Abstand von 15 bis 30 cm.
Bei der Videoeinrichtung spielen die Aufnahmequalität, das Webcam-Overlay und die Anpassung der Bildschirmgröße eine wichtige Rolle. Üben Sie die Aufnahme von Beispielvideos mit der Einrichtung und passen Sie diese an, um die endgültige Qualität zu verbessern. Sobald Sie mit der Video- und Audioqualität zufrieden sind, können Sie loslegen.
Abschluss
Das sind drei Möglichkeiten, Ihre Frage zu beantworten: „Kann man auf Skillshare Kurse aufzeichnen?“ Wenn Sie mehr Klarheit darüber haben möchten, wie diese Tools funktionieren, können Sie Probeaufnahmen machen und kurze Clips aufnehmen, um die Videoqualität zu verstehen. EaseUS RecExperts und Screencasitfy sind einfachere Methoden, während OBS komplex ist. Wenn Sie das Beste wollen, sticht EaseUS RecExperts hervor. Ob benutzerdefinierte Bildschirmaufzeichnung, Audio- und Videobearbeitung oder Flexibilität – RecExperts macht es einfach, qualitativ hochwertige Skillshare-Videos aufzunehmen.
FAQs zur Vorlesungs-Bildschirmaufzeichnung und zum Video-Download
Da Lehrveranstaltungsaufzeichnungen immer häufiger vorkommen, enthält dieser Abschnitt einige relevante Themen zur Lehrveranstaltungsaufzeichnung.
1. Wie zeichnet man Vorlesungen auf?
Bildschirmaufzeichnungen eignen sich ideal zum Aufzeichnen von Vorlesungen. Sie können Video und Audio mit Bildschirmaufzeichnungssoftware wie EaseUS RecExperts aufnehmen. Obwohl integrierte Bildschirmrekorder aufgrund schlechter Qualität funktionieren, ist Software wie EaseUS RecExperts sehr hilfreich.
2. Wie zeichnet man eine Vorlesung mit PowerPoint in Zoom auf?
Wie zeichnet man eine Präsentation mit PowerPoint in Zoom auf? Zoom bietet Aufnahmeoptionen zum Aufzeichnen einer PowerPoint-Präsentation. Klicken Sie beim Starten des Zoom-Anrufs für die Präsentation auf die Zoom-Symbolleiste und wählen Sie Aufzeichnen.
3. Kann ich Videos von Udemy herunterladen?
Ja, Sie können Udemy-Videos herunterladen, um sie offline anzusehen. Rufen Sie über den Kursinhalt die Udemy-Einstellungen auf und klicken Sie auf „Vorlesung herunterladen“, um die Videos herunterzuladen.
Bitte teilen Sie diesen Beitrag, um mehr Benutzern zu helfen!
Ist der Artikel hilfreich?
Updated von Katrin
Jahrgang 1992; Studierte Mathematik an SISU, China; Seit 2015 zum festen Team der EaseUS-Redaktion. Seitdem schreibte sie Ratgeber und Tipps. Zudem berichtete sie über Neues und Aufregendes aus der digitalen Technikwelt.
Written von Maria
Maria ist begeistert über fast allen IT-Themen. Ihr Fokus liegt auf der Datenrettung, der Festplattenverwaltung, Backup & Wiederherstellen und den Multimedien. Diese Artikel umfassen die professionellen Testberichte und Lösungen.
Bewertungen
-
"EaseUS RecExperts ist ein einfach zu bedienend und bietet umfassende Funktionen. Der Recorder kann neben dem Geschehen auf Ihrem Bildschirm auch Audio und Webcam-Videos aufnehmen. Gut gefallen hat uns auch, dass es geplante Aufnahmen und eine Auto-Stopp-Funktion bietet."
Mehr erfahren -
"EaseUS RecExperts bietet die umfassenden Lösungen für die Aufzeichnung und die Erstellungen von Screenshots Ihres Bildschirms, die Sie für eine Vielzahl von persönlichen, beruflichen und bildungsbezogenen Zwecken verwenden können."
Mehr erfahren -
"Für unserer YouTube-Videos ist ein Bildschirmrekorder sehr nützlich. Wir können die Aktivitäten in Photoshop oder Lightroom einfach aufnehmen. Kürzlich habe ich die Bildschirm-Recorder von EaseUS getestet und sie ist bei weitem die beste, die ich bisher verwendet habe."
Mehr erfahren
Verwandete Artikel
-
Bildschirmaufnahme mit Audio auf Acer Laptop (mit Webcam)
![author icon]() Maria/Apr 27, 2025
Maria/Apr 27, 2025
-
So zeigen Sie Instagram-Highlights-Stories anonym an [GETESTET]
![author icon]() Maria/May 13, 2025
Maria/May 13, 2025
-
Top 10 der besten MKV-Recorder im Jahr 2025 | Auswahl der Redaktion
![author icon]() Maria/Apr 27, 2025
Maria/Apr 27, 2025
-
Wie kann man Musik von Deezer aufnehmen(3 effektive Methoden)🔥
![author icon]() Maria/Jun 24, 2025
Maria/Jun 24, 2025

EaseUS RecExperts
- Den Bildschirm mit Audio aufnehmen
- Die Webcam aufnehmen
- Die PC-Spiele reibungslos aufnehmen
Hot Artikel