Hauptinhalt:
![]() Über den Autor
Über den Autor
![]() Reviews und Preise
Reviews und Preise
SEITENINHALT:
- Über den integrierten Windows 10 Bildschirmrekorder - Xbox Game Bar
- Warum funktioniert die Xbox Game Bar unter Windows 10 nicht?
- Wie kann man Xbox Game Bar unter Windows 10 reparieren?
- Das Fazit
- FAQs
Wenn Sie auf Ihrem Windows 10 PC den Bildschirm aufnehmen wollen, funktioniert der integrierte Bildschirmrekorder aber nicht oder wird die Bildschirmaufnahme blockiert? Viele Benutzer haben von diesem Problem berichtet - Windows Bildschirmaufnahme funktioniert nicht oder die Qualität der Aufnahmen ist sehr schlecht. Das kann zwar extrem frustrierend sein, aber es ist wichtig kennenzulernen, warum die Bildschirmaufzeichnung nicht ausgeführt wird und wie Sie das Problem lösen können. In diesem Blog finden Sie sechs einfache und effektive Lösungen für das Problem. Lesen Sie weiter und erfahren Sie mehr!
| Methoden | Effektivität | Zeitdauer | Schwierigkeit |
| Überprüfen, ob Xbox Game Bar aktiviert wird | Hoch | 1 Min. | ⭐ |
| Das Mikrofongerät aktivieren | Hoch | 1 Min. | ⭐ |
| Den Platz mit dem Task-Manager für die Aufnahmen schaffen | Mittel | 2 Min. | ⭐⭐ |
| Den Grafiktreiber im Geräte-Manager aktualisieren | Mittel | 3-5 Min. | ⭐⭐⭐ |
| Ihren Windows 10 Computer neu starten | Hoch | 1 Min. | ⭐ |
| Kostenlose Alternative versuchen (Empfohlen) ❤ | Superhoch | 1 Min. | ⭐ |
Über den integrierten Windows 10 Bildschirmrekorder - Xbox Game Bar
Xbox Game Bar ist ein integrierter Windows 10 Bildschirmrekorder und ermöglicht Nutzern, die Aktivitäten auf dem Bildschirm wie Spiele, Online-Meetings, Streaming-Videos usw. aufzuzeichnen.
Xbox Game Bar bietet Ihnen die grundlegenden Funktionen und Einstellungen, mit denen die Benutzer ihre Bildschirmaufzeichnung anpassen und qualitativ hochwertige Aufzeichnungen anfertigen können. Die einfach zu bedienende und leistungsstarke Funktion macht die Xbox Game Bar zur ersten Wahl für die Bildschirmaufnahme auf Windows 10-PCs.
Warum kann ich keine Bildschirmaufnahme machen?
Normalerweise kann Xbox Game Bar die Bildschirmaufzeichnung unter Windows 10 reibungslos ausgeführt werden. Aber manchmal können Benutzer auch von Problemen betroffen sein, wenn sie Xbox Game Bar zur Bildschirmaufnahme verwenden aber Windows 10 Bildschirmaufnahme nicht funktioniert.
Laut Rückmeldungen von Benutzern erhalten sie während der Aufnahme die Meldung "Bildschirmaufnahme funktioniert nicht. Fehler. 0x82323007" oder "Aufnahme funktioniert nicht Fehler. 0x82323619", usw.

Die Hauptgründe für das Problem werden aufgelistet:
- Die Berechtigung für die Bildschirmaufnahme oder das Mikrofon ist nicht aktiviert
- Der Mikrofonpegel ist nicht richtig eingestellt
- Das Mikrofon ist deaktiviert
- Es gibt nicht genügend Speicherplatz auf Ihrem Computer
- Die Urheberrechtsfragen
- ...
Sie können die folgenden Lösungen ausprobieren, um das Problem mit der Windows Bildschirmaufnahme zu lösen und den Bildschirm erfolgreich aufzunehmen.
Das könnte Sie interessieren:
Wie kann man Xbox Game Bar unter Windows 10 reparieren?
Lösung 1. Überprüfen, ob Xbox Game Bar aktiviert wird
Wenn die Bildschirmaufzeichnung unter Windows 10 nicht funktioniert, liegt das möglicherweise daran, dass die Xbox Game Bar auf Ihrem Windows-Computer nicht aktiviert ist.
Schritt 1. Folgen Sie dem Pfad, um die Aufnahmeeinstellungen von Xbox Game Bar zu aktivieren: Start - Einstellungen - Spiele - Xbox Spieleleiste.
Schritt 2. Unter dem Text "Xbox Game Bar für Dinge wie das Aufnehmen von Spielclips, Chatten mit Freunden und Empfangen von Spieleinladungen aktivieren" befindet sich eine Schaltfläche. (Einige Spiele erfordern die Xbox Game Bar für den Empfang)".
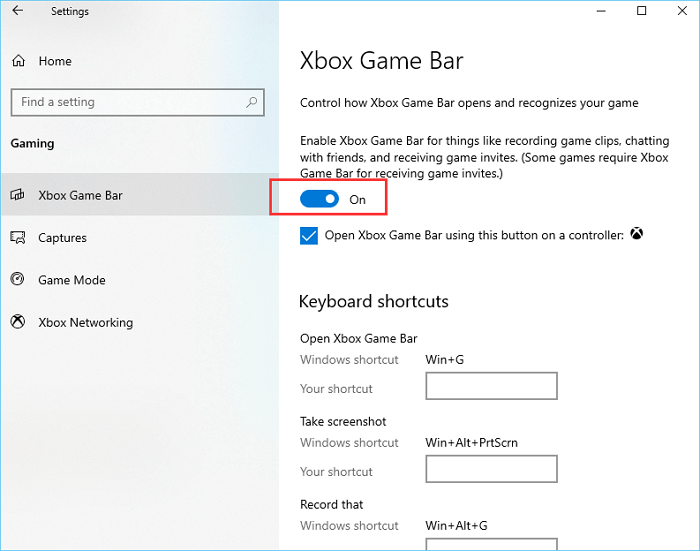
Wenn sie "Aus" anzeigt, sollten Sie die Taste verschieben, um sicherzustellen, dass sie "Ein" anzeigt. Wenn sie "Ein" anzeigt, müssen Sie die folgenden Lösungen ausprobieren.
Lösung 2. Das Mikrofongerät aktivieren
Die Bildschirmaufnahme funktioniert möglicherweise nicht, da das Mikrofon deaktiviert ist.
Schritt 1. Klicken Sie mit der rechten Maustaste auf das Lautsprechersymbol in der Windows-Taskleiste in der unteren rechten Ecke und wählen Sie die Option "Aufnahme".
Schritt 2. Suchen Sie das Mikrofongerät und prüfen Sie, ob es aktiviert ist. Wenn nicht, klicken Sie mit der rechten Maustaste darauf und klicken Sie auf "Aktivieren" und dann auf "OK", um die Einstellungen zu speichern.
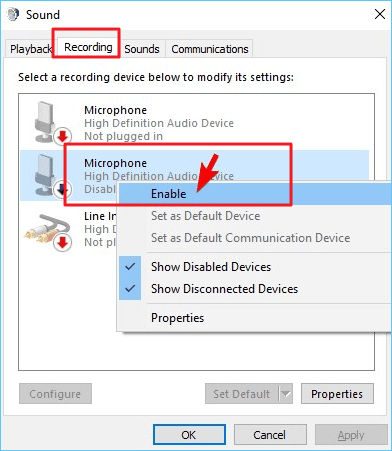
Lösung 3. Den Platz mit dem Task-Manager für die Aufnahmen schaffen
Zu viele Programme, die im Hintergrund Ihres Computers laufen, können die Bildschirmaufnahme beeinträchtigen.
Schritt 1. Öffnen Sie den Task-Manager, indem Sie mit der rechten Maustaste auf die Taskleiste klicken und dann "Task-Manager" wählen.
Schritt 2. Klicken Sie auf die Registerkarte "Prozesse" und überprüfen Sie, ob zu viele Prozesse im Hintergrund laufen. Wenn ja, beenden Sie sie, um mehr Platz für Bildschirmaufnahmen freizugeben.
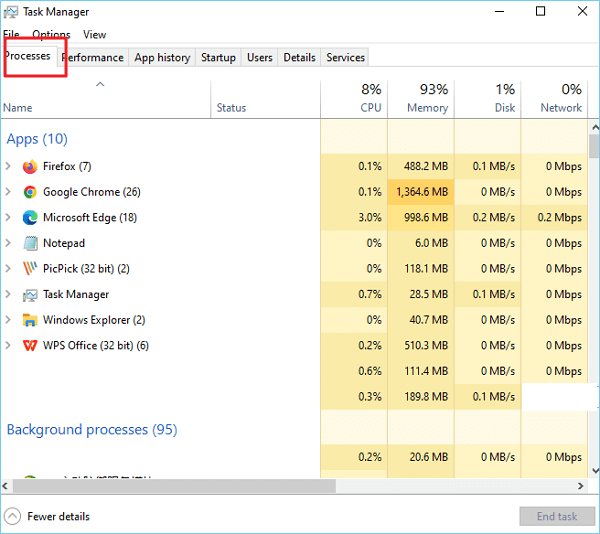
Lösung 4. Den Grafiktreiber im Geräte-Manager aktualisieren
Die Bildschirmaufnahme funktioniert möglicherweise nicht, weil der Grafiktreiber veraltet ist. Eine Aktualisierung des Grafiktreibers löst die meisten Probleme mit nicht funktionierenden Windows-Dienstprogrammen.
Schritt 1. Drücken Sie gleichzeitig die Tasten "Windows" und "R", um das Feld Ausführen zu öffnen, geben Sie "devmgmt.msc" ein und klicken Sie auf "OK", um den Geräte-Manager zu öffnen.
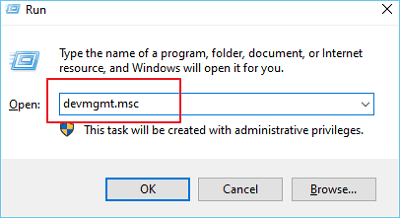
Schritt 2. Suchen und klicken Sie auf "Anzeigeadapter", suchen Sie Ihr Grafikadaptergerät, und klicken Sie mit der rechten Maustaste darauf > wählen Sie "Treiber aktualisieren".

Schritt 3. Wählen Sie "Automatisch nach aktualisierter Treibersoftware suchen".
Lösung 5. Ihren Windows 10 Computer neu starten
Wenn alle oben genannten Lösungen nicht helfen, dass die Bildschirmaufzeichnung unter Windows 10 nicht funktioniert, können Sie versuchen, den Computer neu zu starten.
Schritt 1. Drücken Sie "Strg + Alt + Entf", um das Fenster Sicherheitsoptionen zu öffnen.
Schritt 2. Wählen Sie "Neustart" und warten Sie auf den Neustart, dann versuchen Sie die Xbox Game Bar erneut.
Lösung 6. Eine kostenlose Alternative zu Xbox Game Bar versuchen(Empfohlen)
Angenommen, die Bildschirmaufnahme funktioniert nach dem Neustart immer noch nicht. In diesem Fall sollten Sie einen alternativen Bildschirmrekorder ausprobieren, wie z.B. EaseUS RecExperts, ein Mensch und Windows Bildschirmrekorder mit leistungsstarken Funktionen zur Bildschirmaufzeichnung und -bearbeitung.
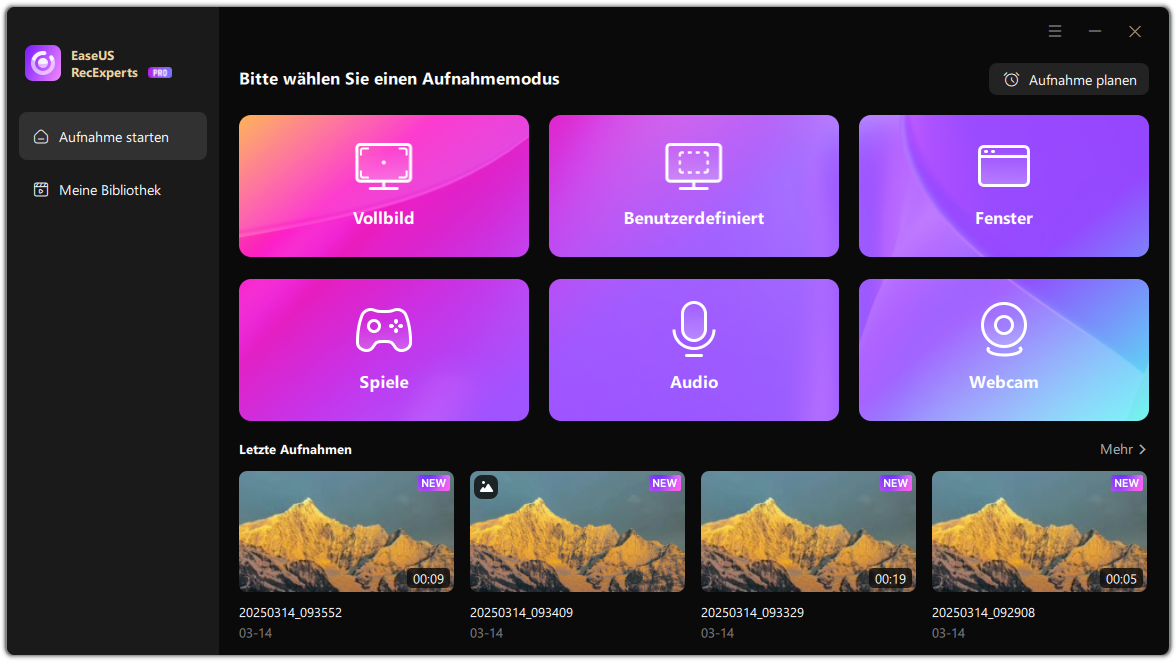
Mit einer intuitiven und einfachen Schnittstelle ist EaseUS RecExperts in der Lage, Bildschirmaufnahmen für mehrere Bildschirme und Bildschirmaufnahmen, Screencasting von Webcam-Feed und Bildschirmaufnahmen mit angepassten Hotkeys oder Mausklick-Effekten zu machen.
Folgen Sie den nachstehenden Schritten, um den Bildschirm mit EaseUS RecExperts aufzunehmen:
Schritt 1. Starten Sie das Spiel, das Sie aufnehmen möchten, und starten Sie EaseUS Game Recorder. Wählen Sie dann den Spielmodus.
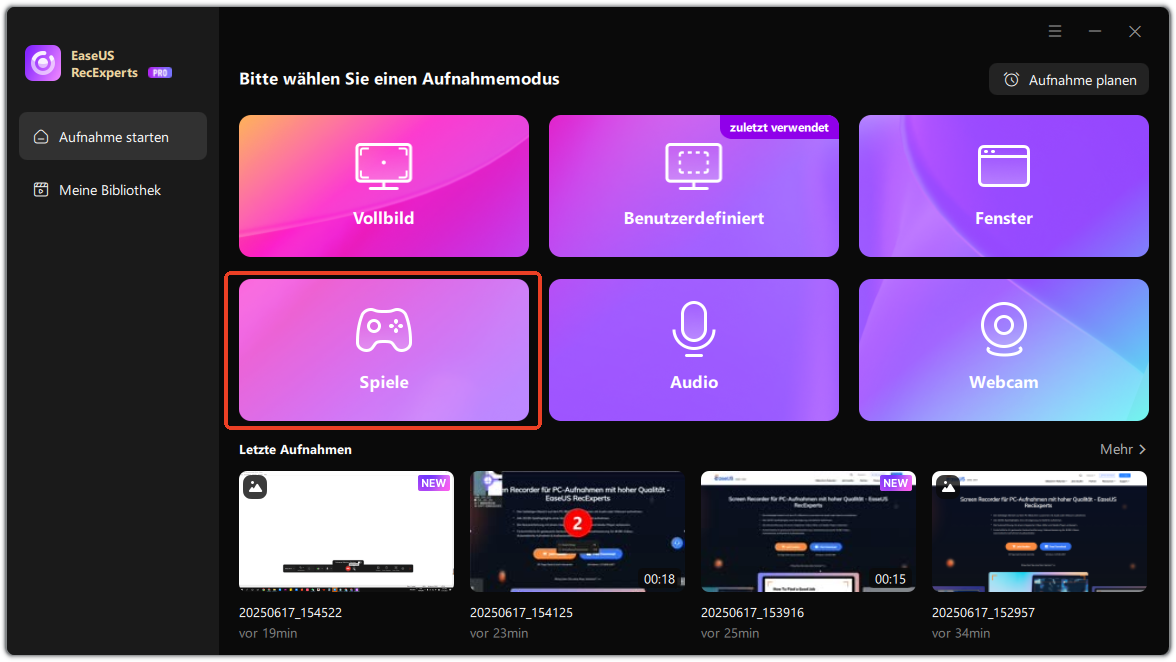
Schritt 2. Klicken Sie auf das Nuss-Symbol, um das Einstellungsfenster zu öffnen, und klicken Sie dann auf „Video“, um die Bildrate (von 1 bis 144), die Videoqualität, das Format usw. einzustellen.
Außerdem können Sie auf die Schaltfläche „Spiel“ klicken, um einige Spiel-Overlay-Optionen zu ändern. Klicken Sie abschließend auf „OK“.
Schritt 3. Gehen Sie zurück zum Spielmodus-Interface und klicken Sie auf „Spiel auswählen“, um das Spiel auszuwählen, das Sie aufnehmen möchten. Klicken Sie anschließend auf „REC“, um die Aufnahme des Spiels zu starten.
Schritt 4. Sie werden einen kleinen Balken sehen, der die Zeit Ihrer Aufnahme anzeigt. Bei Bedarf können Sie während der Aufnahme Screenshots machen oder eine bestimmte Zeit festlegen, um die Aufnahme zu beenden, indem Sie auf das Symbol „Uhr“ in der Symbolleiste klicken.
Schritt 5. Anschließend können Sie das aufgenommene Material mit dem integrierten Video-Editor ansehen und bearbeiten. Auf dem aufgenommenen Video können Sie die Aufnahmen nach Belieben zuschneiden.
Das Fazit
Es gibt verschiedene Probleme, die dazu führen können, dass die Bildschirmaufnahme unter Windows 10 nicht funktioniert, und die mit den oben genannten Lösungen behoben werden können. Hoffentlich sind diese Korrekturen hilfreich
Wenn keiner von ihnen funktioniert, sollten Sie einen alternativen Bildschirmrekorder wie EaseUS RecExperts mit leistungsstarken Funktionen zur Bildschirmaufnahme und -bearbeitung ausprobieren.
FAQs
1. Warum funktioniert die Bildschirmaufzeichnung in Windows 10 nicht?
Wenn die Xbox Game Bar in Windows 10 nicht funktioniert, kann das an verschiedenen Problemen liegen, z.B. an einem deaktivierten Mikrofon, einer deaktivierten Anwendung, einem veralteten Grafiktreiber oder an zu vielen im Hintergrund laufenden Programmen.
2. Wie kann ich die Bildschirmaufzeichnung in Windows 10 aktivieren?
Um die Bildschirmaufzeichnung in Windows 10 zu aktivieren, können Sie dem Pfad folgen, um sie zu finden und zu aktivieren: Start - Einstellungen - Spiele - Xbox Game Bar - Schieben Sie die Schaltfläche Ein.
3. Wo befinden sich die Einstellungen für die Bildschirmaufzeichnung?
Die Einstellungen für die Bildschirmaufnahme befinden sich in der Xbox-Spieleleiste. Sie können die Xbox Game Bar öffnen, indem Sie die Tasten "Windows + G" drücken und dann die Einstellungen für die Bildschirmaufnahme aufrufen.
Ist der Artikel hilfreich?
Updated von Mako
Technik-Freund und App-Fan. Mako schreibe seit März 2016 für die Leser von EaseUS. Er begeistert über Datenrettung, Festplattenverwaltung, Datensicherung, Datenspeicher-Optimierung. Er interssiert sich auch für Windows und andere Geräte.
Bewertungen
-
"EaseUS RecExperts ist ein einfach zu bedienend und bietet umfassende Funktionen. Der Recorder kann neben dem Geschehen auf Ihrem Bildschirm auch Audio und Webcam-Videos aufnehmen. Gut gefallen hat uns auch, dass es geplante Aufnahmen und eine Auto-Stopp-Funktion bietet."
Mehr erfahren -
"EaseUS RecExperts bietet die umfassenden Lösungen für die Aufzeichnung und die Erstellungen von Screenshots Ihres Bildschirms, die Sie für eine Vielzahl von persönlichen, beruflichen und bildungsbezogenen Zwecken verwenden können."
Mehr erfahren -
"Für unserer YouTube-Videos ist ein Bildschirmrekorder sehr nützlich. Wir können die Aktivitäten in Photoshop oder Lightroom einfach aufnehmen. Kürzlich habe ich die Bildschirm-Recorder von EaseUS getestet und sie ist bei weitem die beste, die ich bisher verwendet habe."
Mehr erfahren
Verwandete Artikel
-
Xbox Game Bar Video Capture Button in Windows 11/10 ausgegraut: 5 getestete Fixes
![author icon]() Maria/May 22, 2025
Maria/May 22, 2025
-
Fehlerbehebungen: Discord-Stream verliert die Farbe [2025 Aktualisiert]
![author icon]() Maria/Apr 27, 2025
Maria/Apr 27, 2025
-
Kostenlose Musikaufnahme-Software für Mac [2025 Pick!]🏅
![author icon]() Maria/Apr 27, 2025
Maria/Apr 27, 2025
-
Wie kann man Fortnite auf der Switch aufnehmen [2025 Neue Anleitung]
![author icon]() Maria/Apr 27, 2025
Maria/Apr 27, 2025

EaseUS RecExperts
- Den Bildschirm mit Audio aufnehmen
- Die Webcam aufnehmen
- Die PC-Spiele reibungslos aufnehmen
Hot Artikel