Hauptinhalt:
![]() Über den Autor
Über den Autor
![]() Reviews und Preise
Reviews und Preise
Gibt es beim Spielen von PS3-Spielen einen wertvollen Moment, den Sie aufzeichnen und mit anderen teilen können? Manche Leute möchten das Gameplay festhalten, wenn sie eine Trophäe gewinnen, die schwer zu bekommen ist, oder den Bildschirm aufzeichnen, um anderen die Fähigkeiten beizubringen, ein Level abzuschließen. In all diesen Situationen ist ein leistungsstarker PS3-Spielerekorder unverzichtbar.
Es gibt mehrere Möglichkeiten, das Gameplay für Leute aufzuzeichnen, die einen Computerbildschirm oder einen Laptop als Monitor zum Spielen von PS3-Spielen verwenden. In diesem Beitrag erfahren Sie, wie Sie PS3-Gameplay auf drei Arten mit einem Laptop aufzeichnen können. Unabhängig davon, ob Sie eine Capture-Karte besitzen oder nicht, muss es eine geeignete Methode für Sie geben. Lesen Sie, um die detaillierten Schritte zu erfahren.
1. Ohne Capture Card PS3-Gameplay mit einem Laptop aufnehmen
Viele Leute glauben, dass man eine Capture-Karte haben muss, um beim Spielen von PS3-Spielen einen Laptop als Monitor zu verwenden. Tatsächlich ermöglicht Ihnen der Laptop mit einem „HDMI-In“-Anschluss jedoch, die PS3-Konsole über ein HDMI-Kabel direkt mit dem Laptop zu verbinden. Mit einem kompatiblen Videoanschluss oder einem Adapter können Sie den Computerbildschirm und Fernseher als Monitor zum Spielen von PS3-Spielen verwenden. Wenn Sie jedoch nur über einen DVI-Anschluss anstelle eines HDMI-Anschlusses verfügen, ist ein HDMI-zu-DVI-Adapter erforderlich.

Methode 1. So zeichnen Sie PS3-Gameplay mit EaseUS RecExperts auf
Nachdem Sie die PS3-Konsole mit Ihrem Laptop verbunden haben, müssen Sie als Nächstes einen hervorragenden Bildschirmrekorder finden, der mit Ihrem Gerät kompatibel ist. Wenn Sie einen Laptop mit Windows 11/10/8/7 verwenden, ist EaseUS RecExperts die optimale Wahl. Dieser Bildschirmrekorder ist leichtgewichtig und Sie müssen sich keine Sorgen machen, dass er Ihren Computer verlangsamt. Und die Videoqualität des Ausgabevideos ist hervorragend und die Auflösung des aufgenommenen Videos kann bis zu 4k oder 1080P betragen.
Darüber hinaus unterstützt diese Software die gleichzeitige Aufzeichnung des Gameplays und Ihrer Webcam, sodass Sie ein Spielvideo so einfach wie möglich erstellen können. Es stehen auch andere Tools zur Verfügung, beispielsweise ein Taskplaner, der das Gameplay automatisch unterstützt.
Hauptfunktionen:
- Beste Spielaufzeichnungssoftware für Anfänger
- Erfassen Sie Bildschirm, Audio und Webcam gleichzeitig oder separat
- Unterstützt Auto-Stop und Auto-Split
- Unterstützt mehr als zehn Ausgabeformate
- Machen Sie einen Screenshot oder extrahieren Sie den Ton aus einem Video
Diese Software dürfen Sie bei der Aufnahme des PS3-Gameplays auf einem Laptop nicht verpassen. Klicken Sie auf diese Schaltfläche, um es jetzt kostenlos herunterzuladen.
So zeichnen Sie PS3-Gameplay mit dem PC ohne Capture Card auf:
Schritt 1. Starten Sie das Gameplay, das Sie aufzeichnen möchten, und starten Sie den EaseUS Game Recorder. Wählen Sie als Nächstes den Spielmodus.

Schritt 2. Klicken Sie auf das Nusssymbol, um das Fenster „Einstellungen“ zu öffnen, und klicken Sie dann auf „Video“, um die Bildrate (von 1 bis 144), die Videoqualität, das Format usw. anzupassen.
Darüber hinaus können Sie auf die Schaltfläche „Spiel“ klicken, um einige Spiel-Overlay-Optionen zu ändern. Wenn Sie fertig sind, klicken Sie auf „OK“.

Schritt 3. Gehen Sie zurück zur Spielmodus-Oberfläche und klicken Sie auf „Spiel auswählen“, um das Gameplay auszuwählen, das Sie aufnehmen möchten. Klicken Sie anschließend auf REC, um die Spielaufzeichnung zu starten.

Schritt 4. Sie sehen einen kleinen Balken, der die Zeit Ihrer Aufnahme anzeigt. Bei Bedarf können Sie während der Aufnahme Screenshots machen oder eine bestimmte Zeit zum Stoppen der Aufnahme festlegen, indem Sie in der Symbolleiste auf das Symbol „Uhr“ klicken.

Schritt 5. Sobald Sie fertig sind, können Sie das aufgenommene Filmmaterial mit dem integrierten Videoeditor ansehen und bearbeiten. Auf dem aufgenommenen Video können Sie die Aufnahmen nach Ihren Wünschen zuschneiden.

Methode 2. So zeichnen Sie Gameplay auf PS3 mit OBS Studio auf
Es gibt einen weiteren berühmten Bildschirmrekorder namens OBS Studio, der die Aufnahme von PS3-Gameplay auf dem Laptop ohne Aufnahmekarte unterstützt. Im Vergleich zu EaseUS RecExperts ist OBS Studio eine professionelle PS3-Aufnahmesoftware, die den Bedürfnissen erfahrener Benutzer oder Twitch-Streamer gerecht wird. Die Benutzeroberfläche von OBS ist relativ komplex als die für Einsteiger konzipierten Alternativen, und Sie müssen möglicherweise viel Zeit damit verbringen, sich die Fähigkeiten im Umgang mit dieser Software anzueignen.
OBS Studio ist genau das Richtige für Sie, wenn Sie für Ihre Aufnahmen eine hochwertige Audiospur benötigen. Diese Software bietet Ihnen einen fortschrittlichen Audiomixer, der viele Audiofilter zur Rauschunterdrückung oder für andere Zwecke integriert. Vergessen Sie nicht, vor der Aufnahme des PS3-Gameplays die Einstellungen anzupassen und eine geeignete Auflösung, Bitrate usw. auszuwählen.
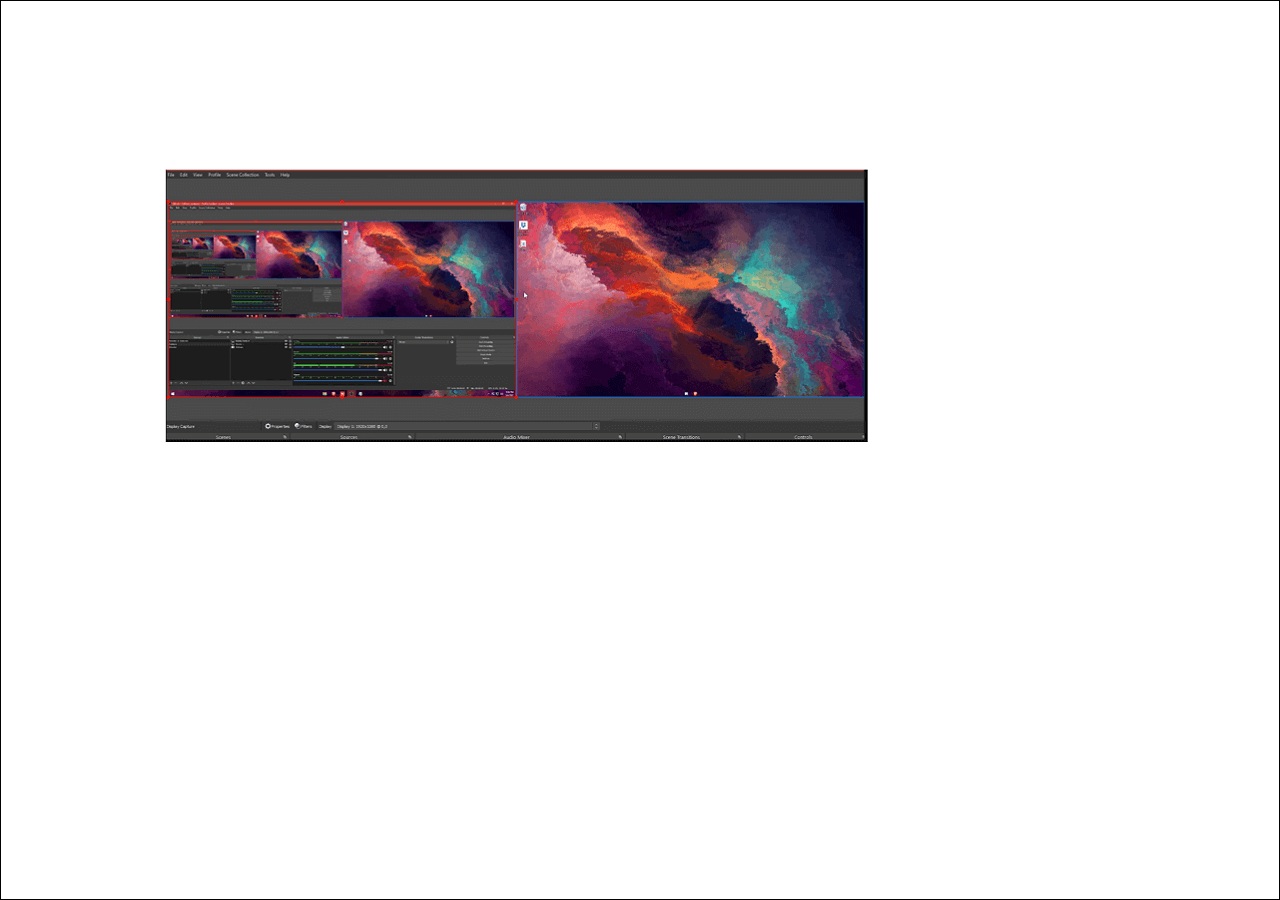
So zeichnen Sie PS3-Gameplay mit einem Laptop mit OBS Studio auf:
Schritt 1. Verbinden Sie die PS3-Konsole über ein HDMI-Kabel mit Ihrem Laptop.
Schritt 2. Starten Sie OBS Studio auf Ihrem Laptop. Und klicken Sie auf „Datei“ > „Einstellungen“, um die Optionen wie Videoqualität, Bitrate usw. anzupassen.
Schritt 3. Wählen Sie die geeignete Quelle für die Aufnahme des PS3-Gameplays aus. Als Videoquelle können Sie beispielsweise „Display Capture“ wählen.
Schritt 4. Auf der Registerkarte „Steuerelemente“ gibt es viele Optionen. Wählen Sie die Option „Aufnahme starten“, um das PS3-Gameplay auf Ihrem Laptop ohne Aufnahmekarte aufzunehmen.
2. PS3-Gameplay mit einer Capture Card aufnehmen
Der erste Schritt zum Aufzeichnen von PS3-Gameplay mithilfe einer Capture-Karte besteht darin, die Capture-Karte als Übertragungsstation der PS3-Konsole und des Computers anzuschließen. Sie können die folgenden Schritte ausführen, um diese Geräte miteinander zu verbinden und leistungsstarke PS3-Aufnahmesoftware zum Aufzeichnen des Gameplays zu verwenden.
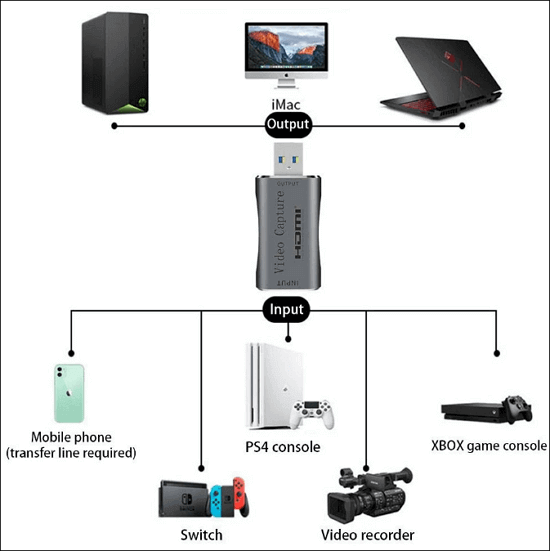
Schritt 1. Stecken Sie ein Ende des HDMI-Kabels in den „HDMI OUT“-Anschluss der PS3-Konsole und verbinden Sie das andere Ende dieses HDMI-Kabels über den „HDMI IN“-Anschluss mit der Capture-Karte.
Schritt 2. Schließen Sie dann die Aufnahmekarte mit dem mitgelieferten USB-Kabel an Ihren Bildschirm oder Laptop an.
Schritt 3. Einige Capture-Karten wie Elgato bieten Ihnen entsprechende Apps, darunter einen Webcam-Recorder, Streaming-Software und einen Bildschirmrekorder. Sie können es von der Website der von Ihnen verwendeten Capture-Karte herunterladen.
Schritt 4. Falls die von Ihnen verwendete Capture-Karte keinen Bildschirmrekorder zum Aufzeichnen des Gameplays bietet, müssen Sie eine PS3-Aufzeichnungssoftware eines Drittanbieters zum Aufzeichnen des Gameplays auswählen. Und unter all diesen optionalen Rekordern ist EaseUS RecExperts der beste für Anfänger.
Das Fazit
Wie zeichnet man PS3-Gameplay mit einem Laptop oder Desktop-Computer auf? Diese Lösung ist unkompliziert, sofern Sie über einen Bildschirm mit HDMI-Anschluss oder eine Capture-Karte verfügen. In diesem Beitrag werden die drei besten Möglichkeiten vorgestellt, PS3-Gameplay mit oder ohne Capture-Karte aufzuzeichnen. Es ist erwähnenswert, dass EaseUS RecExperts der beste PS3-Spielerekorder ist, unabhängig davon, ob Sie eine Capture-Karte haben oder nicht.
Ist der Artikel hilfreich?
Updated von Mako
Technik-Freund und App-Fan. Mako schreibe seit März 2016 für die Leser von EaseUS. Er begeistert über Datenrettung, Festplattenverwaltung, Datensicherung, Datenspeicher-Optimierung. Er interssiert sich auch für Windows und andere Geräte.
Written von Maria
Maria ist begeistert über fast allen IT-Themen. Ihr Fokus liegt auf der Datenrettung, der Festplattenverwaltung, Backup & Wiederherstellen und den Multimedien. Diese Artikel umfassen die professionellen Testberichte und Lösungen.
Bewertungen
-
"EaseUS RecExperts ist ein einfach zu bedienend und bietet umfassende Funktionen. Der Recorder kann neben dem Geschehen auf Ihrem Bildschirm auch Audio und Webcam-Videos aufnehmen. Gut gefallen hat uns auch, dass es geplante Aufnahmen und eine Auto-Stopp-Funktion bietet."
Mehr erfahren -
"EaseUS RecExperts bietet die umfassenden Lösungen für die Aufzeichnung und die Erstellungen von Screenshots Ihres Bildschirms, die Sie für eine Vielzahl von persönlichen, beruflichen und bildungsbezogenen Zwecken verwenden können."
Mehr erfahren -
"Für unserer YouTube-Videos ist ein Bildschirmrekorder sehr nützlich. Wir können die Aktivitäten in Photoshop oder Lightroom einfach aufnehmen. Kürzlich habe ich die Bildschirm-Recorder von EaseUS getestet und sie ist bei weitem die beste, die ich bisher verwendet habe."
Mehr erfahren
Verwandete Artikel
-
Aufzeichnung eines Skype-Meetings auf PCs und Telefonen
![author icon]() Maria/May 30, 2025
Maria/May 30, 2025
-
VooV Meeting aufzeichnen [2025 Anleitung]
![author icon]() Maria/Apr 27, 2025
Maria/Apr 27, 2025
-
Clipchamp Screen Recorder Vollständige Überprüfung & die besten Alternative✔️
![author icon]() Maria/May 30, 2025
Maria/May 30, 2025
-
Top 6 der Clipping-Software für Low-End-PCs (100% getestet)
![author icon]() Maria/Apr 27, 2025
Maria/Apr 27, 2025

EaseUS RecExperts
- Den Bildschirm mit Audio aufnehmen
- Die Webcam aufnehmen
- Die PC-Spiele reibungslos aufnehmen
Hot Artikel