Hauptinhalt:
![]() Über den Autor
Über den Autor
![]() Reviews und Preise
Reviews und Preise
Hauptgründe für das Problem - Windows Medienwiedergabe funktioniert nicht
Windows Media Player (WMP) ist eine Mediaplayer- und Medienbibliothekssoftware von Microsoft, die Audio- und Videodateien auf Windows-PCs abspielen sowie Fotos anzeigen kann. Wenn Sie den Standard-Mediaplayer auf Ihrem Windows-PC nicht geändert haben, wird dieser normalerweise standardmäßig als Mediaplayer eingestellt. Außerdem wird der Media Player auch häufig zur Bildschirmaufnahme genutzt.
Aber manche Benutzer haben ein Problem mit dem Windows Media Player berichtet - Windows Medienwiedergabe funktioniert nicht. Probleme bei der Videowiedergabe im Windows Media Player können durch beschädigte Videodateien, inkompatible Dateiformate, fehlende Codecs oder Fehler in der Player-Software verursacht werden. Im Folgenden stellen wir die häufigsten Ursachen dafür vor, dass Windows Media Player die Videodatei nicht abspielen kann.
- Ihre Videodateien enthalten einige Probleme, z.B. fehlerhafte MP4-Dateien.
- Dem Windows Media Player fehlen Codecs für die Videowiedergabe, wie H.264, HEVC und AV1.
- Unbekannte Probleme mit dem Windows Media Player.
Vier Lösungen, wenn Windows Media Player keine Videos abspielen kann
Wir haben einige der besten Möglichkeiten zur Fehlerbehebung ausgewählt, dass der Windows Media Player kein Video abspielt. Sie können sie anwenden, um das Problem des Windows Media Players zu beheben, der die Datei nicht abspielen kann. Kommen wir zu den Details.
Lösung 1. Erforderliche Codecs installieren
Wie bereits erwähnt, treten beim Fehlen der für die Wiedergabe eines Videos erforderlichen Codecs Probleme bei der Videowiedergabe im Windows Media Player auf. Um dieses Problem zu beheben, können Sie versuchen, die erforderlichen Codecs zu installieren. Darüber hinaus können Sie das Problem beheben, indem Sie WMP so konfigurieren, dass die Codecs automatisch heruntergeladen werden. Befolgen Sie dazu die folgenden Schritte:
Schritt 1: Wählen Sie im Windows Media Player im Menü „Extras“ die Option „Optionen“.
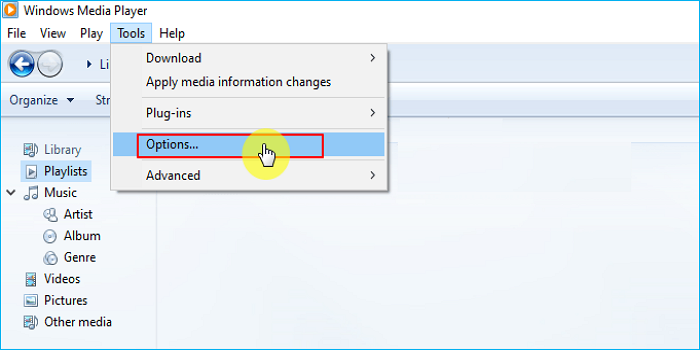
Schritt 2: Wählen Sie im Dialogfeld „Optionen“ die Registerkarte „Player“ und aktivieren Sie das Kontrollkästchen Codecs automatisch herunterladen.
Schritt 3: Wählen Sie „Übernehmen“ und „OK“, um die Änderungen zu speichern.
Hinweis: Wenn Sie unter der Registerkarte „Player“ nicht „Codecs automatisch herunterladen“ finden, können Sie mit dem nächsten Fix fortfahren.
Lösung 2. Ihren Windows Media Player aktualisieren
Sie können auch versuchen, den Windows Media Player zu aktualisieren. Dies wird dazu beitragen, das Codec-Problem zu lösen. Sie können Windows Media Player durch ein Upgrade auf Windows 10 aktualisieren, da es sich um eine integrierte Funktion von Windows handelt. Sie können auch eine andere Möglichkeit ausprobieren, den Windows Media Player zu aktualisieren. Die detaillierten Schritte sind wie folgt:
Schritt 1: Wählen Sie „Nach Updates suchen“, indem Sie in der Menüleiste auf „Hilfe“ klicken.
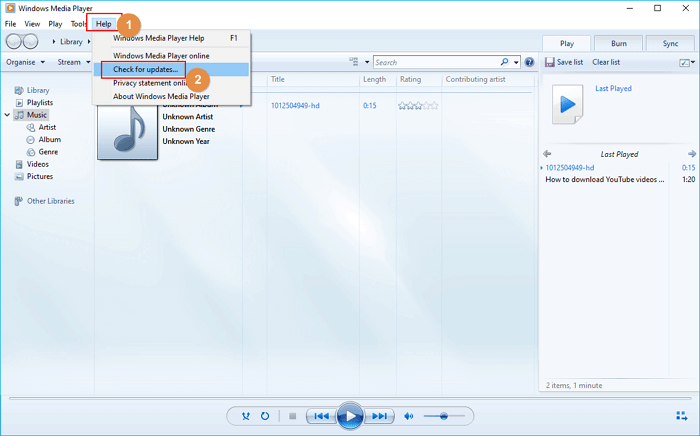
Schritt 2: Klicken Sie auf „Alle optionalen Updates anzeigen“, um die neuesten Updates für den Windows Media Player auszuwählen.
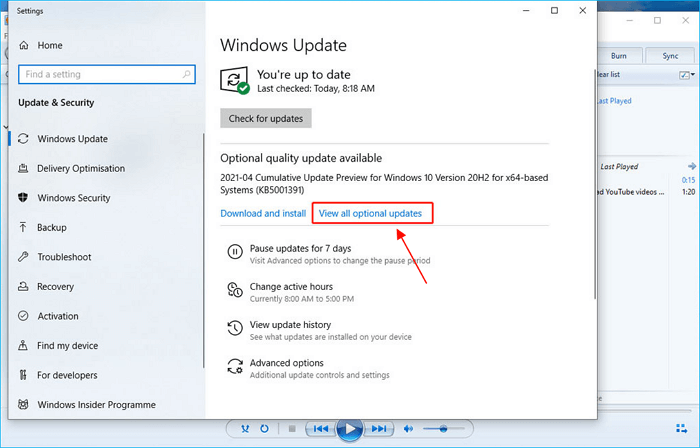
Lösung 3. Das Vide in ein anderes Format umwandeln
Obwohl der Windows Media Player der bekannteste Player für Windows ist, unterstützt er nicht alle aktuellen Videoformate. Windows Media Player kann die weniger beliebten Videodateierweiterungen nicht verarbeiten, da es so viele neue gibt. Sie müssen das Format des Videos mit einem Videokonverter konvertieren, damit es abgespielt werden kann.
Sie können diese Methode verwenden, ohne sich Gedanken über den Inhalt der Datei machen zu müssen, da diese normalerweise keine Auswirkungen auf den Dateiinhalt hat. Wählen Sie stattdessen einen ausgefeilten Formatumschalter oder einen vertrauenswürdigen Online-Konverter, um Konvertierungsprobleme zu vermeiden. Stellen Sie sicher, dass eine unterstützte Erweiterung – AVI, WAV, WMV oder MPEG – als Ausgabeformat ausgewählt ist.
Lösung 4. Den Windows Media Player neu installieren
Der Windows Media Player spielt möglicherweise keine Videos ab, wenn der Player selbst Probleme hat. Sie können jedoch versuchen, es erneut zu installieren, um das Problem zu beheben.
Schritt 1: Geben Sie „Features“ in das Windows-Suchfeld ein und wählen Sie „Windows-Features aktivieren oder deaktivieren“ aus.
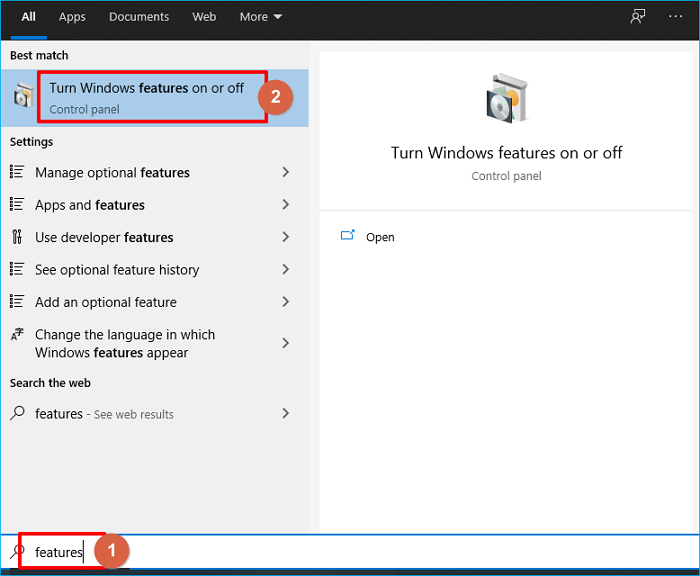
Schritt 2: Scrollen Sie nach unten zu den Medienfunktionen und erweitern Sie sie. Deaktivieren Sie dann den Windows Media Player.
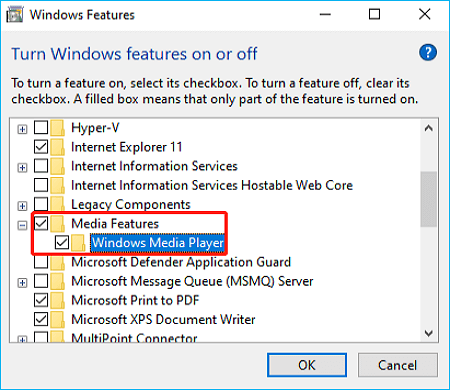
Schritt 3. Klicken Sie auf „Ja“, um fortzufahren, nachdem ein Fenster angezeigt wird.
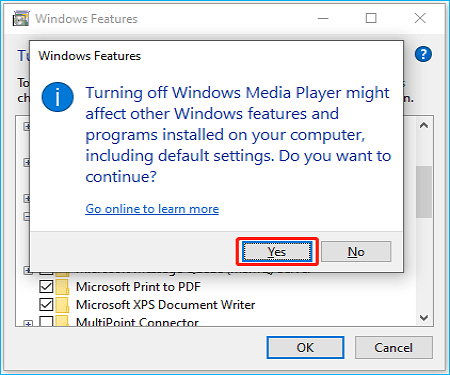
Schritt 4. Starten Sie Ihren Computer neu.
Schritt 5. Öffnen Sie die Windows-Funktionen erneut mit der oben beschriebenen Methode.
Schritt 6. Erweitern Sie die Medienfunktionen und aktivieren Sie den Windows Media Player.
Schritt 7: Klicken Sie zur Bestätigung auf OK.
Ihr Computersystem beginnt mit der Ausführung der Änderung. Starten Sie Ihren PC neu und Windows Media Player wird auf Ihrem Computer installiert.
Videos mit einem kostenlosen Alternative abspielen
Der Windows Media Player ist zweifellos ein praktisches Tool zum Abspielen von Videos für alle Windows-Benutzer. Es ist jedoch zu beachten, dass manchmal Probleme auftreten können, z. B. dass der Windows Media Player kein Video abspielt und MP4 im Windows Media Player nicht abgespielt wird. Um diese Probleme zu vermeiden, ist es daher unbedingt erforderlich, eine Alternative zum Windows Media Player zu finden. Aber gibt es Software?
Die Antwort ist ja. EaseUS RecExperts, einer der besten kostenlosen Bildschirmrekorder ohne Wasserzeichen , ist ein guter Ersatz für WMP, da es über einen leistungsstarken integrierten Mediaplayer verfügt. Mit dieser Funktion können Sie problemlos aufgezeichnete Filme oder Audiodateien abspielen.
EaseUS RecExperts ist im Wesentlichen ein Bildschirmrekorder, mit dem Sie alles auf Ihrem Computerbildschirm aufzeichnen können. Mit dieser Software können Sie Videos in hoher Qualität aufnehmen. Es ermöglicht Ihnen, Videos mit virtuellem Hintergrund aufzunehmen. Die Ausgabevideos können eine Auflösung von 1080P oder 4K haben. Darüber hinaus können Sie die Audioquelle auswählen, einschließlich Mikrofon, Desktop-Audio oder beides. Sie können damit auch Audio von YouTube aufnehmen. Verwenden Sie den Aufgabenplaner, wenn Sie zu einem bestimmten Zeitpunkt ein Video aufnehmen möchten. Darüber hinaus verfügt es über einen Video-/Audio-Trimmer, mit dem Sie überflüssiges Material entfernen können.
- Tipp
- Was EaseUS RecExperts unterstützen kann:
-
MP4, MOV, FLV, MKV, AVI.
MP3, AAC, WAV, OGG, WMA, FLAC.
GIF, PNG.
Sie können die folgenden Schritte ausführen, um ein Video auf Ihrem PC abzuspielen.
Schritt 1. Starten Sie EaseUS RecExperts und klicken Sie unten links auf „Aufnahmen“, um den Media Player zu öffnen.

Schritt 2. Klicken Sie unten rechts auf „Importieren“, um Ihre Mediendateien zu laden. Es ermöglicht Ihnen, mehrere Dateien oder einen Ordner zu importieren.

Schritt 3. Anschließend können Sie Ihre Audio- oder Videodatei mit unterschiedlichen Wiedergabegeschwindigkeiten von 0,5X bis 2,0X genießen.

Das Fazit
Das ist alles darüber, was zu tun ist, wenn Sie feststellen, dass der Windows Media Player kein Video abspielt. Wenn Sie sich in einer solchen Situation befinden, können Sie eine der oben genannten Methoden ausprobieren, um das Problem zu lösen. Der Windows Media Player ist ein hervorragendes Videoaufzeichnungstool, bei der Verwendung treten jedoch einige Probleme auf. Daher ist es besser, ein vertrauenswürdiges Tool wie EaseUS RecExperts zu finden, das Ihnen beim Aufzeichnen und Abspielen von Videos hilft. Wenn Sie einen voll ausgestatteten und benutzerfreundlichen Rekorder wünschen, ist EaseUS RecExperts das ideale Gerät für Sie.
FAQs
1. Warum spielt mein Windows Media Player keine Videos ab?
Windows Media Player kann die Videodatei nicht abspielen, da Ihr Computer nicht über den erforderlichen Videocodec verfügt. Windows Media Player kann die Datei nicht abspielen, brennen, rippen oder synchronisieren, da Ihrem Computer ein wichtiger Audio-Codec fehlt. Zum Abspielen der Videodatei benötigen Sie einen Codec.
2. Warum spielt mein Video nur Audio ab?
Wenn in Ihrem hochgeladenen Video kein Bild angezeigt wird, Sie aber den Ton hören können, besteht die Möglichkeit, dass Ihr Browser nicht mit dem von Ihnen verwendeten Video-Codec kompatibel ist. Die meisten iOS-Geräte (iPhone und iPad) verwenden standardmäßig den HEVC-Videocodec, der nicht von allen Internetbrowsern unterstützt wird.
3. Warum werden meine MP4-Dateien nicht auf dem Windows Media Player abgespielt?
Der Windows Media Player kann MP4-Videos aufgrund beschädigter Videodateien, inkompatibler Dateitypen, fehlender Codecs oder Problemen mit der Player-Software nicht abspielen.
Ist der Artikel hilfreich?
Updated von Mako
Technik-Freund und App-Fan. Mako schreibe seit März 2016 für die Leser von EaseUS. Er begeistert über Datenrettung, Festplattenverwaltung, Datensicherung, Datenspeicher-Optimierung. Er interssiert sich auch für Windows und andere Geräte.
Written von Maria
Maria ist begeistert über fast allen IT-Themen. Ihr Fokus liegt auf der Datenrettung, der Festplattenverwaltung, Backup & Wiederherstellen und den Multimedien. Diese Artikel umfassen die professionellen Testberichte und Lösungen.
Bewertungen
-
"EaseUS RecExperts ist ein einfach zu bedienend und bietet umfassende Funktionen. Der Recorder kann neben dem Geschehen auf Ihrem Bildschirm auch Audio und Webcam-Videos aufnehmen. Gut gefallen hat uns auch, dass es geplante Aufnahmen und eine Auto-Stopp-Funktion bietet."
Mehr erfahren -
"EaseUS RecExperts bietet die umfassenden Lösungen für die Aufzeichnung und die Erstellungen von Screenshots Ihres Bildschirms, die Sie für eine Vielzahl von persönlichen, beruflichen und bildungsbezogenen Zwecken verwenden können."
Mehr erfahren -
"Für unserer YouTube-Videos ist ein Bildschirmrekorder sehr nützlich. Wir können die Aktivitäten in Photoshop oder Lightroom einfach aufnehmen. Kürzlich habe ich die Bildschirm-Recorder von EaseUS getestet und sie ist bei weitem die beste, die ich bisher verwendet habe."
Mehr erfahren
Verwandete Artikel
-
6 kostenlose HD-Video-Player für Windows und Mac [2025 Topliste]
![author icon]() Maria/May 13, 2025
Maria/May 13, 2025
-
Bildschirmaufnahme auf Fambase [PC/iPhone/Android]
![author icon]() Maria/Apr 27, 2025
Maria/Apr 27, 2025
-
Die 5 besten Remote Desktop Connection Manager Software
![author icon]() Maria/Apr 27, 2025
Maria/Apr 27, 2025
-
Die 3 besten Methoden zur Aufnahme von Memes [2025 Aktualisiert]
![author icon]() Maria/Apr 27, 2025
Maria/Apr 27, 2025

EaseUS RecExperts
- Den Bildschirm mit Audio aufnehmen
- Die Webcam aufnehmen
- Die PC-Spiele reibungslos aufnehmen
Hot Artikel