Hauptinhalt:
![]() Über den Autor
Über den Autor
![]() Reviews und Preise
Reviews und Preise
Als der bekannteste Webbrowser auf dem Markt wird Google Chrome häufig für Bildschirmaufnahmen verwendet. Viele Google-Nutzer nehmen ein Video mit Chrome auf und verwenden diese Bildschirmaufnahmen als Tutorials, Demos oder Präsentationen.
Wie kann man dann den Bildschirm in Chrome kostenlos aufzeichnen? Lesen Sie diese Anleitung und Sie können die beste Aufnahmesoftware für Chrome bekommen.
|
Lösung |
Effektivität |
|
Hoch - Vollständige Aufnahmefunktionen; Unterstützung von Windows 11/10/8/7; unbegrenzte Aufnahmedauer; integrierte Videobearbeitungsfunktionen; 4K-Auflösung; kein Wasserzeichen |
|
|
Gering - Grundlegende Aufnahmefunktionen; Unterstützung von Windows 10/11; 2 Stunden Aufnahmedauer |
|
|
Mittel - Grundlegende Aufnahmefunktionen; Anmeldung erforderlich; 5 Minuten Aufnahmedauer; Weitergabe des Videos statt Herunterladen; eingeschränkte Videoqualität |
|
|
Mittel - Grundlegende Aufnahmefunktionen; keine Anmeldung; kein Wasserzeichen |
Bildschirmaufnahme in Chrome mit EaseUS RecExpert
Im Vergleich zu einem in Windows integrierten Recorder oder einer Chrome-Erweiterung bietet EaseUS RecExpert umfassendere Aufnahmefunktionen wie bessere Kompatibilität, eingebettete Videobearbeitungsfunktionen, höhere Auflösung und mehr Videoformate.
Wenn Sie die Installation einer App für akzeptabel halten, versuchen Sie den besten kostenlosen Chrome-Bildschirmrecorder, EaseUS RecExpert.
Sehen Sie, was EaseUS RecExpert auszeichnet:
- Zeichnen Sie nur einen Tab in Chrome auf oder erfassen Sie mehrere Tabs ohne Zeitlimit.
- Intuitives Design macht es einfach, Bildschirmaufnahmen auf dem Chromebook mit Audio zu machen.
- Zeichnen Sie den gesamten Bildschirm, einen Teil des Bildschirms oder einen beliebigen benutzerdefinierten Bildschirm von Windows 11/10/8/7 auf.
- Planen Sie die Aufnahme von Videos aus Chrome, Edge, Firefox und anderen Browsern, während Sie unterwegs sind.
- Nehmen Sie Videos in 4K-Auflösung direkt von YouTube, Netflix und anderen Anbietern auf.
- Nehmen Sie nur Chrome-Audio oder Video mit Ton auf.
Laden Sie EaseUS RecExpert auf Ihren Computer herunter und sehen Sie, wie Sie Ihren Bildschirm in Chrome in einfachen Schritten aufzeichnen können.
Schritt 1. Gehen Sie zu dem Browserfenster, von dem aus Sie aufnehmen möchten, und starten Sie EaseUS RecExperts. Wählen Sie einen Aufnahmemodus aus "Vollbild" oder "Region". Sie können auch wählen, ob Sie die Webcam, den Systemsound oder das Mikrofon zusammen mit dem Browserbildschirm aufnehmen möchten. Klicken Sie dann auf die rote Schaltfläche"REC", um die Aufnahme zu starten.

Schritt 2. Während der Aufnahme sehen Sie eine Symbolleiste. Wenn Sie die Aufnahme unterbrechen möchten, klicken Sie auf die weiße Schaltfläche "Pause"; um die Aufnahme zu beenden, klicken Sie auf die rote Schaltfläche "Stopp".
Schritt 3. Nach der Aufnahme werden Sie zum Fenster mit der Aufnahmeliste geführt, wo Sie Ihre Aufnahmen ansehen, teilen, löschen und verwalten können.

Teilen Sie diesen Beitrag in Ihren sozialen Medien, wenn Sie ihn hilfreich finden!
Bildschirmaufzeichnung in Google Chrome mit Game Bar
Um Chrome auf Windows 10/11 Laptops oder Desktops aufzunehmen, können Sie den vorinstallierten Chrome-Audiorecorder, Xbox Game Bar, verwenden.
Dieses Tool ist in erster Linie für die Aufzeichnung von Spielesitzungen auf dem PC und der Xbox konzipiert, wie z.B. die Aufzeichnung von Gameplay auf der Xbox Series X/S/One/365, aber es kann auch für die Aufzeichnung anderer Apps verwendet werden. Aber Sie können die Einschränkungen von Windows 10 Game Bar nicht übersehen:
⭐Notizen:
- Vollbildaufnahme nur in Google Chrome.
- Die längste Aufzeichnungsdauer beträgt 2 Stunden.
- Nehmen Sie jeweils eine Anwendung auf.
- Der Desktop und der Datei-Explorer können nicht aufgezeichnet werden.
- Sobald die aufgezeichnete Anwendung minimiert oder geschlossen wird, wird die Aufzeichnung gestoppt.
Wenn Sie diese Einschränkungen für akzeptabel halten, befolgen Sie die folgenden Schritte, um mit Chrome kostenlos Bildschirmaufnahmen mit Ton zu machen:
Schritt 1. Navigieren Sie zu der Registerkarte im Google-Browser
- Starten Sie Ihren Google Chrome-Browser.
- Öffnen Sie die Registerkarte, die Sie aufnehmen möchten, und bereiten Sie das Video vor.
Schritt 2. Öffnen Sie die Xbox Game Bar unter Windows 10/11.
- Drücken Sie die Tasten Windows + G gleichzeitig, um das Google-Bildschirmaufzeichnungsfeld zu aktivieren.

- Klicken Sie im Popup-Fenster auf Ja, dies ist ein Spiel.

Schritt 3. Starten Sie die Aufnahme Ihres Google Chrome Webs.
- Drücken Sie in der Benutzeroberfläche auf den unteren Rand der Aufzeichnung (roter Punkt).
- Aktivieren Sie die Option Mikrofon aufnehmen, um den Mikrofonton bei Bedarf aufzunehmen. (optional)

Schritt 4. Beenden Sie die Aufnahme des Google Chrome-Bildschirms.
- Klicken Sie auf die Stopp-Schaltfläche (weißer Punkt), um die Aufnahme zu beenden.
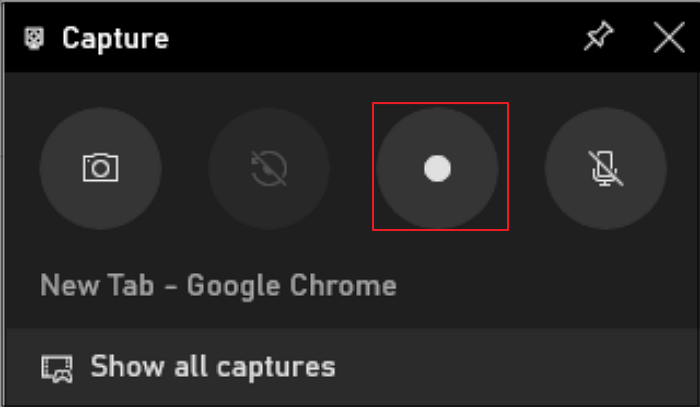
Schritt 5. Sehen Sie sich Ihre Aufnahmen an.
- Navigieren Sie zu Datei-Explorer > Ordner Videos > Unterordner Captures. Alle Ihre Xbox Game Bar-Aufnahmen werden hier gespeichert.
Bildschirmaufzeichnung im Chrome-Browser mit der Loom-Erweiterung
Als eine der besten Chrome-Erweiterungen für Bildschirmaufzeichnungen kann Loom Ihren Chrome-Bildschirm und Ihre Kamera gleichzeitig aufnehmen. Es bietet grundlegende Aufnahmefunktionen und ermöglicht es Ihnen, das Video mit anderen über einen Link zu teilen.
⭐Notizen:
- Die längste Aufzeichnungsdauer beträgt 5 Minuten.
- Dazu ist eine Anmeldung erforderlich.
- Geben Sie nur diese Aufzeichnung weiter, anstatt die Aufzeichnung herunterzuladen.
- Die Videoqualität kann beeinträchtigt werden.
Wenn Sie diese Erweiterung zur kostenlosen Bildschirmaufzeichnung in Chrome verwenden möchten, folgen Sie den nachstehenden Schritten:
Schritt 1. Installieren Sie die Loom-Erweiterung in Ihrem Chrome-Browser und melden Sie sich an.
- Besuchen Sie die Seite der Loom-Erweiterung im Chrome Web Store. Klicken Sie auf Zu Chrome hinzufügen.
- Melden Sie sich mit Ihrem Loom-Konto im Chrome-Browser an.
Schritt 2. Starten Sie die Aufnahme des Google Chrome-Bildschirms.
- Klicken Sie oben links im Browser auf das Loom-Symbol und öffnen Sie das Aufnahmefenster.
- Wählen Sie den Modus Bildschirm + Kamera, Nur Bildschirm oder Nur Kamera.
- Klicken Sie auf die Schaltfläche Aufnahme starten.
- Es wird ein Countdown-Timer angezeigt.
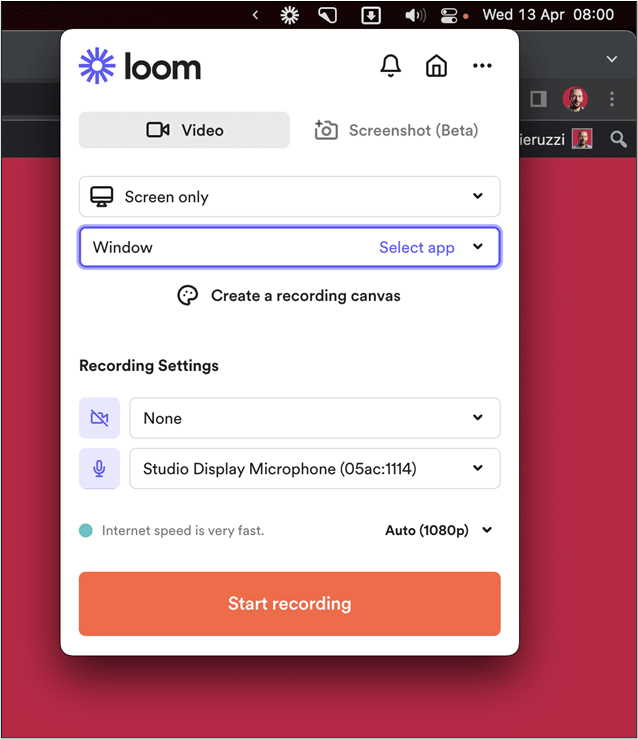
Schritt 3. Beenden Sie die Aufzeichnung des Chrome-Browser-Bildschirms.
- Um die Browser-Aufzeichnung zu beenden, klicken Sie auf die Schaltfläche Stopp.
Schritt 4. Speichern Sie die Aufnahme in Ihrem Loom-Konto.
- Sie müssen den Datensatz in Ihrem Loom-Konto speichern.
- Teilen Sie dann den Link mit anderen.
Teilen Sie diesen Beitrag in Ihren sozialen Medien, wenn Sie ihn hilfreich finden!
Wie man den Bildschirm von Google Chrome mit EaseUS Online Screen Recorder aufzeichnet
Wenn Sie keine Aufnahmesoftware für Chrome herunterladen möchten, aber mehr Aufnahmefunktionen benötigen, können Sie einen kostenlosen Bildschirmrecorder für Chrome verwenden.
Mit EaseUS Online Screen Recorder können Sie den Bildschirm von Chrome kostenlos direkt über den Browser aufzeichnen. Sie können Audio von Webseiten mit einem einfachen Klick aufnehmen. Keine Wasserzeichen, Installationen, Anmeldungen, Downloads oder Erweiterungen.
Sehen wir uns an, wie man den Bildschirm des Chrome-Browsers mit EaseUS Online Screen Recorder aufzeichnet.
Schritt 1. Öffnen Sie das Video, das Sie aufnehmen möchten, im Google-Browser
- Starten Sie Ihren Google Chrome-Browser.
- Öffnen Sie die Registerkarte, die Sie aufnehmen möchten, und bereiten Sie das Video vor.
Schritt 2. Öffnen Sie EaseUS Online Screen Recorder.
- Besuchen Sie die offizielle Website des Online-Bildschirmrecorders.
Schritt 3. Starten Sie die Aufnahme des Videos in Google Chrome.
- Wählen Sie den aufzuzeichnenden Bildschirmbereich.
- Schalten Sie bei Bedarf die Webcam, den Systemton oder das Mikrofon ein.
- Klicken Sie auf Aufnahme starten.
- Wählen Sie die Registerkarte oder das Fenster, das Sie aufnehmen möchten, aus der Liste aus und lassen Sie das Video abspielen.
- Klicken Sie auf Teilen. Der Countdown-Timer wird angezeigt.

Schritt 4. Beenden Sie die Aufnahme des Videos im Chrome-Browser.
- Sie können während des Vorgangs auf die Schaltfläche Pause oder Stopp klicken.
- Um die Aufzeichnung zu beenden, klicken Sie auf die Schaltfläche Stopp. Die Aufzeichnung wird automatisch beendet.
- Klicken Sie auf Speichern, um dieses Video auf Ihr Gerät herunterzuladen.
- (Optional) Sie können oben links auf Neue Aufnahme starten klicken, um einen neuen Anfang zu machen.
Schlussfolgerung
Die Aufnahme auf Chrome kann einfach sein, wenn Sie einen geeigneten Weg finden. Dieser Beitrag bietet Ihnen vier verschiedene Möglichkeiten , wie Sie den Bildschirm in Chrome aufzeichnen können: über einen kostenlosen Bildschirmrekorder - EaseUS RecExpert, den in Windows 10/11 integrierten Bildschirmrekorder - Xbox Game Bar, die kostenlose Chrome-Erweiterung - Loom Extension, und einen kostenlosen Online-Rekorder - EaseUS Online Screen Recorder.
Die einfachste und effektivste Lösung ist die Verwendung einer robusten Bildschirmaufzeichnungssoftware. Auch wenn die Installation einer solchen Software etwas Platz in Anspruch nimmt, können Sie die optimierte und gestraffte Aufnahmeerfahrung genießen.
Aufzeichnung des Bildschirms in Google Chrome FAQs
Sehen Sie weitere Fragen zur Bildschirmaufzeichnung im Chrome-Browser.
1. Erlaubt Chrome Bildschirmaufnahmen?
Ja, Chrome erlaubt die Bildschirmaufzeichnung, aber es hat kein eingebautes Tool. Um den Bildschirm in Chrome aufzuzeichnen, können Sie einen Bildschirmrekorder eines Drittanbieters wie EaseUS RecExpert, einen Google-Online-Rekorder wie EaseUS Online Screen Recorder, eine Chrome-Erweiterung wie Loom oder ein Windows-Standardaufzeichnungsprogramm verwenden: Xbox Game Bar.
2. Wie kann ich eine Registerkarte in Chrome aufzeichnen?
Um eine Registerkarte in Chrome aufzuzeichnen, haben Sie einige Möglichkeiten:
(1). Bildschirmaufzeichnungsgeräte von Drittanbietern: Hierfür müssen Sie eine App herunterladen und auf Ihrem Gerät installieren, die die robustesten und umfassendsten Aufnahmefunktionen bietet. Sie können es mit EaseUS RecExpert versuchen.
(2). Online-Bildschirmrekorder: Mit diesen Aufzeichnungstools können Sie Ihren Bildschirm in Chrome aufzeichnen, ohne eine Software herunterladen zu müssen. Sie können deren Website besuchen und sofort mit der Aufnahme beginnen. Sie können EaseUS Online Screen Recorder verwenden.
(3). Windows Standard-Aufnahmeprogramm: Wenn Ihre Computer mit Windows 10/11 laufen, können Sie die Tasten Windows + G drücken, um die Xbox Game Bar zu aktivieren. Damit können Sie Videos in Chrome bis zu 2 Stunden lang aufzeichnen.
(4). Chrome-Erweiterung: Sie können eine Google Chrome-Erweiterung zur Bildschirmaufnahme wählen, die keine Downloads erfordert. Einige gute Google Chrome-Aufnahmeerweiterungen sind Screencastify, Loom und andere.
3. Wie kann man den Bildschirm in Mac Chrome aufzeichnen?
Um den Bildschirm in Mac Chrome aufzuzeichnen, müssen Sie Google Chrome erlauben, den Bildschirm auf dem Mac aufzuzeichnen und dann einen Mac-Bildschirmrekorder verwenden, um die Aufnahme zu starten.
Um Google Chrome die Aufzeichnung Ihrer Aktivitäten auf dem Mac zu ermöglichen, gehen Sie folgendermaßen vor:
Schritt 1. Gehen Sie in das Apple-Menü > Systemeinstellungen > klicken Sie auf Systemeinstellungen öffnen.
Schritt 2. Gehen Sie zu System & Datenschutz > Datenschutz > Bildschirmaufzeichnung.
Schritt 3. Überprüfen Sie Google Chrome, geben Sie das Passwort ein, wenn Sie dazu aufgefordert werden, und speichern Sie die Änderungen.
(Drücken Sie auf Beenden & Neu öffnen, wenn Chrome geöffnet ist).
Teilen Sie diesen Beitrag in Ihren sozialen Medien, wenn Sie ihn hilfreich finden!
Ist der Artikel hilfreich?
Updated von Katrin
Jahrgang 1992; Studierte Mathematik an SISU, China; Seit 2015 zum festen Team der EaseUS-Redaktion. Seitdem schreibte sie Ratgeber und Tipps. Zudem berichtete sie über Neues und Aufregendes aus der digitalen Technikwelt.
Written von Maria
Maria ist begeistert über fast allen IT-Themen. Ihr Fokus liegt auf der Datenrettung, der Festplattenverwaltung, Backup & Wiederherstellen und den Multimedien. Diese Artikel umfassen die professionellen Testberichte und Lösungen.
Bewertungen
-
"EaseUS RecExperts ist ein einfach zu bedienend und bietet umfassende Funktionen. Der Recorder kann neben dem Geschehen auf Ihrem Bildschirm auch Audio und Webcam-Videos aufnehmen. Gut gefallen hat uns auch, dass es geplante Aufnahmen und eine Auto-Stopp-Funktion bietet."
Mehr erfahren -
"EaseUS RecExperts bietet die umfassenden Lösungen für die Aufzeichnung und die Erstellungen von Screenshots Ihres Bildschirms, die Sie für eine Vielzahl von persönlichen, beruflichen und bildungsbezogenen Zwecken verwenden können."
Mehr erfahren -
"Für unserer YouTube-Videos ist ein Bildschirmrekorder sehr nützlich. Wir können die Aktivitäten in Photoshop oder Lightroom einfach aufnehmen. Kürzlich habe ich die Bildschirm-Recorder von EaseUS getestet und sie ist bei weitem die beste, die ich bisher verwendet habe."
Mehr erfahren
Verwandete Artikel
-
Zoom Audiorecorder – Die 6 besten im Jahr 2025
![author icon]() Maria/Apr 27, 2025
Maria/Apr 27, 2025
-
Wie kann man Streaming Videos aufnehmen? [Auf PC/Mac/iOS-Gerät/online]
![author icon]() Maria/Apr 27, 2025
Maria/Apr 27, 2025
-
Vier Methoden: Tango Videoanrufe auf PC und Handy aufnehmen
![author icon]() Mako/Apr 27, 2025
Mako/Apr 27, 2025
-
Wie kann man sich selbst auf dem Mac aufnehmen? (Schritt-für-Schritt-Anleitung)
![author icon]() Maria/Jun 18, 2025
Maria/Jun 18, 2025

EaseUS RecExperts
- Den Bildschirm mit Audio aufnehmen
- Die Webcam aufnehmen
- Die PC-Spiele reibungslos aufnehmen
Hot Artikel