Hauptinhalt:
![]() Über den Autor
Über den Autor
![]() Reviews und Preise
Reviews und Preise
Suchen Sie nach einer Möglichkeit, das Zoom-Audio aufzunehmen? Vielleicht sind Sie ein Schüler, der eine Zoom-Lektion aufzeichnen und nach dem Unterricht überprüfen muss. Das Aufnehmen des Tons kann auf Ihrem Gerät weniger Platz beanspruchen als das Aufnehmen des Videos. Oder vielleicht sind Sie ein Mitarbeiter, der dem Meeting nicht beitreten kann und sich den Inhalt anhören muss, wenn Sie Zeit haben. In jedem Fall benötigen Sie einen Zoom-Audiorecorder, um die Inhalte für Sie aufzunehmen.
Obwohl Zoom selbst die Möglichkeit bietet, Meetings aufzuzeichnen, können Sie auf diese Funktion nur zugreifen, wenn der Gastgeber Ihnen die Erlaubnis erteilt. Daher erweist sich die Verwendung einer kostenlosen Zoom-Aufnahmesoftware oder -Apps als die beste Wahl. In diesem Artikel zeigen wir Ihnen, wie Sie Zoom-Audio mit der Zoom-Funktion und einigen anderen Audiorecordern aufnehmen können.
1. Lokale Zoom-Aufnahmefunktion
Die einfachste Art, Zoom-Audio aufzunehmen, sollte die Aufnahme innerhalb von Zoom sein. Auf diese Weise müssen Sie nichts herunterladen oder auf eine Online-Website gehen. Tatsächlich erlaubt Zoom seinen Benutzern, Audio mit seinen eingebauten Funktionen aufzunehmen. Es gibt jedoch einige Voraussetzungen. Beispielsweise müssen Sie zuerst die lokale Aufzeichnung aktivieren.
Trotzdem wird Ihre Aufnahme begrenzt sein. In der Zwischenzeit können Sie den aktiven Sprecher, die Galerieansicht und den freigegebenen Bildschirm nicht aufzeichnen. Sie können nicht mit der iOS- oder Android-App aufnehmen; Sie können das Audio nicht transkribieren usw. Wenn Ihnen dies jedoch nichts ausmacht, können Sie dem folgenden Tutorial folgen, um Vorbereitungen zu treffen und Zoom-Audio mit der lokalen Aufnahmefunktion aufzunehmen.
Vorbereitung: Lokale Aufzeichnung in Zoom aktivieren:
Schritt 1. Melden Sie sich bei Zoom an. Klicken Sie im Navigationsmenü auf „Einstellungen“.
Schritt 2. Klicken Sie auf die Registerkarte „Aufnahme“. Schalten Sie die Funktion „Lokale Aufnahme“ ein.
Schritt 3. Wenn ein Bestätigungsdialog erscheint, klicken Sie auf „Einschalten“, um die Änderung zu bestätigen. Wenn die Option ausgegraut ist, wenden Sie sich an Ihren Zoom-Administrator.
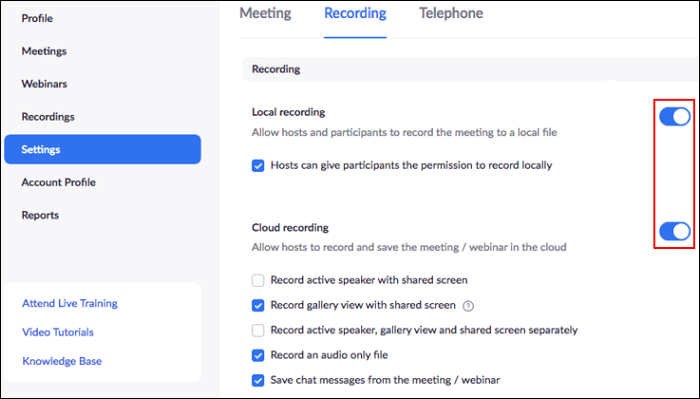
Schritt für Schritt Zoom-Audio aufnehmen:
Schritt 1. Starten Sie ein Zoom-Meeting als Gastgeber und klicken Sie auf „Aufzeichnen“.
Schritt 2. Wenn es ein Menü gibt, wählen Sie „Auf diesem Computer aufnehmen“. Nachdem eine Aufzeichnung gestartet wurde, klicken Sie unten auf „Pause“ oder „Aufzeichnung stoppen“.
Schritt 3. Nach der Aufnahme konvertiert Zoom die Aufnahmen, sodass Sie auf die Dateien zugreifen können.
Schritt 4. Sobald der Konvertierungsvorgang abgeschlossen ist, wird der Ordner mit den Aufnahmedateien geöffnet.
2. EaseUS RecExperts
Wie wir bereits gesagt haben, gibt Ihnen Zoom viele Einschränkungen, wenn Sie Audio darin aufnehmen möchten. Wenn Sie einen Zoom-Audiorecorder ohne Einschränkungen benötigen, können Sie EaseUS RecExperts ausprobieren. Dies ist eine Bildschirmaufzeichnungssoftware, die während eines Zoom-Meetings Audio aufzeichnen kann. Wenn Sie gleichzeitig den Bildschirm eines Zoom-Meetings aufzeichnen möchten, müssen Sie nur die Bildschirmaufzeichnungsfunktion auswählen.
Wenn Sie beim Spielen eines interessanten Spiels das Gameplay aufzeichnen müssen, müssen Sie außerdem nur das Spiel ausführen und den Gameplay-Bildschirm mit diesem Tool aufzeichnen. Die Webcam kann auch mit EaseUS RecExperts aufgezeichnet werden, eingebaut oder extern. Nach der Aufnahme können Sie die gespeicherten Videos sogar bearbeiten. Noch wichtiger ist, dass Sie den Videoinhalt Bild für Bild bearbeiten oder löschen können.
Merkmale:
- Nehmen Sie das Systemaudio mit einem Klick auf
- Nehmen Sie den Mikrofonton auf oder nicht
- Nehmen Sie den Zoom-Bildschirm und Audio gleichzeitig auf
- Schalten Sie die Aufnahme stumm, ohne das aufgezeichnete Video stummzuschalten
- Ändern Sie die Lautstärke vor und während der Aufnahme
Klicken Sie nun auf die Schaltfläche unten, um das Tool herunterzuladen, und befolgen Sie die nachstehenden Schritte, um Zoom-Audio aufzunehmen. Beachten Sie, dass Sie vor der Aufzeichnung zuerst dem Zoom-Meeting beitreten müssen.
Schritt 1. Starten Sie EaseUS RecExperts und es gibt vier Funktionen auf der Benutzeroberfläche. Hier wählen Sie „Audio“ aus.

Schritt 2. Wählen Sie die Tonquelle aus, indem Sie auf das Symbol unten links klicken. Es unterstützt Aufnahmesystemton, Mikrofonstimme und beides. Die Einstellungen in „Optionen“ helfen Ihnen, die Lautstärke anzupassen.
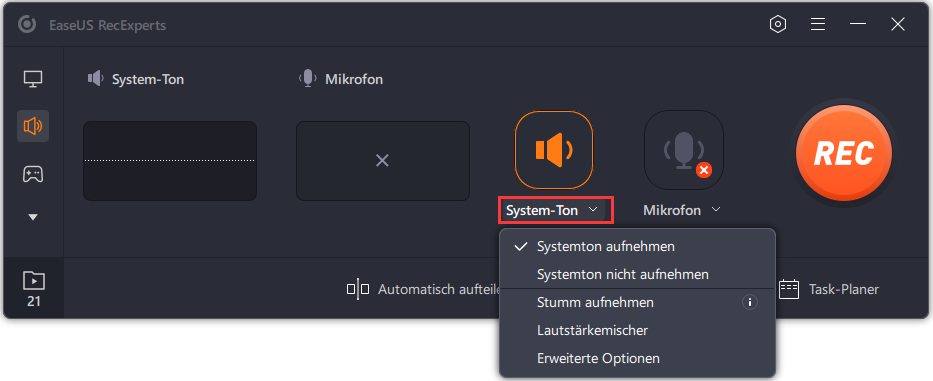
Schritt 3. Drücken Sie die „REC“ -Taste, um Audioaufnahme starten. Um es zu beenden, klicken Sie einfach auf das rote quadratische Symbol, um es zu stoppen.
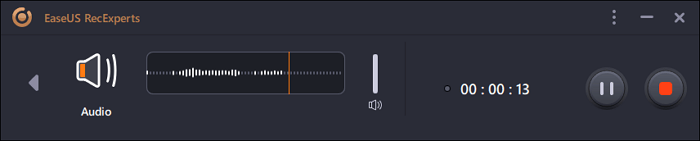
Schritt 4. Ein Audioplayer wird automatisch eingeblendet. Sie können das aufgezeichnete Audio anzeigen oder es mit integrierten Tools zuschneiden.
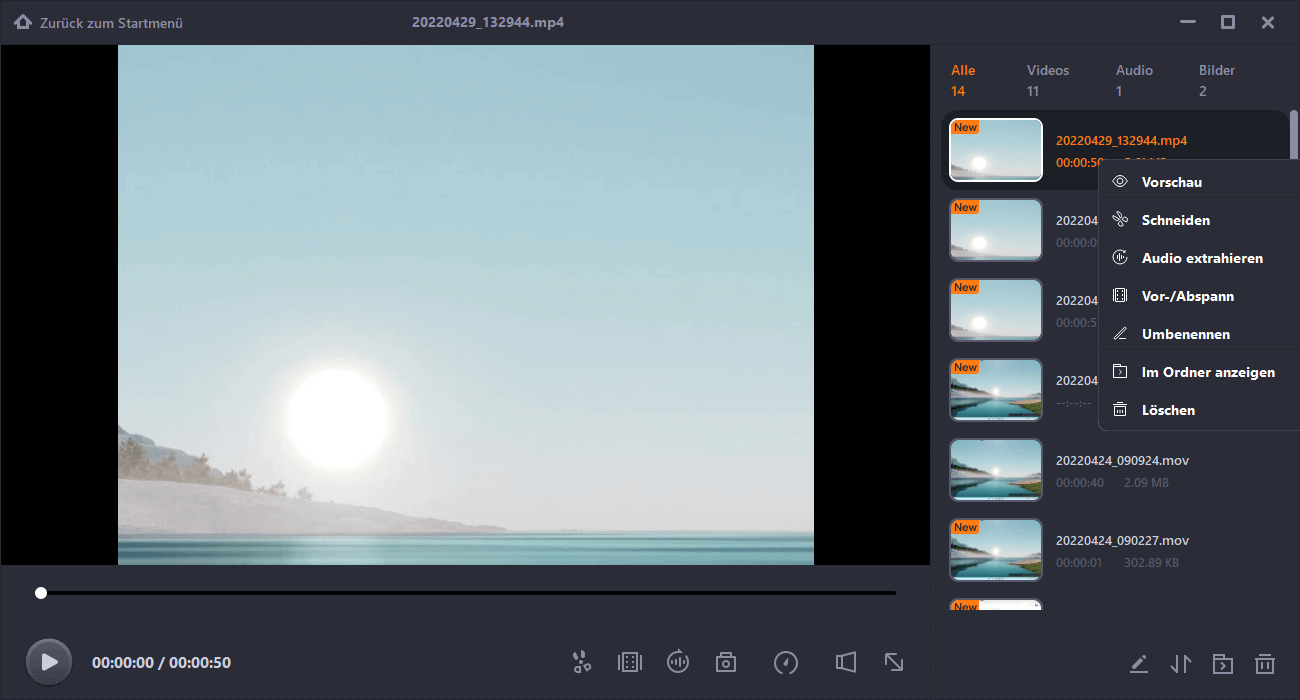
3. Windows 10-Spielleiste
Wenn Sie einen Windows 10-PC verwenden, müssen Sie keine Drittanbieter-App installieren, da Windows 10 bereits über ein Programm verfügt, mit dem Sie den Computerbildschirm und Audio erfassen können. Der eingebaute Rekorder heißt Game Bar. Obwohl der Name darauf hindeutet, dass es zum Aufzeichnen von Videospielen entwickelt wurde, können Sie es auch zum Aufzeichnen jedes anderen Programms wie Zoom verwenden. Die Bedienung ist ganz einfach. Wir haben unten die Schritte zum Aufnehmen von Zoom-Audio mit der Game Bar aufgelistet. Werfen wir einen Blick.

Schritt 1. Öffnen Sie das Zoom-Meeting-Fenster, von dem Sie aufzeichnen möchten.
Schritt 2. Drücken Sie gleichzeitig die Tastaturtasten „Windows“ und „G“, um die Spielleiste zu aktivieren. Denken Sie daran, die Audioaufnahmeoption zu aktivieren, da Sie hier Ton aufnehmen möchten.
Schritt 3. Klicken Sie auf die Schaltfläche „Aufnahme“, um die Aufnahme zu starten. Klicken Sie auf die Schaltfläche „Aufnahme beenden“, um sie zu beenden. Wechseln Sie danach in den Ordner, in dem die Videodatei gespeichert wurde.
4. QuickTime-Player
Wenn Sie ein Mac-Benutzer sind, sollten Sie QuickTime Player kennen. Das Aufzeichnen eines Zoom-Meetings von einem Mac-Computer ist einfach, da Sie einfach das integrierte Tool verwenden können. Sobald die App auf Ihrem Computer ausgeführt wird, können Sie mit der Aufzeichnung von Zoom-Audio beginnen. Allerdings bietet der QuickTime Player die Aufzeichnung eines festen Bildschirmbereichs an. Wenn Sie den Aufnahmebereich anpassen möchten, ist dies unmöglich. Auch die Bildrate, mit der das Video aufgenommen wird, kann nicht angepasst werden. Wenn Sie nur den Ton aufnehmen müssen, brauchen Sie sich darüber keine Gedanken zu machen. Befolgen Sie einfach die folgenden Schritte, um Zoom-Audio damit aufzunehmen.
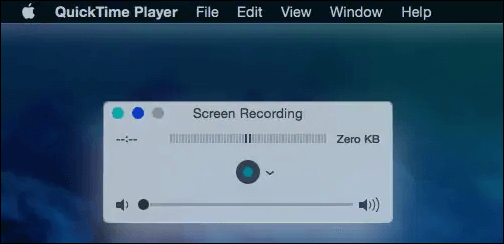
Schritt 1. Führen Sie QuickTime Player auf Ihrem Mac aus, gehen Sie zum Menü „Datei“ und wählen Sie die Option „Neue Bildschirmaufnahme“ aus dem Menü.
Schritt 2. Gehen Sie zu „Einstellungen“ und passen Sie die Qualität an, mit der Ihr Audio aufgenommen werden soll, und geben Sie den Ort an, an dem die Datei gespeichert werden soll.
Schritt 3. Klicken Sie auf die Schaltfläche „Aufnahme“, um die Aufnahme zu starten. Wenn Sie die Aufzeichnung beenden möchten, klicken Sie auf die Schaltfläche „Aufzeichnung beenden“.
5. OBS-Studio
OBS Studio ist ein Open-Source-Tool, das Bildschirm und Audio auf Ihrem Gerät aufzeichnen kann. Das Erfassen eines Zoom-Meetings mit OBS ist völlig kostenlos. Sie können nur Systemaudio aufnehmen, nur Ton von einem Mikrofon aufnehmen oder beides gleichzeitig aufnehmen. Außerdem unterstützt OBS die Aufnahme von vielen verschiedenen Plattformen. Zoom ist auch dabei. Wenn Sie diese Software verwenden möchten, folgen Sie einfach dem unten stehenden Tutorial.
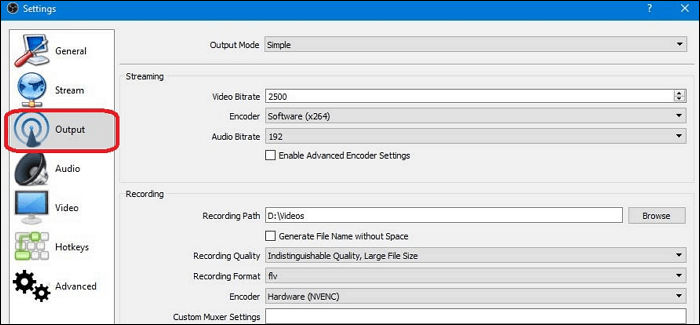
Schritt 1. Führen Sie OBS aus, gehen Sie zum Menü „Quellen“ und klicken Sie auf das „+“-Symbol. Wählen Sie dann die Option "Fensteraufnahme".
Schritt 2. Wenn das Fenster „Quelle erstellen/auswählen“ auf Ihrem Bildschirm erscheint, benennen Sie die neue Quelle und klicken Sie auf die Schaltfläche „OK“.
Schritt 3. Klicken Sie auf das Dropdown-Menü Fenster, nachdem das Fenster „Eigenschaften“ eingeblendet wurde, wählen Sie „Zoom“ aus der Liste und klicken Sie auf „OK“, um die Änderungen zu bestätigen.
Schritt 4. Klicken Sie auf der Registerkarte „Steuerelemente“ auf die Schaltfläche „Aufzeichnung starten“ und fahren Sie mit Ihrem Zoom-Meeting fort. Nach der Aufzeichnung können Sie auf Ihre Dateien zugreifen, indem Sie im Menü „Datei“ die Option „Aufzeichnungen anzeigen“ auswählen.
6. Integrierter iPhone-Rekorder
Zoom unterstützt Sie nicht bei der lokalen Audioaufnahme von einem mobilen Gerät, es sei denn, Sie verwenden die kostenpflichtige Version. Wenn Sie also keinen der Pläne von Zoom gekauft haben und Zoom-Audio auf Ihrem iPhone aufnehmen möchten, benötigen Sie einen Rekorder. Glücklicherweise verfügt das iPhone über einen integrierten Bildschirmrekorder, mit dem Sie das Zoom-Meeting ganz einfach auf Ihrem Telefon aufzeichnen können. Normalerweise wird es in der Steuerleiste hinzugefügt. Sie können es mit einem einfachen Wischen über Ihren iPhone-Bildschirm finden. Wenn nicht, können Sie es vor der Aufnahme zur Steuerleiste hinzufügen.

Schritt 1. Öffnen Sie das „Kontrollzentrum“ und klicken Sie auf das grüne „+“-Zeichen vor „Bildschirmaufnahme“, um die Funktion zur Steuerleiste hinzuzufügen.
Schritt 2. Treten Sie dem Zoom-Meeting bei, das Sie aufzeichnen möchten, klicken Sie auf das rote Aufnahmezeichen und führen Sie den Bildschirmrekorder aus. Die Aufnahme beginnt nach dem Countdown.
Schritt 3. Wenn Sie die Aufnahme beenden möchten, klicken Sie erneut auf das Aufnahmezeichen. Die aufgenommene Datei wird in Ihrem Album gespeichert.
Fazit
In diesem Artikel geben wir Ihnen Informationen zu den sechs besten Zoom-Audioaufnahme-Apps. Es gibt sowohl eingebaute als auch solche von Drittanbietern. Außerdem haben wir Ihnen die detaillierten Schritte zum Aufnehmen von Zoom-Audio mit diesen Tools gezeigt. Alles, was Sie tun müssen, ist, diejenige auszuwählen, die zu Ihnen passt, und mit der Aufnahme zu beginnen. Wenn Sie einen Windows-Computer verwenden, empfehlen wir Ihnen, EaseUS RecExperts jetzt herunterzuladen und zu verwenden.
Ist der Artikel hilfreich?
Updated von Mako
Technik-Freund und App-Fan. Mako schreibe seit März 2016 für die Leser von EaseUS. Er begeistert über Datenrettung, Festplattenverwaltung, Datensicherung, Datenspeicher-Optimierung. Er interssiert sich auch für Windows und andere Geräte.
Written von Maria
Maria ist begeistert über fast allen IT-Themen. Ihr Fokus liegt auf der Datenrettung, der Festplattenverwaltung, Backup & Wiederherstellen und den Multimedien. Diese Artikel umfassen die professionellen Testberichte und Lösungen.
Bewertungen
-
"EaseUS RecExperts ist ein einfach zu bedienend und bietet umfassende Funktionen. Der Recorder kann neben dem Geschehen auf Ihrem Bildschirm auch Audio und Webcam-Videos aufnehmen. Gut gefallen hat uns auch, dass es geplante Aufnahmen und eine Auto-Stopp-Funktion bietet."
Mehr erfahren -
"EaseUS RecExperts bietet die umfassenden Lösungen für die Aufzeichnung und die Erstellungen von Screenshots Ihres Bildschirms, die Sie für eine Vielzahl von persönlichen, beruflichen und bildungsbezogenen Zwecken verwenden können."
Mehr erfahren -
"Für unserer YouTube-Videos ist ein Bildschirmrekorder sehr nützlich. Wir können die Aktivitäten in Photoshop oder Lightroom einfach aufnehmen. Kürzlich habe ich die Bildschirm-Recorder von EaseUS getestet und sie ist bei weitem die beste, die ich bisher verwendet habe."
Mehr erfahren
Verwandete Artikel
-
Ist OBS Studio sicher? Holen Sie sich die beste OBS Studio-Alternative
![author icon]() Maria/May 30, 2025
Maria/May 30, 2025
-
Logitech Kamera wird nicht erkannt? Hier finden Sie 5 Lösungen
![author icon]() Maria/Jun 20, 2025
Maria/Jun 20, 2025
-
Wie man auf einem Toshiba Laptop einen Screenshot macht? [2025]
![author icon]() Maria/Apr 27, 2025
Maria/Apr 27, 2025
-
5 beste Aufnahme-Software für Super Bowl [2025 Live Stream]
![author icon]() Maria/Apr 27, 2025
Maria/Apr 27, 2025

EaseUS RecExperts
- Den Bildschirm mit Audio aufnehmen
- Die Webcam aufnehmen
- Die PC-Spiele reibungslos aufnehmen
Hot Artikel