Hauptinhalt:
![]() Über den Autor
Über den Autor
![]() Reviews und Preise
Reviews und Preise
Bedroht durch die weltweite Coronavirus-Pandemie, arbeiten viele Menschen zu Hause mit einem beliebten Webkonferenzprogramm namens Zoom. Die Aufzeichnung von Zoom-Meetings ist eine gute Möglichkeit, um alle Details der Online-Konferenzen zu überprüfen. Es ist jedoch schwierig, Zoom-Meetings aufzuzeichnen, wenn Sie nicht der Gastgeber sind oder keine Erlaubnis vom Gastgeber erhalten haben. Da kommt dieser Beitrag gerade recht. Hier erfahren Sie, wie Sie Zoom-Meeting aufzeichnen ohne Erlaubnis können! Lassen Sie uns jetzt anfangen!
Können Sie Zoom-Meeting aufzeichnen ohne Erlaubnis?
Wenn Sie versuchen, Zoom-Meetings mit dem eingebauten Aufzeichnungstool aufzuzeichnen, kann ich Ihnen mit Sicherheit sagen, dass Sie Zoom-Meetings nicht ohne Erlaubnis aufzeichnen können. Nur in der unten aufgeführten Situation können Menschen Zoom-Meetings in dieser App aufzeichnen:
- Sie sind der Gastgeber dieses Treffens
- Oder Sie haben vom Gastgeber die Erlaubnis zur Aufnahme erhalten
Wenn Sie also nicht der Gastgeber sind und ein Zoom-Meeting aufzeichnen ohne Erlaubnis möchten, können Sie Zoom-Meeting Aufzeichnen Software von Drittanbietern wählen. Im Folgenden zeigen wir Ihnen, wie Sie ein Zoom-Meeting als Teilnehmer ohne Erlaubnis auf verschiedenen Geräten aufzeichnen können.
Vergessen Sie nicht, diesen Beitrag mit anderen zu teilen!
Zoom-Meeting ohne Berechtigung aufzeichnen unter Windows
Als ergänzende Lösung ermöglicht EaseUS RecExperts jedem Zoom-Benutzer, ob kostenlos oder gegen Bezahlung, Host oder Non-Host, die Aufzeichnung von Zoom-Meetings mit Audio mit nur wenigen Klicks. Diese Software kann fast alle Online-Konferenzen aufzeichnen, einschließlich Zoom-Meetings, Teams-Meeting aufzeichnen, Webex-Meetings, etc. Es bietet viele Vorteile für Online-Meeting-Aufnahme, wie die Auswahl der ausgewählten Bereich zu erfassen. Außerdem verfügt es über eine Zeitplan-Aufnahmefunktion, mit der Sie Zoom-Meetings automatisch aufzeichnen können.
Darüber hinaus verfügt es über die Fähigkeit, Hintergründe mithilfe von KI zu eliminieren, so dass Sie während der Webcam-Aufnahme problemlos Studio-, Unschärfe- oder andere Hintergrundeffekte anwenden können. Folglich ist es für Benutzer möglich, ein Video mit einem virtuellen Hintergrund aufzunehmen. Natürlich ist es empfehlenswert, einen reinen, soliden Hintergrund zu finden, und der Effekt des virtuellen Hintergrunds wird besser sein.
⭐Hauptfunktionen der Zoom-Aufnahme:
- Nehmen Sie diskret auf, ohne die Aufnahmebenachrichtigung von Zoom auszulösen.
- Zeichnen Sie Konferenzen auf Zoom und Webex auf, zeichnen Sie Teams-Meetings auf usw.
- Zeichnen Sie den Ton (Lautsprecher) und das Mikrofon (falls erforderlich) des Meetings deutlich auf.
- Richten Sie die automatische Aufzeichnung ein, um die Aufzeichnung eines Meetings automatisch zu starten und zu stoppen.
- Nehmen Sie Videos mit einem virtuellen Hintergrund auf, um Unschärfe oder benutzerdefinierte Hintergründe anzuwenden.
- Speichern Sie Aufnahmen in MP4, AVI oder anderen gängigen Formaten.
👉Downloaden Sie diesen Zoom-Rekorder mit Video und Audio kostenlos!
🚩Prüfen Sie die Schritte für die Aufzeichnung von Zoom-Meetings unter Windows 11/10:
Führen Sie die folgenden Schritte aus, um Zoom-Meetings aufzuzeichnen, wenn Sie nicht der Gastgeber sind.
Schritt 1. Gehen Sie zu den Meetings, die Sie aufzeichnen möchten. Starten Sie dann EaseUS RecExperts auf Ihren Geräten. Wählen Sie den Aufnahmemodus "Vollbild" oder wählen Sie den Aufnahmebereich im Modus "Region".

Schritt 2. Wählen Sie aus, ob Sie die Webcam, den Systemton, den Mikrofonton oder keinen Ton aufnehmen möchten, indem Sie auf die entsprechenden Schaltflächen klicken.

Schritt 3. Es bietet einen AI-Hintergrundwechsler und eine Green-Screen-Funktion für Benutzer. Sie können den Hintergrund der Videokonferenz nach Belieben ändern. Wenn alles fertig ist, klicken Sie auf die rote Taste "REC", um zu beginnen, und klicken Sie auf "F10" und "F9", um die Aufnahme anzuhalten oder zu beenden.

Schritt 4. Nach der Aufzeichnung können Sie die Besprechungsvideos in der Pop-up-Aufzeichnungsliste ansehen. Sie können sogar auf "Bearbeiten" > "KI-Assistent" > "Start" klicken, um eine Textdatei des Gesagten zu erhalten.

🚩Hier ist das Video-Tutorial zum Aufzeichnen von Zoom-Meetings ohne Wissen des Gastgebers:

Vergessen Sie nicht, diesen Beitrag mit anderen zu teilen!
Zoom-Meeting aufzeichnen ohne Erlaubnis auf dem Mac
EaseUS RecExperts für Mac ist die beste Option für diejenigen, die Zoom-Meetings ohne Erlaubnis auf dem Mac aufzeichnen möchten. Da dieser Mac-Bildschirmrekorder den Benutzern die Möglichkeit gibt, den Bildschirm mit Audio von mehreren Quellen aufzunehmen, wählen Sie einfach die passende aus. Dieses Tool ist in der Lage, interne Audits auf dem Mac aufzuzeichnen, so dass Sie es sogar verwenden können, um Zoom Audio einfach und schnell aufzuzeichnen.
Ein weiteres erwähnenswertes Merkmal sind die integrierten Bearbeitungswerkzeuge dieses Rekorders und der Media Player, den er Ihnen bietet. Nachdem Sie die Videos gespeichert haben, können Sie diese Aufnahmen direkt mit dem Standardplayer ansehen, das Video zuschneiden oder einen Video-Screenshot machen. Laden Sie diesen Mac Zoom Meeting-Recorder ohne Registrierung herunter!
👉Laden Sie diesen Mac Zoom Meeting-Recorder kostenlos herunter!
🚩Wie man ein Zoom-Meeting ohne Erlaubnis als Teilnehmer auf dem Mac aufzeichnet:
Schritt 1. Bevor Sie am Meeting teilnehmen, laden Sie EaseUS RecExperts für Mac herunter und starten Sie es. Wählen Sie dann einen geeigneten Aufnahmebereich für das Meeting aus zwei Optionen: "Vollbild" oder "Region".

Schritt 2. Klicken Sie dann auf die Schaltfläche "Ton" in der unteren linken Ecke, um die geeignete Audioquelle auszuwählen. Mit den beiden Schaltflächen im Fenster "Aufnahmeton auswählen" können Sie entscheiden, ob Sie den Systemton, den Mikrofonton oder beides aufnehmen möchten.

(Optional) Um die Webcam zusammen mit dem Besprechungsbildschirm aufzunehmen, können Sie mit dem Symbol "Webcam" neben der Schaltfläche "Ton" eine integrierte Kamera oder eine externe Kamera aktivieren.

Nachdem Sie die Einstellungen vorgenommen haben, drücken Sie auf "REC", um die Aufnahme zu starten.
Schritt 3. Während der Aufnahme wird eine schwebende Symbolleiste eingeblendet, mit der Sie die Aufnahme unterbrechen oder stoppen sowie Screenshots erstellen können. Wenn Sie das aufgenommene Video speichern möchten, klicken Sie in dieser Symbolleiste auf "Stopp".

Schritt 4. Wenn die Aufnahme beendet ist, wird ein integrierter Player angezeigt, mit dem Sie das aufgenommene Video direkt ansehen können.

Vergessen Sie nicht, diesen Beitrag mit anderen zu teilen!
Zoom-Meeting aufzeichnen ohne Erlaubnis auf iPhone und Pad
Mithilfe der integrierten Zoom-Aufzeichnungsfunktion erlaubt Zoom den Teilnehmern nicht, Meetings ohne die Erlaubnis des Gastgebers auf ihren Telefonen aufzuzeichnen.
Versuchen Sie jedoch, die integrierten Aufnahmefunktionen des Mobilgeräts oder einen Bildschirmrekorder eines Drittanbieters zu verwenden, um eine Zoom-Sitzung aufzuzeichnen, ohne Gastgeber zu sein.
Zoom-Meeting aufzeichnen auf iPhone/iPad
Wie wäre es, Zoom-Meetings ohne Erlaubnis auf iOS-Geräten aufzuzeichnen? Das ist ganz einfach, da Ihr iPhone oder iPad über einen integrierten iOS-Bildschirmrekorder verfügt. Damit können Sie alles aufzeichnen, was auf Ihrem Bildschirm angezeigt wird. So zeichnen Sie Zoom-Meetings auf:
Schritt 1. Nehmen Sie an einem Zoom-Meeting oder -Anruf auf Ihrem iOS-Gerät teil.
Schritt 2. Öffnen Sie die App „Einstellungen“ und tippen Sie auf „Kontrollzentrum“ > „+“, um die Bildschirmaufzeichnungsfunktion aus der Liste der Steuerelemente hinzuzufügen.
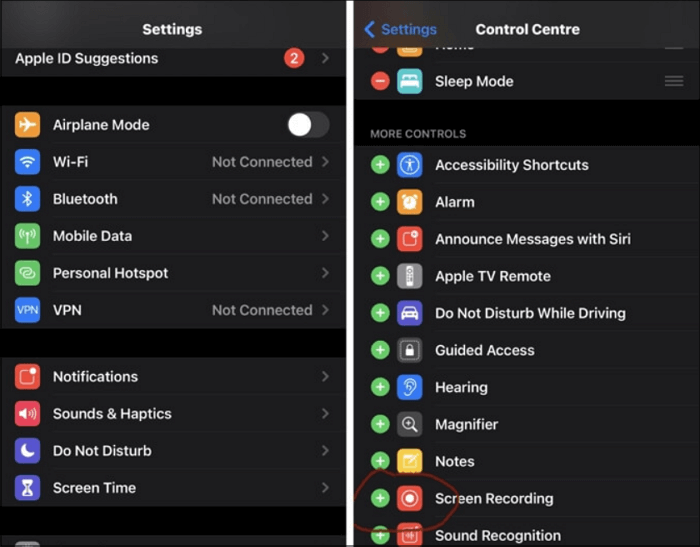
Schritt 3. Wischen Sie anschließend von der oberen rechten Ecke Ihres Bildschirms nach unten und wählen Sie die Schaltfläche „Bildschirmaufnahme“.
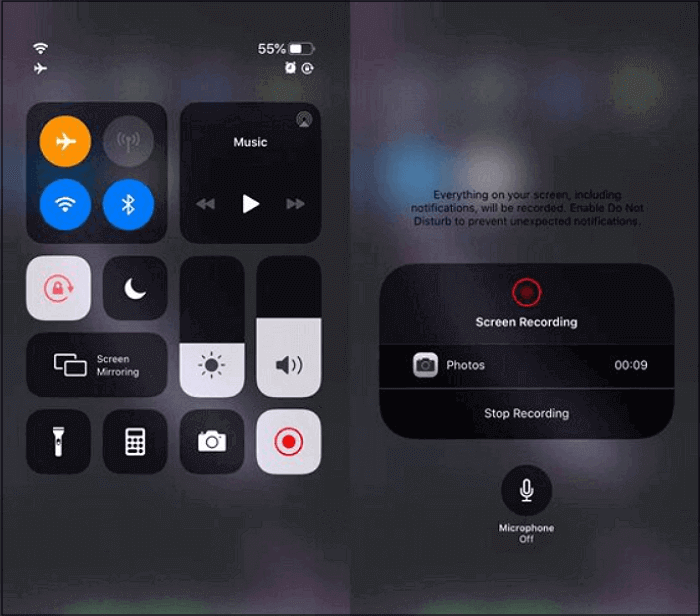
Schritt 4. Ein rot markierter Timer zeigt die laufende Aufnahme an. Stoppen Sie die Aufnahme, wann immer Sie möchten. Fertig!
Zoom-Meeting aufzeichnen auf Android-Telefon/Tablet
Wenn Sie Android-Nutzer sind, können Sie den integrierten Rekorder nutzen, um Zoom-Meetings ganz einfach mit Audio aufzuzeichnen. Sie müssen keine Drittanbieter-Apps herunterladen oder installieren. Sehen wir uns nun an, wie die Aufzeichnung von Zoom-Meetings ohne Berechtigung unter Android funktioniert:
Schritt 1. Sie müssen auf Ihrem Android-Gerät einem Zoom-Anruf beitreten oder einen solchen starten.
Schritt 2. Wischen Sie vom oberen Bildschirmrand nach unten, um die Symbole für die Schnelleinstellungen, einschließlich des Bildschirmrekorders, anzuzeigen. Wenn Sie ihn nicht finden können, wischen Sie erneut vom oberen Bildschirmrand nach unten oder wischen Sie nach links.
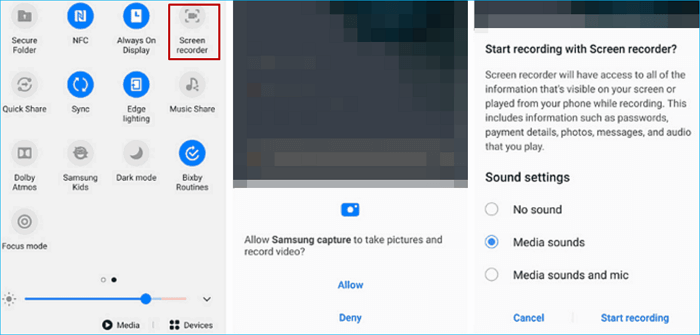
Schritt 3. Wenn Sie bereit sind, drücken Sie auf das Bildschirmrekorder-Symbol, um die Aufnahme zu starten.
Vergessen Sie nicht, diesen Beitrag mit anderen zu teilen!
Zoom-Meeting als Host aufzeichnen auf dem Desktop mit Audio
Wenn Sie ein Zoom-Meeting oder Webinar veranstalten, nutzen Sie direkt die integrierten Aufzeichnungsfunktionen.
Zoom bietet zwei Aufzeichnungsoptionen: lokale Aufzeichnung und Cloud-Aufzeichnung (nur kostenpflichtige Konten) für Windows- und Mac-Benutzer. Das heißt, Sie können die Aufzeichnungsdatei auf Ihrem Computer oder online speichern.
🚩 Schritte zum Aufzeichnen von Zoom-Meetings auf einem Laptop oder MacBook mit der nativen Aufzeichnungsfunktion:
Schritt 1. Öffnen Sie die Zoom-App und melden Sie sich an.
Schritt 2. Gehen Sie zu „Startseite“ > „Einstellungen“. Hier können Sie Audio, Video, Aufnahme und mehr einrichten.
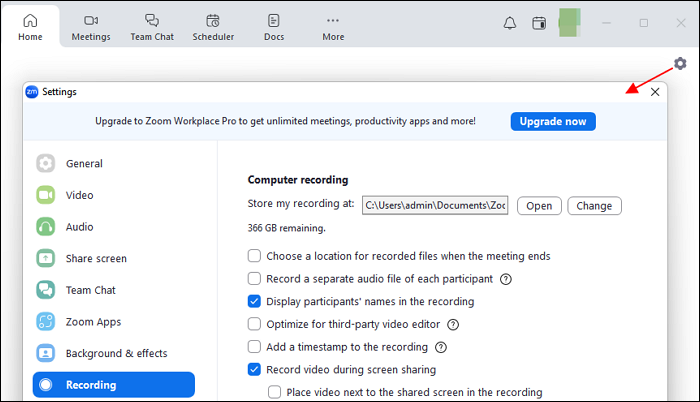
Schritt 3. Klicken Sie auf „Neues Meeting“.
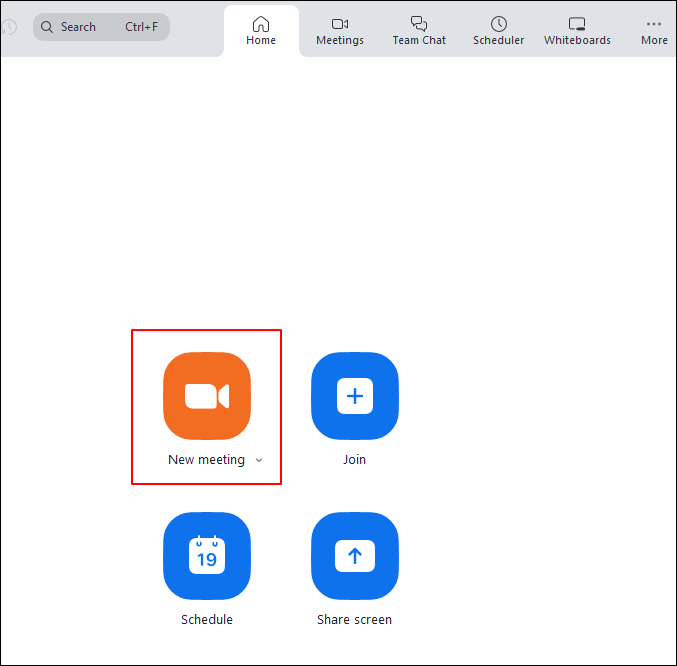
Schritt 4. Bestätigen Sie die Audio- (Systemaudio und Mikrofon) und Videoeinstellungen (Webcam) im Vorschau-Popup. Wählen Sie einen virtuellen Hintergrund, wenn Sie sich für eine bessere Präsentation nur selbst aufnehmen möchten. Klicken Sie auf „Start“.
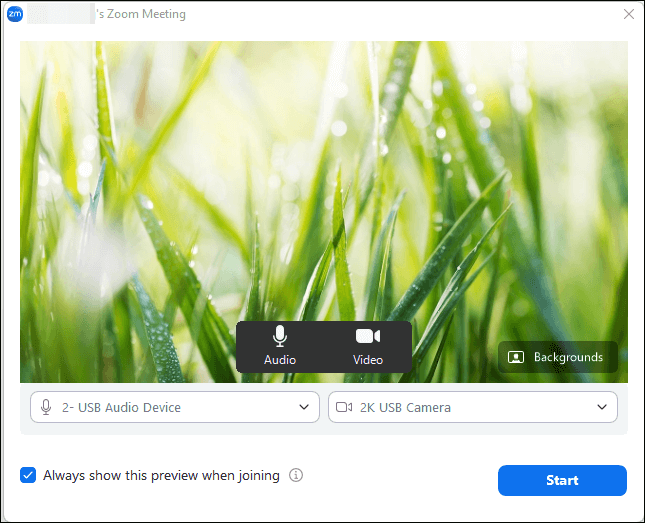
Schritt 5. „Einladungslink kopieren“ oder andere Teilnehmer direkt „einladen“, an der Besprechung teilzunehmen.
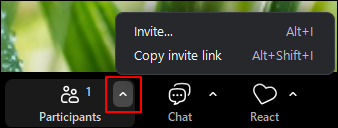
Schritt 6. Wenn Sie den Bildschirm mit den Teilnehmern teilen möchten, tippen Sie in der unteren Symbolleiste auf „Teilen“, wählen Sie einen Bildschirm oder ein Dokument aus und klicken Sie auf „Teilen“.
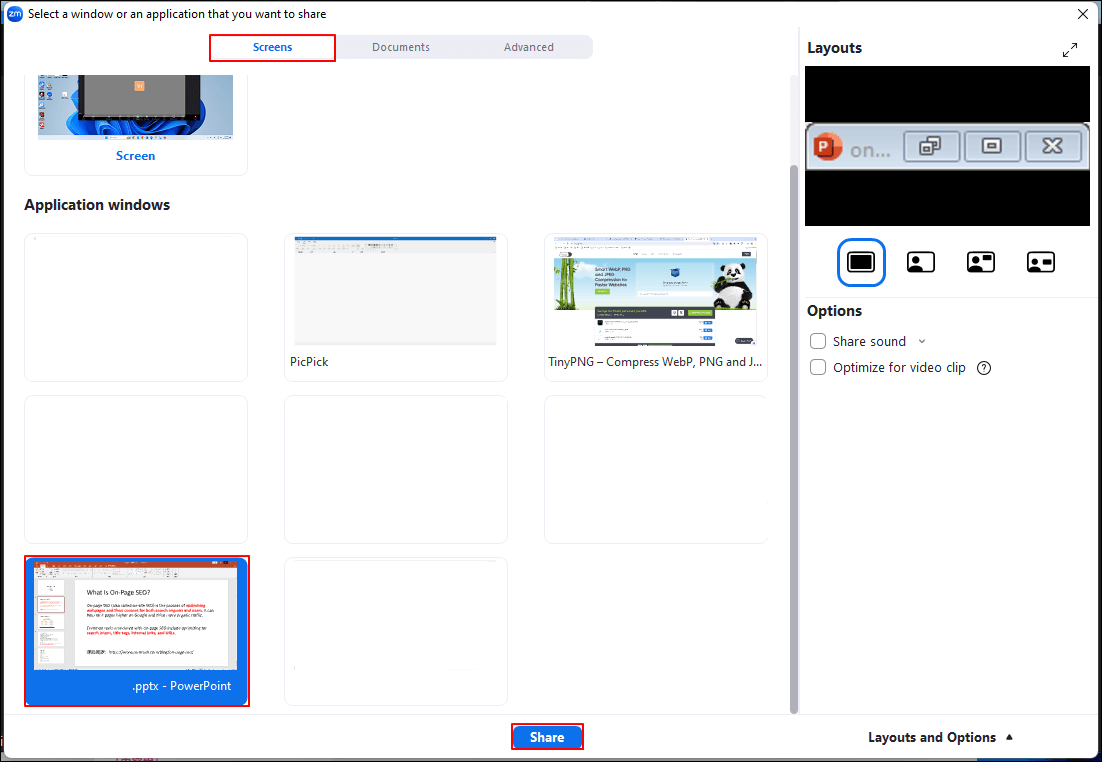
Schritt 7. Klicken Sie auf „Aufzeichnen“ (Lokale Aufzeichnung für kostenlose Nutzer, Cloud-Aufzeichnung für kostenpflichtige Nutzer). Sie hören die Meldung „Aufzeichnung läuft“, die anzeigt, dass die Sitzung gestartet wurde. Sprechen oder präsentieren Sie bei Bedarf.

- Hinweis: Andere Teilnehmer werden benachrichtigt, wenn Sie das Zoom-Meeting aufzeichnen.
Schritt 8. Klicken Sie bei Bedarf auf „Aufnahme pausieren“. Klicken Sie anschließend auf „Aufnahme beenden“. Sie hören dann die Meldung „Aufnahme gestoppt“.
Schritt 9. Klicken Sie auf „Beenden“, um das Meeting zu exit.

Schritt 10. Ihr Video ist gespeichert:
- Lokale Aufzeichnung: Ordner „Dokumente“ > „Zoom“
- Cloud-Aufzeichnung: „Zoom Web Portal“
Vergessen Sie nicht, diesen Beitrag mit anderen zu teilen!
Zoom-Meeting mit Berechtigung der mobilen App aufzeichnen
iOS- und Android-Nutzer können Zoom-Meetings in der Zoom-Cloud aufzeichnen. Eine lokale Aufzeichnung von einem Smartphone oder Tablet ist nicht möglich. Nur kostenpflichtige Nutzer können die Cloud-Aufzeichnung auf Mobilgeräten nutzen.
🚩 Schritte zum Aufzeichnen von Zoom-Meetings auf dem Telefon als Gastgeber:
Schritt 1. Starten Sie als Gastgeber ein Zoom-Meeting.
Schritt 2. Tippen Sie auf das Menü „Mehr“ (drei Punkte).
Schritt 3. Wählen Sie „In der Cloud aufzeichnen“.
Schritt 4. Eine Aufnahmeanzeige erscheint.
Schritt 5. Tippen Sie auf „Aufnahme beenden“, wenn Sie fertig sind.
Schritt 6. Greifen Sie unter „Zoom Web Portal“ > „Aufzeichnungen“ auf die Aufzeichnung zu.
So zeichnen Sie ein Zoom-Meeting als Teilnehmer auf
Wie oben erwähnt, gibt es zwei Möglichkeiten, ein Zoom-Meeting oder Webinar nur als Teilnehmer aufzuzeichnen.
1️⃣Bitten Sie den Gastgeber, die Aufnahmeerlaubnis zu erteilen.
2️⃣Verwenden Sie einen Bildschirmrekorder eines Drittanbieters, um den Bildschirm mit Audio auf Zoom ohne Erlaubnis aufzunehmen.
🚩Schritte zum Anfordern einer Aufzeichnungsberechtigung vom Host in Zoom:
Schritt 1. Öffnen Sie das Zoom-Meeting und nehmen Sie daran teil.
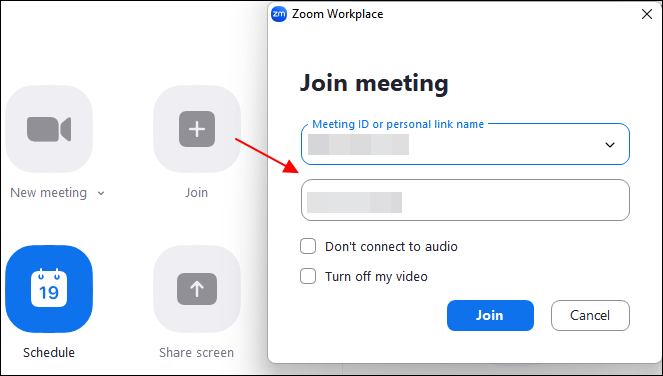
Schritt 2. Klicken Sie auf „Aufzeichnen“ und „Anfrage an den Meeting-Gastgeber senden“.
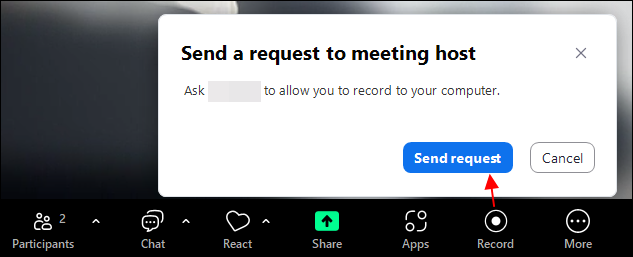
Schritt 3. Sobald der Host Ihre Anfrage genehmigt hat, klicken Sie erneut auf „Aufzeichnen“, um die Sitzung zu starten.
Schritt 4. Klicken Sie bei Bedarf auf „Aufnahme pausieren“. Klicken Sie anschließend auf „Aufnahme beenden“.
Schritt 5. Klicken Sie unten rechts auf „Verlassen“, um das Meeting bei Bedarf zu verlassen.

- Tipp : Der Gastgeber kann jedem Teilnehmer die Berechtigung zur Aufzeichnung direkt erteilen. Klicken Sie dazu auf „Teilnehmer“, suchen Sie den Teilnehmer, dem Sie die Aufzeichnungsberechtigung erteilen möchten, klicken Sie auf ... und wählen Sie „Aufzeichnung auf Computer zulassen“.
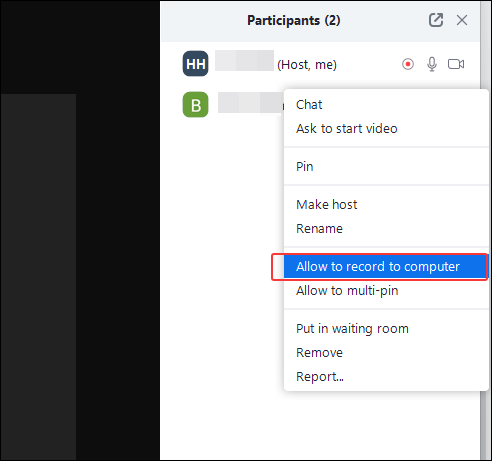
Vergessen Sie nicht, diesen Beitrag mit anderen zu teilen!
So nehmen Sie ein Video auf Zoom ohne Meeting auf
Auch wenn Zoom keine Schaltfläche „Ohne Meeting aufzeichnen“ hat, können Sie mit der Funktion „Neues Meeting“ oder alternativen Bildschirmaufzeichnungstools ein privates Meeting starten und sich selbst aufzeichnen.
🚩Schritte zum Aufzeichnen von Zoom-Meetings ohne Teilnehmer unter Windows/Mac:
Schritt 1. Öffnen Sie Zoom und melden Sie sich an.
Schritt 2. Klicken Sie auf „Neues Meeting“.
Schritt 3. Richten Sie Ihre Audio- und Videoeinstellungen im Vorschau-Popup ein. Wählen Sie bei Bedarf einen virtuellen Hintergrund. Klicken Sie auf "Start".
Schritt 4. Klicken Sie auf „Aufzeichnen“. Sprechen oder präsentieren Sie nach Bedarf.
Schritt 5. Klicken Sie bei Bedarf auf „Aufnahme pausieren“. Klicken Sie anschließend auf „Aufnahme beenden“.
Schritt 6. Klicken Sie auf „Beenden“, um das Meeting zu exit.
- Tipp : Um Zoom ohne Meeting auf dem Handy aufzuzeichnen, verwenden Sie die Cloud-Aufzeichnung nur für zahlende Benutzer.
Vergessen Sie nicht, diesen Beitrag mit anderen zu teilen!
Aufzeichnen von Zoom-Meetings ohne Erlaubnis online
Für diejenigen, die Zoom-Meetings aufzeichnen möchten, ohne ein Programm auf dem Desktop zu installieren, ist ein Online-Tool wie EaseUS Online Screen Recorder sicher die beste Wahl. Es unterstützt die Aufzeichnung in allen gängigen Browsern wie Chrome, Firefox usw. und hilft Ihnen, Zoom-Meetings mühelos lokal zu speichern:
Schritt 1. Zunächst müssen Sie ein Zoom-Meeting auf Ihrem Gerät starten oder ihm beitreten.
Schritt 2. Gehen Sie dann auf die offizielle Webseite dieses Online-Bildschirmrecorders und klicken Sie auf Aufnahme starten.

Schritt 3. Wählen Sie die Audioquellen aus, die Sie aufnehmen möchten, und klicken Sie erneut auf Aufnahme starten. Als nächstes müssen Sie auf Fenster klicken, um die Zoom-App auszuwählen.
Schritt 4. Klicken Sie anschließend auf Freigeben, um Ihre Zoom-Aufnahme zu starten.
Bonus: Aufzeichnung eines Zoom-Meetings mit der Desktop APP
Zoom ist eine webbasierte Videokonferenzsoftware mit einem lokalen Desktop-Client und einer mobilen App, die es den Benutzern ermöglicht, sich online zu treffen, mit oder ohne Video. Sie können ein Zoom-Meeting ganz einfach aufzeichnen, wenn Ihr Konto die entsprechende Berechtigung hat.
In der Desktop-App unterstützt Zoom zwei Aufzeichnungsdienste: lokale Aufnahmen und Cloud-Aufnahmen. Die lokale Aufzeichnung ist für kostenlose und kostenpflichtige Abonnenten verfügbar, während die Cloud-Aufzeichnung für alle kostenpflichtigen Abonnenten automatisch aktiviert ist.
Sie können diese Funktion jedoch auch nutzen, wenn Sie kein Gastgeber sind. Dies ist der größte Nachteil dieses Tools. Und es ist auch der Grund, warum die Leute einen anderen Bildschirmrekorder brauchen. Wenn Sie ein Gastgeber sind, können Sie die Funktion sofort nutzen.
Wie man Zoom-Meetings innerhalb der App aufzeichnet:
Schritt 1. Nehmen Sie an einer Telefonkonferenz teil. Klicken Sie unten rechts auf dem Bildschirm auf die Schaltfläche Aufzeichnen. Wählen Sie weiterhin aus, ob Sie auf diesem Computer aufzeichnen oder in die Cloud übertragen möchten.
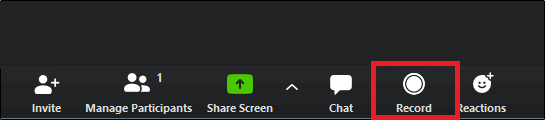
Schritt 2. Wählen Sie Auf diesem Computer aufnehmen. Der Aufnahmevorgang beginnt mit einem kleinen Aufkleber Aufnahme. .. in der oberen linken Ecke.
Schritt 3. Nehmen Sie die Besprechung so lange auf, wie Sie sie benötigen. Sie können auch die Schaltflächen "Pause" und "Stopp" verwenden, die während der Aufzeichnung angezeigt werden. Wenn Sie Pause wählen, wird die aktuelle Aufzeichnung als "Aufzeichnung pausiert" gekennzeichnet, und Sie können sie jederzeit fortsetzen. Wenn Sie Stopp wählen, wird die Mission sofort gestoppt und ein Pop-up-Fenster weist Sie darauf hin, dass "die Aufnahmedatei nach Beendigung der Besprechung in mp4 konvertiert wird".
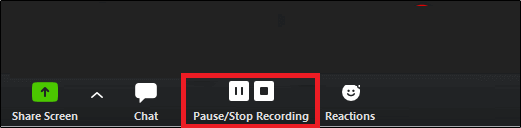
Schritt 4. Standardmäßig werden alle Aufzeichnungen in einem Zoom-Ordner gespeichert, der auf diesen Geräten unter dem folgenden Dateipfad zu finden ist:
- PC: C:\Benutzer\Benutzername\Dokumente\Zoom
- Mac: /Benutzer/Benutzername/Dokumente/Zoom
Neben dem Standardspeicherort können Sie die aufgezeichneten Videos auch finden, indem Sie zum Abschnitt "Meetings" in der App und dann zur Registerkarte "Aufgezeichnet" navigieren. Oder klicken Sie auf das Zahnradsymbol auf dem Startbildschirm, um die Einstellungen zu öffnen, und die Registerkarte "Aufzeichnung" befindet sich auf der linken Seite, wo Sie den Speicherort für die Zoom-Aufnahmevideos finden können. Sie können den Standardspeicherort auch an einem beliebigen Ort ändern.
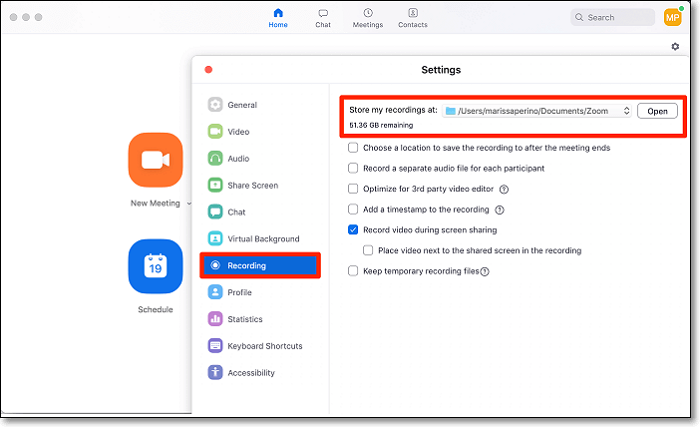
Schritt 5. Sie können die lokale Aufzeichnung für andere freigeben, indem Sie sie in einen Cloud-Speicher eines Drittanbieters, in die Inhalts-/Lernverwaltung oder in Videostreaming-Dienste wie Google Drive, YouTube oder Vimeo hochladen.
Schlussfolgerung
Alles in allem können Sie sich je nach Wunsch für eine der oben genannten Methoden entscheiden. Die Aufzeichnung von Zoom-Meetings direkt in der App ist einfach, aber das Erfordernis einer Genehmigung macht es für die Teilnehmer schwierig. Glücklicherweise gibt es eine alternative Lösung für die Aufzeichnung von Zoom-Meetings mit EaseUS RecExperts auf Windows und Mac. Das ist besonders hilfreich, wenn Sie der Gastgeber sind. Klicken Sie jetzt auf die Schaltfläche, um es auszuprobieren!
FAQs zum Aufzeichnen von Zoom-Meetings ohne Erlaubnis
Es gibt einige Fragen zur unerlaubten Aufnahme von Zoom-Videos.
1. Kann ich ein Zoom-Meeting aufzeichnen, ohne dass der Gastgeber davon weiß?
Ja, Sie können Zoom-Meetings heimlich mit Zoom-Recordern wie EaseUS RecExperts aufzeichnen. Zuerst müssen Sie an einem Zoom-Meeting teilnehmen. Starten Sie dann den Rekorder und nehmen Sie die Videos des Zoom-Meetings auf. Die Audioquelle ist ebenfalls optional, und Sie können Ihre eigene Stimme und das Systemaudio gleichzeitig aufnehmen. Klicken Sie dann auf die Schaltfläche REC, um die Aufnahme zu starten, und klicken Sie auf die Schaltfläche Stop, um die Aufnahme von Zoom-Meetings zu beenden und das aufgenommene Video auf Ihrem Computer zu speichern.
2. Wie kann ich ein Zoom-Meeting als Teilnehmer aufzeichnen?
Sie können es aufzeichnen, wenn Sie nicht der Gastgeber sind. Mit einigen Zoom-Recordern können Sie ein Zoom-Meeting als Teilnehmer aufzeichnen. EaseUS RecExperts ist ein solcher Meeting-Recorder, der Ihnen die Möglichkeit bietet, das Meeting aufzuzeichnen.
1. Laden Sie den Bildschirmrekorder herunter und starten Sie ihn. Klicken Sie auf "Vollbild" oder "Region", um den Aufnahmebereich auszuwählen.
2. Klicken Sie anschließend auf das Tonsymbol in der unteren linken Ecke, um die Audioquelle auszuwählen.
3. Klicken Sie auf "REC", um die Aufzeichnung von Zoom-Meetings zu starten. Wenn Sie fertig sind, klicken Sie auf "Stop" und speichern Sie die Aufnahme auf Ihrem Computer.
3. Wie kann man ein Zoom-Meeting auf dem Laptop aufzeichnen?
Um ein Zoom-Meeting auf einem Laptop aufzuzeichnen, haben Sie zwei Möglichkeiten. Sie können ein Meeting selbst starten, es mit Ihrem Recht als Gastgeber aufzeichnen oder um die Erlaubnis des Gastgebers bitten, wenn Sie das Meeting nicht selbst starten möchten. In diesen Fällen können Sie die Inhalte, die Sie benötigen, innerhalb der Zoom-Anwendung aufzeichnen. Andernfalls müssen Sie eine Software eines Drittanbieters auf Ihrem Laptop installieren. Klicken Sie hier, um die detaillierten Schritte zu überprüfen.
4. Kann ich ein Zoom-Meeting aufzeichnen, ohne die Teilnehmer zu zeigen?
Sie können in Outlook einen Termin nur mit sich selbst erstellen (in Ihrem Kalender wird angezeigt, dass Sie beschäftigt sind), während Sie aufzeichnen. Klicken Sie dann auf den Link zu der Besprechung.
Ist der Artikel hilfreich?
Updated von Katrin
Jahrgang 1992; Studierte Mathematik an SISU, China; Seit 2015 zum festen Team der EaseUS-Redaktion. Seitdem schreibte sie Ratgeber und Tipps. Zudem berichtete sie über Neues und Aufregendes aus der digitalen Technikwelt.
Written von Maria
Maria ist begeistert über fast allen IT-Themen. Ihr Fokus liegt auf der Datenrettung, der Festplattenverwaltung, Backup & Wiederherstellen und den Multimedien. Diese Artikel umfassen die professionellen Testberichte und Lösungen.
Bewertungen
-
"EaseUS RecExperts ist ein einfach zu bedienend und bietet umfassende Funktionen. Der Recorder kann neben dem Geschehen auf Ihrem Bildschirm auch Audio und Webcam-Videos aufnehmen. Gut gefallen hat uns auch, dass es geplante Aufnahmen und eine Auto-Stopp-Funktion bietet."
Mehr erfahren -
"EaseUS RecExperts bietet die umfassenden Lösungen für die Aufzeichnung und die Erstellungen von Screenshots Ihres Bildschirms, die Sie für eine Vielzahl von persönlichen, beruflichen und bildungsbezogenen Zwecken verwenden können."
Mehr erfahren -
"Für unserer YouTube-Videos ist ein Bildschirmrekorder sehr nützlich. Wir können die Aktivitäten in Photoshop oder Lightroom einfach aufnehmen. Kürzlich habe ich die Bildschirm-Recorder von EaseUS getestet und sie ist bei weitem die beste, die ich bisher verwendet habe."
Mehr erfahren
Verwandete Artikel
-
Aufnehmen von Gameplay mit Nvidia ShadowPlay
![author icon]() Maria/Apr 27, 2025
Maria/Apr 27, 2025
-
So streamen Sie Spotify auf Discord [2025 vollständige Anleitungen]
![author icon]() Maria/Apr 27, 2025
Maria/Apr 27, 2025
-
Wie man DVDs auf einem Computer unter Windows 10 und Mac aufnimmt
![author icon]() Maria/Apr 27, 2025
Maria/Apr 27, 2025
-
Bildschirmaufnahme funktioniert nicht unter Windows 11 | Funktioniert 100 %
![author icon]() Maria/May 22, 2025
Maria/May 22, 2025

EaseUS RecExperts
- Den Bildschirm mit Audio aufnehmen
- Die Webcam aufnehmen
- Die PC-Spiele reibungslos aufnehmen
Hot Artikel