Tabla de Contenido
![]() Sobre el autor
Sobre el autor
![]() Artículos Relacionados
Artículos Relacionados
-
-
-
-
La forma breve de contenido se está apoderando de las redes sociales y de muchas otras plataformas. La gente ha preferido ver vídeos de 1 minuto o menos desde la creación de Instagram. Gigantes de las redes sociales como Youtube, TikTok, Instagram y muchos más están introduciendo cortos para atender al cambio de paradigma en la forma en que la gente consume contenidos online. Esto ha hecho que los creadores de contenidos se pregunten ¿cómo grabar 1 minuto en el PC?
En este artículo, aprenderemos ampliamente cómo grabar el último 1 minuto en el PC de múltiples formas, incluyendo las herramientas integradas y el software de grabación de pantalla con pasos detallados.
Cómo grabar el último 1 minuto con un grabador de pantalla profesional
Bueno, independientemente de lo que quieras grabar y editar, lo primero que puedes intentar si quieres grabar el último 1 minuto es utilizar un grabador de pantalla profesional como EaseUS RecExperts para hacer el trabajo.
Descargar gratis Grabador de pantalla de EaseUS
Descargar gratisGrabador de pantalla de EaseUS
Trustpilot Valoración 4,7
Esta grabadora está hecha específicamente para grabar pantallas con diversos fines, como juegos, tutoriales en línea, vídeos de redes sociales e incluso plataformas OTT encriptadas. Te permite grabar la pantalla en un PC con Windows 7 y recortar los últimos 10 minutos en tu ordenador.
Además, puedes grabar clips en tu ordenador tan largos como quieras utilizando la herramienta y usar el cortador de vídeo incorporado para recortarlo a 1 minuto de la duración que desees con unos pocos clics.
Características principales de EaseUS RecExperts:
- Grabaciones generales y de regiones seleccionadas
- Graba tu webcam y audio junto con la pantalla
- Grabar Google Meet sin permiso
- Un editor de vídeo, un cortador de vídeo y un reproductor multimedia integrados en el software.
- Permite a los usuarios programar grabaciones.
- Graba vídeos 4K UHD de hasta 144 fps en más de 10 formatos.
A continuación te explicamos cómo grabar el último minuto de tu ordenador con EaseUS RecExperts.
Paso 1. Inicia EaseUS RecExperts. Hay dos opciones diferentes para la grabación de la pantalla. Puedes elegir "Pantalla completa" para grabar toda la pantalla o elegir "Región" para seleccionar el área de grabación manualmente antes de grabar.

Paso 2. Después de esto, puedes elegir grabar Cámara web, Sonido del sistema o Micrófono o no grabar ninguno de ellos como quieras. También puedes usar varias funciones en la interfaz, tales como Auto-Dividir, Auto-Detener.

Paso 3. A continuación, puedes hacer clic en "REC" para empezar a grabar. Una barra de herramientas flotante te ofrece botones para pausar o detener la grabación durante el proceso de grabación. Además, el icono de la cámara se puede utilizar para hacer capturas de pantalla, y el icono del temporizador puede ayudarte a detener la grabación automáticamente.

Paso 4. Los vídeos grabados se guardarán en tu ordenador. Cuando aparezca el reproductor multimedia, verás un conjunto de herramientas que puedes utilizar para recortar las grabaciones, extraer el audio y añadir la Secuencia de Apertura o Créditos finales al vídeo grabado.

Cómo grabar el último minuto con la barra de juegos de Xbox
La barra de juegosde Windows Xbox es otro software de recorte fiable para juegos. Esta herramienta de grabación integrada viene con Windows 10 y 11, y permite hacer clic y capturar la pantalla. La Barra de Juego se diseñó originalmente para grabar el juego en Windows, pero permite grabar otras aplicaciones, aunque viene con muchas restricciones.
Pasos para grabar el último 1 minuto con la Barra de juego de Xbox:
Paso 1: Configura la última grabación de 1 minuto para la Barra de Juegos Xbox, Configuración > Juegos > Capturas. Expande "Grabar lo ocurrido" y Selecciona 1 minuto en el menú desplegable "Grabar lo último".
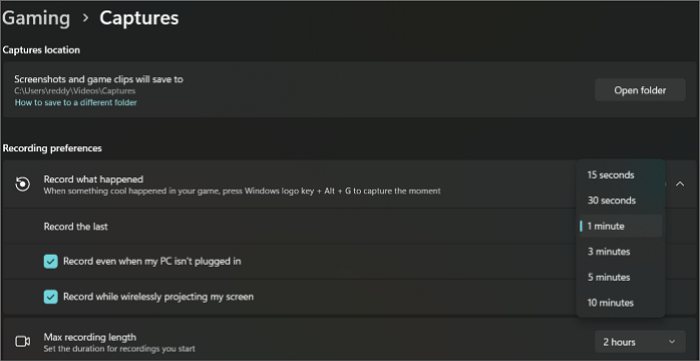
Paso 2: Abre la pestaña/aplicación/juego que quieras capturar.
Paso 3: Pulsa los botones Windows + G del teclado para invocar la Barra de Juegos Xbox.
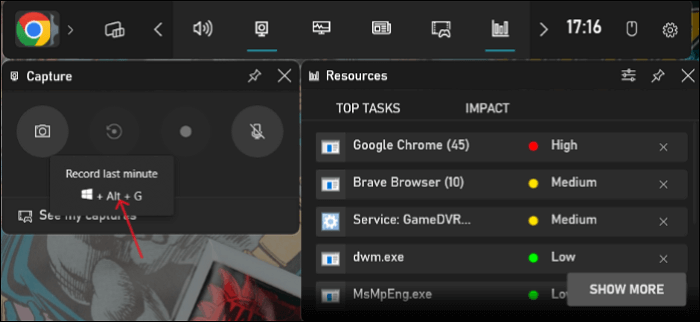
Paso 4: Haz clic en Capturar y utiliza los atajos que hay debajo del widget de grabar el último minuto para grabar el último 1 minuto de tu pantalla.
Cómo grabar el último minuto a través de OBS
OBS Studio es un software de código abierto para la grabación y transmisión de pantalla. Es una de las herramientas de grabación de pantalla más populares, con grabación y edición avanzadas de vídeo y audio con múltiples ajustes de personalización. Está disponible para Windows, Linux y Mac. El único inconveniente es que el software no funciona bien con todos los dispositivos. Por ejemplo, a veces, puedes encontrarte con el error de pantalla OBS no grabando.
Lospasos para grabar el último 1 minuto en OBS Studio son los siguientes:
Paso 1: Descarga e inicia la aplicación. La OBS añadirá automáticamente una Escena en la interfaz, o puedes hacerlo con el símbolo + de la parte inferior.
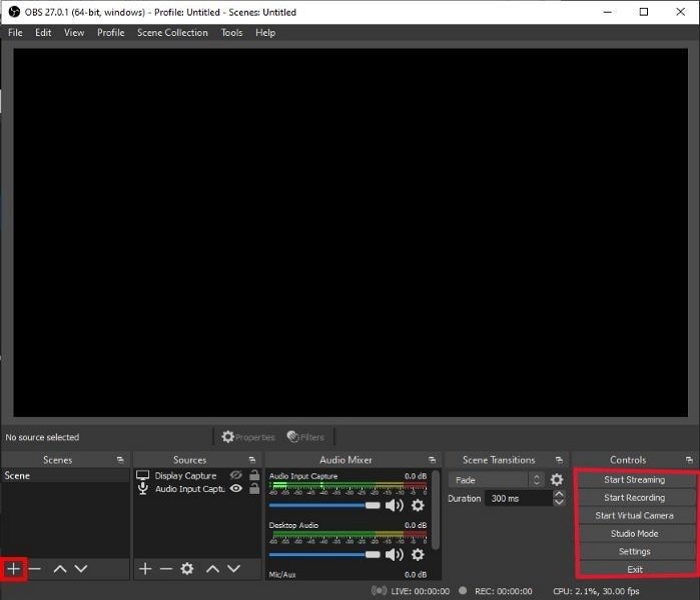
Paso 2: Personaliza los ajustes de Vídeo, y el método de Captura utilizando los ajustes.
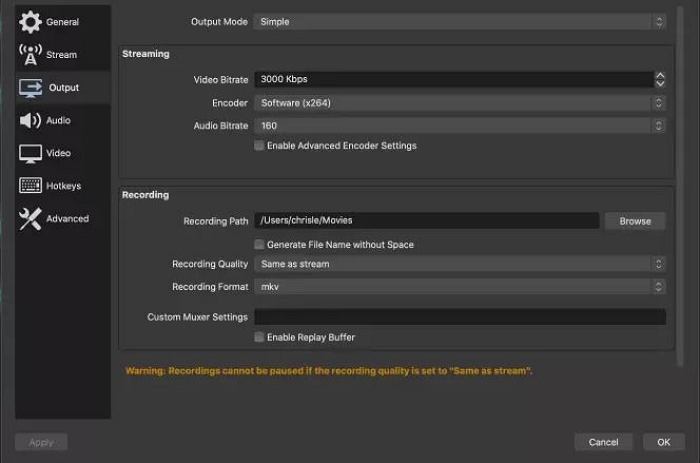
Paso 3: Tras configurar los ajustes, haz clic en Iniciar grabación en la parte inferior de la pantalla para grabar tu pantalla.
Paso 4: Haz clic en Detener grabación para finalizar la grabación y recorta el archivo de vídeo para obtener el archivo de vídeo final.
Cómo grabar el último minuto con Screencastify
Screencastify es otra herramienta que es una extensión de Chrome. Es una de las pocas herramientas de software que permiten editar los vídeos grabados. La extensión tiene excelentes funciones, pero los usuarios no pueden grabar un vídeo de más de 5 minutos.
Puedes realizar los siguientes pasos para grabar el último minuto utilizando Screencastify:
Paso 1: Abre la extensión, inicia sesión con tu cuenta de Google y concede los permisos necesarios para empezar.
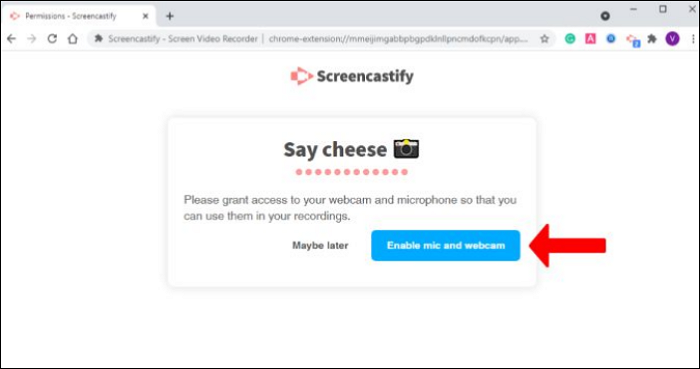
Paso 2: Tras configurar la cuenta, abre la extensión y utiliza los accesos directos para controlar tus grabaciones.
- Arrancar/Parar - Alt + Mayús + R
- Pausa/Reanudar _ Alt + Mayús + P
Paso 3: Selecciona el tipo de grabación: Navegador, Escritorio o Webcam. Inicia la grabación, recorta el último minuto y guárdala.
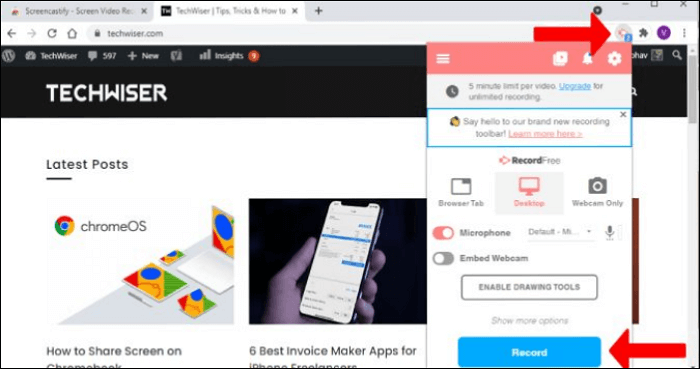
Paso 4: La extensión sube el vídeo directamente a tu Google Drive.
Lo esencial
Los vídeos cortos con contenido de calidad dominan las principales redes sociales y plataformas para compartir contenidos. Dado que creadores y consumidores prefieren contenidos de calidad en un clip o vídeo, los creadores intentan descifrar cómo grabar vídeos de 1 minuto en el PC y editarlos.
Echa un vistazo a EaseUS RecExperts para grabar y editar vídeos con todas las funciones necesarias en tu PC. EaseUS RecExperts es un práctico grabador de pantalla que puede ayudarte a grabar casi todo en tu ordenador. También puede ayudarte a hacer un vídeo instructivo. Hay más funciones para que las explores. ¡Pruébalo!
Descargar gratis Grabador de pantalla de EaseUS
Descargar gratisGrabador de pantalla de EaseUS
Trustpilot Valoración 4,7
Preguntas frecuentes
1. ¿Hay alguna forma de grabar los últimos 10 minutos en el PC?
Puedes utilizar la Xbox Game Bar y otras aplicaciones de terceros para grabar los últimos 10 minutos en un PC. La forma más sencilla es utilizar la Barra de Juegos Xbox. Ve a Configuración > Juegos > Capturas. Personaliza los ajustes de grabación para grabar los últimos 10 minutos en la Barra de Juegos Xbox.
2. ¿Tiene Windows 10 grabador de pantalla?
El Grabador de Pantalla incorporado en Windows 10 se llama Barra de Juegos Xbox. Está integrada en el ecosistema Windows con los juegos Xbox para mejorar la experiencia de juego de los jugadores. La herramienta te ayuda a grabar partidas, conectarte con amigos online, controlar la actividad de la CPU y la GPU, y muchas cosas más.
3. ¿Cómo grabo mi juego?
Hay una gran cantidad de herramientas disponibles en Internet para grabar el juego. Puedes utilizar para ello la herramienta incorporada Xbox Game Bar, pero no tiene muchas funciones. Para grabar, editar y retransmitir tu juego, echa un vistazo a OBS Studio, una de las herramientas de grabación de pantalla más populares con funciones muy potentes.
4. ¿Cómo se graba la última partida en el PC?
Si deseas grabar la última partida, puedes utilizar un software de grabación de pantalla para grabarla y recortarla. Otra opción es personalizar la Barra de Juegos Xbox según tus preferencias de grabación. Utiliza la función "Grabar la última" de la Barra de Juegos Xbox para configurarla.
Sobre el autor
Luis es un entusiasta de la tecnología, cuyo objetivo es hacer que la vida tecnológica de los lectores sea fácil y agradable. Le encanta explorar nuevas tecnologías y escribir consejos técnicos.
Artículos Relacionados
-
Grabador de pantalla para Nintendo Switch | 5 opciones en 2024
![Luis]() Luis
2024/03/15
Luis
2024/03/15 -
Top 6 Mejores Grabadores de Pantalla para Roblox Gratis en 2024
![Luna]() Luna
2024/03/15
Luna
2024/03/15
-
Los 12 mejores grabadores de pantalla open source
![Luna]() Luna
2024/03/15
Luna
2024/03/15 -
Cómo grabar una partida en Windows 11 [ Guía paso a paso de 5 formas]
![Luis]() Luis
2024/02/26
Luis
2024/02/26