Tabla de Contenido
![]() Sobre el autor
Sobre el autor
![]() Artículos Relacionados
Artículos Relacionados
-
-
-
-
¿Buscas cómo grabar la pantalla en un portátil Huawei? Tanto si utilizas un portátil Huawei MateBook D 14, 15, 16, MateBook E o MateBook X, este artículo te explicará cómo grabar la pantalla de un portátil con sonido en Windows 11 y 10.
💡Respuesta rápida: Cómo grabar la pantalla de un portátil Huawei con audio
Hay tres formas de grabar la pantalla en los portátiles Huawei MateBook con sonido en Windows 11 y 10.
1️⃣Use la herramienta de grabación de pantalla integrada en Windows 10/11 -Barra de juegos Xbox- para capturar la pantalla y el sonido en portátiles Huawei MateBook. Esto requiere que tu portátil ejecute Windows 10 22H2 o posterior. Ten en cuenta que no puede capturar el escritorio ni el Explorador de archivos.
2️⃣Use la función nativa de grabación de pantalla de los portátiles MateBook - Huawei PC Manager - para grabar los sonidos del sistema del ordenador y el audio del micrófono. Asegúrate de que tu Huawei PC Manager está actualizado a la versión 12.0 o posterior. Ten en cuenta que los archivos de grabación de pantalla sólo se guardan en formato MP4.
3️⃣Use un grabador de pantalla profesional de terceros para Windows - EaseUS RecExperts - para grabar con sonido interno y externo en un portátil Huawei. Es compatible con casi todos los ordenadores con Windows 11/10/8.1/8/7, captura lo que quieras y guarda estos archivos en varios formatos. No tiene marca de agua, límite de tiempo ni retraso.
¡Comparte este post para ayudar a más gente!
Cómo grabar la pantalla del Huawei MateBook con EaseUS Screen Recorder
Si estás buscando la forma más fácil de grabar la pantalla de un portátil Huawei D 15, 14, 16 u otra serie MateBook, utilizar un software profesional de grabación de pantalla como EaseUS RecExperts puede ser la mejor opción.
Este grabador de ordenador gratuito permite a los usuarios capturar ordenadores Huawei y grabar la pantalla de portátiles HP, Dell, Asus, Samsung, etc. Puedes capturar el vídeo, el audio e incluso una webcam para grabarte jugando en un PC. Después, estos archivos de grabación se pueden guardar en MP4, MP3, MOV, AVI, WMV y otros formatos.
Si estás grabando la pantalla para un juego, una presentación, conferencias, producción musical u otros fines, descarga EaseUS RecExperts para grabar la pantalla del portátil con audio en Windows 10 u 11.
Descargar gratis Grabador de pantalla de EaseUS
Descargar gratisGrabador de pantalla de EaseUS
Trustpilot Valoración 4,7
Veamos cómo grabar la pantalla de un portátil Huawei con el sonido del sistema y del micrófono fácilmente.
Paso 1. Ejecuta EaseUS RecExperts. Hay dos modos para grabar la pantalla. Elige "Pantalla Completa", esta herramienta capturará toda la pantalla; elige "Región", tendrás que seleccionar el área de grabación manualmente.

Paso 2. Después, puedes elegir grabar la webcam, el sonido del sistema o el micrófono como quieras. Por supuesto, puedes desactivarlos si sólo necesitas grabar la pantalla en silencio.

Paso 3. A continuación, puedes hacer clic en el botón rojo "REC" para empezar a grabar. Ahora verás una barra de menú en tu pantalla. Si quieres pausar la grabación, haz clic en el botón blanco "Pausa"; para finalizar la grabación, haz clic en el botón rojo "Detener".
Paso 4. Después de grabar, accederás a la interfaz de la lista de grabaciones. Aquí puedes ver o editar tus grabaciones fácilmente.

Cómo grabar la pantalla en el portátil Huawei D14/15/16 con la barra de juegos Xbox
Xbox Game Bar es otra opción para grabar pantallas en el Huawei MateBook. No sólo permite a los usuarios realizar grabaciones de pantalla de juegos en Xbox Series X, S, One y 360, sino que también permite capturar vídeos, secuencias y otras aplicaciones.
Si tu portátil Huawei funciona con Windows 10 22H2 o posterior, puedes utilizar Windows Game Bar para capturar la pantalla y el audio a la vez.
Antes de empezar, ten en cuenta que
- La Barra de Juegos sólo graba una aplicación cada vez. No puede grabar varias ventanas.
- La Barra de Juego no puede grabar el escritorio del ordenador ni la página del Explorador de Archivos.
- La Barra de Juego sólo puede capturar el portátil en modo de pantalla completa.
- La Barra de Juego graba hasta 4 horas cada vez.
Ahora, mira cómo grabar pantalla en un portátil Huawei con la Barra de Juegos Xbox.
Paso 1: Comprueba si la Barra de Juegos de tu portátil Huawei está activada.
Ve a Configuración > Juegos > Barra de juegos Xbox > activa la función.
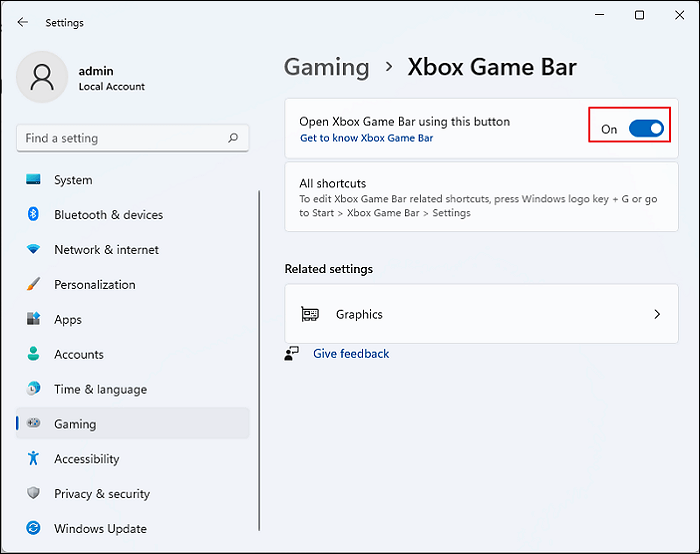
Paso 2. Inicia la superposición Barra de Juego.
Pulsa las teclas Windows + G.
🔗 Aviso: Comprueba que la barra de juegos de Xbox no se abre para obtener más detalles si es necesario.
Paso 3. Configura los ajustes de grabación de audio.
En la superposición de la Barra de Juego, haz clic en el icono de Configuración, selecciona Widgets y configura las opciones de audio, incluyendo el sistema, la aplicación y el micrófono.
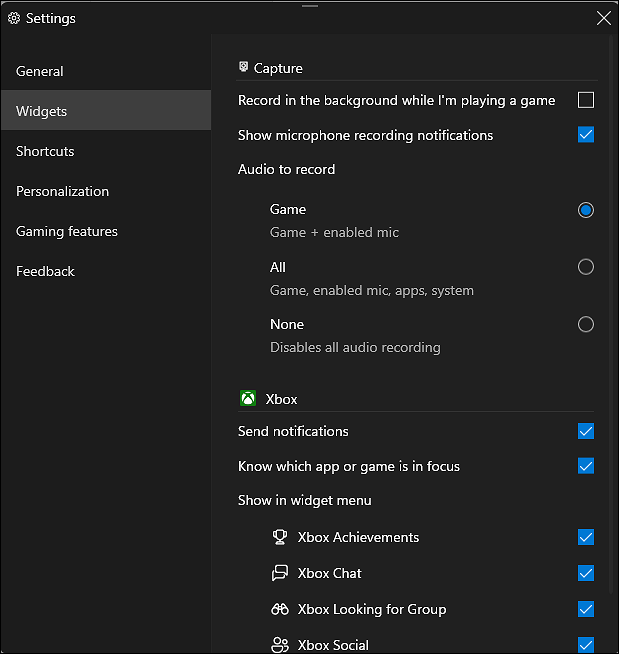
Paso 4. Inicia la grabación.
Abre la pestaña o aplicación que quieras grabar, pulsa de nuevo las teclas Windows + G para que aparezca la ventana de la Barra de Juego, y haz clic en el botón de grabación (o pulsa el atajo de teclado Windows + Alt + R) para iniciar la sesión de grabación.
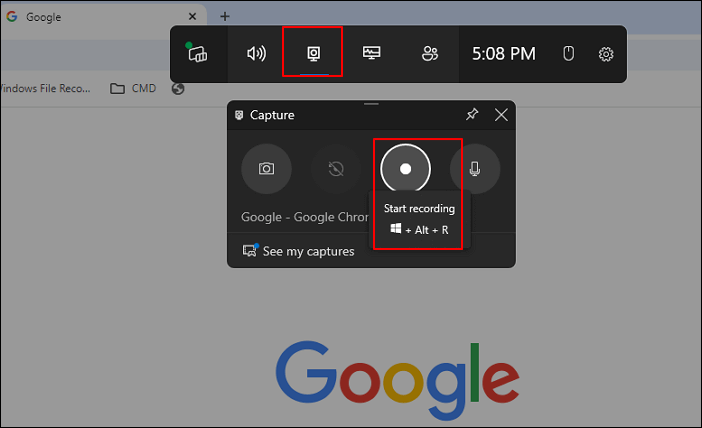
Paso 5. Detén la grabación.
Haz clic en el botón de parada (o pulsa de nuevo la combinación de teclas Windows + Alt + R).
Paso 6. Comprueba tu archivo de grabación.
Ve a Ver mis capturas, y verás que todos los archivos MP4 de grabación se guardan en la ubicación de archivos de la Barra de Juegos Xbox.
Cómo grabar la pantalla de un portátil Huawei Windows 10/11 con Huawei PC Manager
Hay una función de grabación de pantalla en Huawei PC Manager. Permite a los usuarios grabar las pantallas de los portátiles Huawei con el audio del sistema y el sonido del micrófono. Para utilizar esta función, asegúrate de que el Huawei PC Manager de tu MateBook se ha actualizado a la versión 12.0 o posterior.
Si tus modelos de ordenador HUAWEI son compatibles con Smart Record, puedes utilizar la función Smart Record para realizar la tarea.
Si tu versión de Huawei PC Manager es anterior a la 12.0, también puedes utilizar una función de grabación de pantalla integrada en el Centro de Notificaciones de Huawei PC Manager. Pero no puede capturar el sonido.
Antes de empezar, ten en cuenta que
- La duración máxima de grabación de la Grabación Inteligente es de 12 horas cada vez.
- La Grabación Inteligente sólo puede guardar archivos de grabación en formato MP4.
- Las operaciones de grabación pueden variar según las distintas versiones de PC Manager de Huawei.
Ahora, mira cómo grabar la pantalla de un portátil Huawei con Huawei PC Manager.
Paso 1. Comprueba la versión de PC Manager.
Inicia PC Manager de Huawei, haz clic en los cuatro puntos de la esquina superior derecha y selecciona Acerca de. Esto mostrará tu versión actual de PC Manager. Asegúrate de que la versión es la 12.0 o posterior.
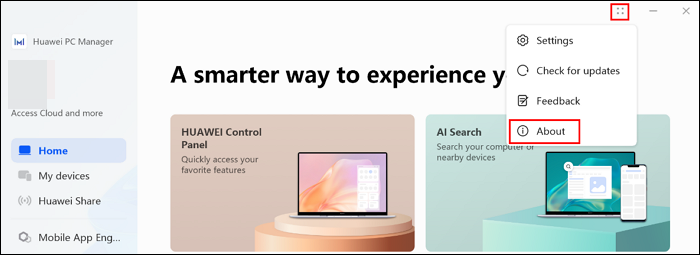
Paso 2. Activa el audio del Micrófono y los sonidos del Sistema.
Vuelve a hacer clic en los cuatro puntos de la esquina superior derecha, ve a Configuración > Accesibilidad y activa el audio del Micrófono y los Sonidos del sistema, si es necesario.
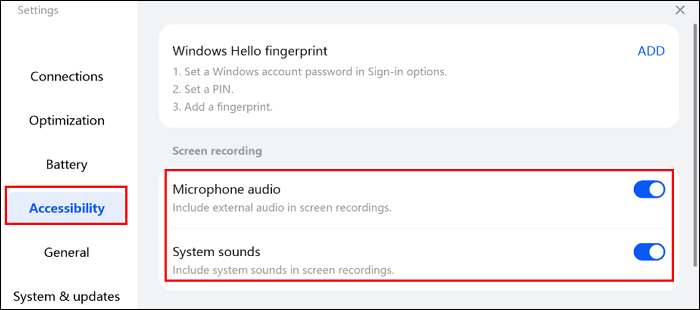
Paso 3. Inicia el Panel de Control.
Haz clic en la barra de búsqueda de la barra de tareas del escritorio, introduce Panel de control y haz clic en Abrir.
Paso 4. Inicia la grabación.
En la ventana del Panel de Control, haz clic en Grabadora de Pantalla para iniciar la sesión de grabación.
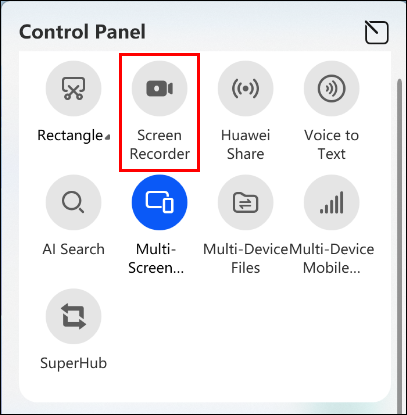
Paso 5. Detén la grabación.
Para finalizar la sesión, haz clic en el botón rojo de parada del panel de grabación.
Paso 6. Previsualiza el archivo de grabación.
Cuando termines de grabar, aparecerá una miniatura del vídeo en la esquina inferior derecha. Haz clic en la miniatura para obtener una vista previa o abrir la ubicación del archivo.
🌟Nota: El archivo de grabación se guarda en D:\Huawei Share\Screenshot por defecto.
Reflexiones finales
Ahora ya sabes cómo grabar la pantalla de un portátil Huawei. Si no quieres instalar software adicional, utiliza la grabadora integrada de Windows 10/11 llamada Barra de Juegos Xbox o la función de grabación nativa de Huawei llamada Grabación Inteligente en Huawei PC Manager. Sin embargo, estas herramientas de grabación preinstaladas también tienen algunas limitaciones.
Si puedes aceptar instalar algún software de grabación gratuito, EaseUS RecExperts es tu primera opción. Te permite capturar la pantalla del Huawei MateBook con audio en simples clics. No hay marca de agua, ni límite de tiempo, ni retraso.
Descarga EaseUS RecExperts y comienza una experiencia de grabación perfecta.
Descargar gratis Grabador de pantalla de EaseUS
Descargar gratisGrabador de pantalla de EaseUS
Trustpilot Valoración 4,7
Preguntas frecuentes sobre la captura de pantalla de Huawei
Esta parte ofrecerá más preguntas y respuestas sobre cómo grabar la pantalla en un portátil Huawei.
1. ¿Cuál es el mejor grabador de pantalla para Huawei?
EaseUS RecExperts es el mejor grabador de pantalla para ordenadores Huawei. Permite a los usuarios capturar la pantalla, el audio y la webcam con simples clics. Puedes guardar las grabaciones sin marca de agua y en múltiples formatos de archivo.
2. ¿Cómo hacer capturas de pantalla en el Huawei MateBook D14?
Pulsa las teclas Mayúsculas + Windows + S para hacer capturas de pantalla en las series Huawei MateBook D14, D15, D16, etc. Esto iniciará la Herramienta de Recortes de Windows, y puedes seleccionar hacer capturas de pantalla en modo rectangular, forma libre, ventana o pantalla completa.
3. ¿Cómo hacer una captura de pantalla en teléfonos Huawei?
Para hacer una captura de pantalla en los teléfonos Huawei, mantén pulsados simultáneamente los botones Encendido y Bajar volumen.
Sobre el autor
Luis es un entusiasta de la tecnología, cuyo objetivo es hacer que la vida tecnológica de los lectores sea fácil y agradable. Le encanta explorar nuevas tecnologías y escribir consejos técnicos.
Artículos Relacionados
-
8 Mejores Alternativas al Reproductor de Windows Media [2025 Última actualización]
![Luis]() Luis
2025/03/28
Luis
2025/03/28 -
Cómo grabar pantalla con Xbox Game Bar en Windows [Guía Completa]
![Pedro]() Pedro
2025/03/28
Pedro
2025/03/28
-
Cómo arreglar la pantalla compartida de Discord sin audio [2025]
![Luis]() Luis
2025/03/28
Luis
2025/03/28 -
El Sr. Vampiro me quiere todos los días Dónde ver
![Luis]() Luis
2025/03/28
Luis
2025/03/28