Tabla de Contenido
![]() Sobre el autor
Sobre el autor
![]() Artículos Relacionados
Artículos Relacionados
-
-
-
-
En esta guía aprenderás:
- Consejo 1. Grabar pantalla en Mac con cámara y audio mediante EaseUS RecExperts (Mejor elección)
- Consejo 2. Grabar pantalla en Mac con cámara y audio mediante QuickTime
- Consejo 3. Grabar pantalla en Mac con cámara y audio mediante OBS Studio
- Una Comparación de Tres Formas: Pros y Contras
- Preguntas frecuentes sobre la grabación de pantalla en Mac con la cámara
Grabar simultáneamente las pantallas del ordenador, las cámaras frontales y el audio del micrófono se ha convertido en una forma popular de producción de vídeo. Es especialmente útil si quieres crear un tutorial para explicar un determinado proceso o concepto, comentar un juego, demostrar y grabar un proceso de juego en PC, o una presentación online, etc. No importa con qué fin, la grabación de pantalla con cámara y audio es una forma estupenda de conseguirlo.
"Tengo un Mac Book Pro con macOS Sierra instalado. Me gustaría saber qué solución podría utilizar para grabar mi pantalla (sé que puedo hacerlo con QuickTime Player) y, al mismo tiempo, grabar mi webcam para tener un vídeo con la pantalla de fondo y en un recuadro en la esquina la grabación de la webcam.
Gracias por tu ayuda y tus respuestas".
- pregunta de Reddit
¿Tienes la misma confusión que la pregunta anterior? Por supuesto, cuando se trata de grabar pantallas con cámara y audio, el primer pensamiento que le viene a la mayoría de los usuarios de Mac será el QuickTime Player.
En realidad, hay varias herramientas con la función de grabar la pantalla y la cámara simultáneamente en el Macbook, aparte de QuickTime Player. Esta guía cubre los otros dos métodos excepto el QuickTime Player, incluyendo EaseUS RecExperts y OBS Studio. Sigue leyendo y encuentra el que más te guste.
Consejo 1. Grabar pantalla en Mac con cámara y audio mediante EaseUS RecExperts (Mejor elección)
EaseUS RecExperts for Mac es un grabador de pantalla profesional para Mac con múltiples funciones de captura y edición de vídeo. Combina las funciones de grabación de pantalla completa y en partículas, captura en tiempo real de la webcam, grabación del sonido del micrófono y del sistema, etc.
Te permite grabar pantallas con cámara y audio simultáneamente con calidad HD y guardar estas grabaciones en más de diez formatos. También puedes establecer una grabación programada, que realizará varias tareas de grabación automáticamente a una hora determinada.
Después de grabar, puedes utilizar las funciones de edición, como recortar, recortar, fusionar, etc.
Otro punto excelente de EaseU RecExperts es que ofrece una función gratuita de captura de pantalla, lo que significa que puedes capturar cualquier momento maravilloso y guardarlo como imagen.
¿No puedes esperar a probarlo? Descarga EaseUS RecExperts en tu Macbook, y sigue los siguientes pasos para grabar la pantalla con cámara y audio.
Descargar gratis Grabador de pantalla de EaseUS
Descargar gratisGrabador de pantalla de EaseUS
Trustpilot Valoración 4,7
Paso 1. Inicia esta grabadora de webcam, y selecciona el icono de la pequeña webcam haciendo clic en el botón de la flecha hacia abajo del panel izquierdo.

Paso 2. Si hay más de un dispositivo de cámara conectado a tu ordenador, puedes elegir libremente el que desees. Además, también puedes seleccionar la fuente de audio, ajustar la resolución y la orientación, e incluso utilizar los efectos de pantalla verde si es necesario.
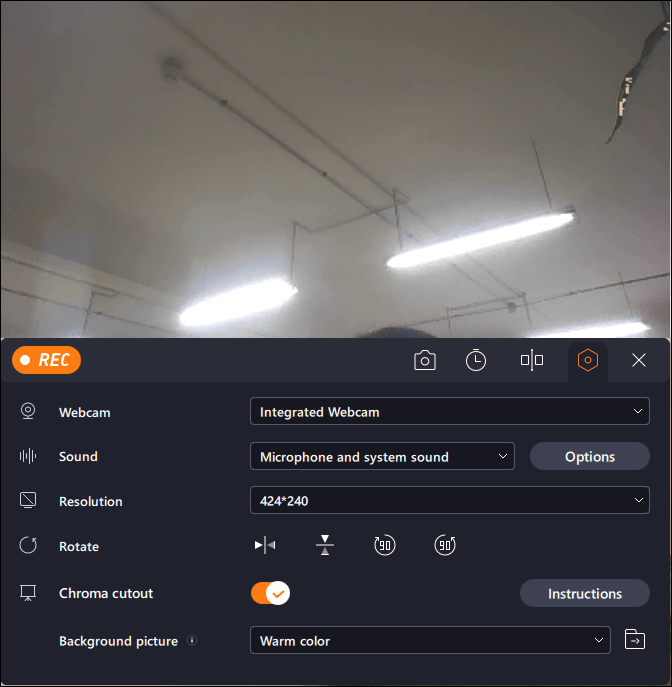
Paso 3. Puedes hacer clic en el botón GRABAR cuando estés listo para iniciar la grabación de tu webcam. Durante el proceso, puedes elegir cambiar el tamaño de la ventana de grabación, hacer capturas de pantalla, pausar o detener la grabación de forma flexible. Para finalizar la grabación, sólo tienes que hacer clic en el icono cuadrado rojo.

Paso 4. A continuación, te llevará a previsualizar los vídeos grabados. Aparte de eso, puedes mejorar las grabaciones con algunas herramientas.
Consejo 2. Grabar pantalla en Mac con cámara y audio mediante QuickTime
QuickTime Player es un software multimedia integrado en macOS. Puedes utilizarlo para grabar pantallas, así como la webcam y el sonido al mismo tiempo sin necesidad de instalar ningún software. Con él, puedes crear un vídeo para grabar el juego y la cara al mismo tiempo con facilidad.
Si estás familiarizado con QuickTime Player, las cosas te resultarán fáciles:
Paso 1. Abre tu ordenador Mac e inicia QuickTime Player.
Paso 2. Haz clic en la pestaña "Archivo" y elige la opción "Nueva grabación de película". Entonces verás una pequeña ventana de cámara que se utiliza para grabar tu cara.

Paso 3. Haz clic en la pestaña "Ver" y elige "Flotar en la parte superior", así la ventana de la cámara flotará en la parte superior de la pantalla independientemente de la aplicación que utilices.

Paso 4. Vuelve a hacer clic en la pestaña "Archivo" y elige "Nueva grabación de pantalla".

Paso 5. Selecciona la región que necesitas grabar en la pantalla.
Paso 6. Haz clic en la flecha desplegable junto al botón Grabar, y elige la fuente de audio para la cámara y la pantalla.
Paso 7. Haz clic en el botón Grabar para empezar. Comenzará a grabar tu pantalla con la cámara y el audio al mismo tiempo.
Consejo 3. Grabar pantalla en Mac con cámara y audio mediante OBS Studio
OBS Studio es un grabador de pantalla gratuito y de código abierto que se utiliza principalmente para capturar vídeo y retransmitir en directo. Ofrece una interfaz de grabación de vídeo profesional y permite a los usuarios grabar la pantalla de cualquier aplicación.
Compatible con sistemas Windows, macOS y Linux, OBS Studio permite grabar pantallas con cámara y audio al mismo tiempo en cualquier dispositivo del sistema.
Al utilizar OBS para grabar pantallas con una cámara, debes preparar una cámara externa y conectarla a tu ordenador. Asegúrate de que está conectada y es reconocida correctamente. Aparte de eso, también es una buena ayuda cuando no sabes cómo grabar pantallas en Mac con audio interno.
Ahora sigue los siguientes pasos para grabar la pantalla en Mac con cámara y sonido.
Paso 1. Instala e inicia OBS Studio en tu Macbook.
Paso 2. Conecta una cámara al Macbook.
Paso 3. Haz clic en el icono "+" situado bajo la pestaña "Fuente" y elige la opción "Dispositivo de captura de vídeo". Entonces podrás ver una ventana de cámara flotando en la pantalla.
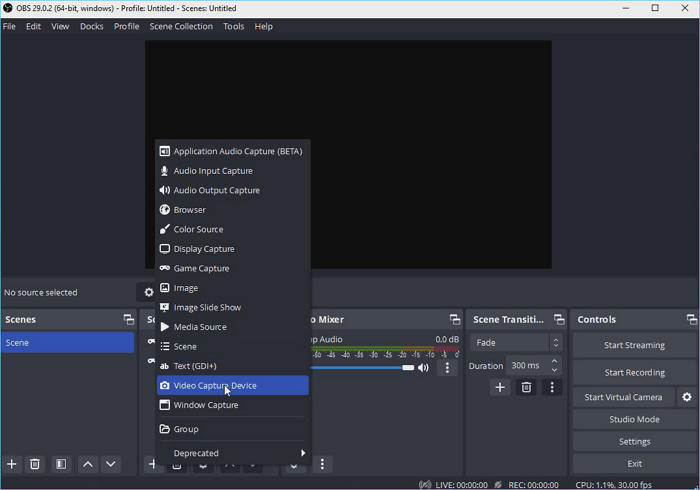
Paso 4. Haz clic en "Configuración" en la esquina inferior derecha, y navega hasta la opción "Audio".
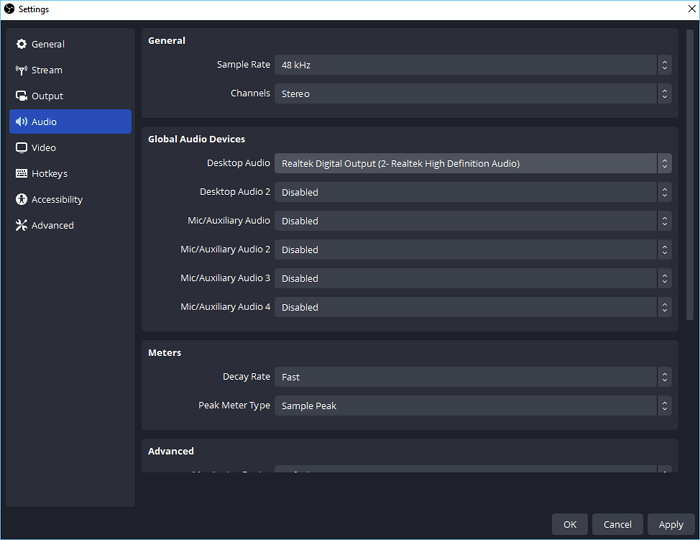
Paso 5. Selecciona la fuente de audio como Micrófono o Sonido de escritorio, y haz clic en Aceptar para continuar.
Paso 6. Haz clic en el botón "Iniciar grabación" de la esquina inferior derecha. OBS comenzará a grabar la pantalla con cámara y audio.
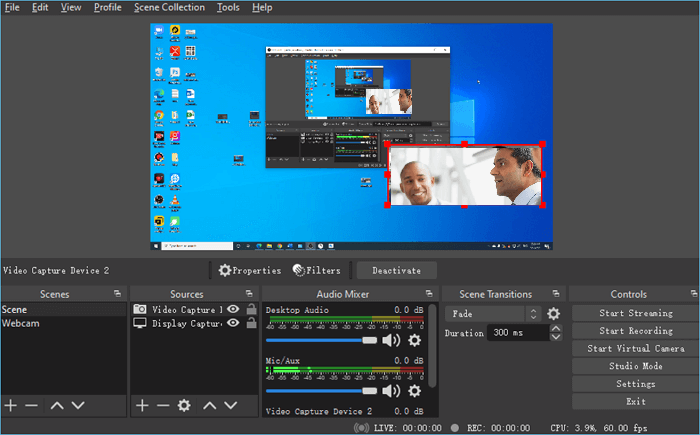
Una Comparación de Tres Formas: Pros y Contras
Hemos hecho una comparación de las tres herramientas en el aspecto de sus ventajas e inconvenientes.
Sería estupendo que aplicaras uno de los métodos que hemos mencionado anteriormente para grabar pantalla con cámara y audio en tu Macbook. Si no es así, la siguiente comparación te será útil para decidir qué grabador de pantalla utilizar:
| Comparación | Pros | Contras |
|---|---|---|
| EaseUS RecExperts |
|
|
| Reproductor QuickTime |
|
|
| Estudio OBS |
|
|
Como puedes ver, EaseUS RecExperts for Mac saca ventaja a los otros dos en cuanto a grabación programada, interfaz de usuario sencilla, múltiples opciones de edición de vídeo, extracción de audio de las grabaciones, múltiples formatos de salida de vídeo y audio, etc.
Te recomendamos encarecidamente que lo descargues y lo pruebes. Satisfará tus necesidades de grabación de pantalla y no te decepcionará.
Descargar gratis Grabador de pantalla de EaseUS
Descargar gratisGrabador de pantalla de EaseUS
Trustpilot Valoración 4,7
Preguntas frecuentes sobre la grabación de pantalla en Mac con la cámara
1. ¿Cómo grabo la pantalla de mi Mac con mi webcam?
Para grabar la pantalla de un Mac con una webcam, tienes que decidir qué herramienta utilizas. Están disponibles EaseUS RecExperts, QuickTime Player y OBS Studio. Tienes que activar la función de webcam durante la grabación. Puedes consultar los pasos específicos que hemos mostrado en el post.
2. ¿Cómo grabo mi pantalla con mi cara?
Para grabar la pantalla con tu cara, debes asegurarte de que la función de webcam está activada. Un buen grabador de pantalla, como EaseUS RecExperts, puede facilitarte el proceso.
- Inicia la aplicación y pulsa el botón "Cámara web".
- Selecciona el dispositivo de la cámara y ajusta la resolución y la orientación.
- Pulsa el botón "REC" cuando estés preparado.
Sobre el autor
Luis es un entusiasta de la tecnología, cuyo objetivo es hacer que la vida tecnológica de los lectores sea fácil y agradable. Le encanta explorar nuevas tecnologías y escribir consejos técnicos.
Artículos Relacionados
-
Cómo grabar Overwatch de 4 maneras
![Luis]() Luis
2024/03/15
Luis
2024/03/15 -
![Luis]() Luis
2024/03/15
Luis
2024/03/15
-
Cómo gestionar y crear salas de reuniones en Zoom
![Luis]() Luis
2024/03/15
Luis
2024/03/15 -
Cómo usar cámara GoPro como Webcam en Windows y Mac
![Pedro]() Pedro
2024/03/13
Pedro
2024/03/13