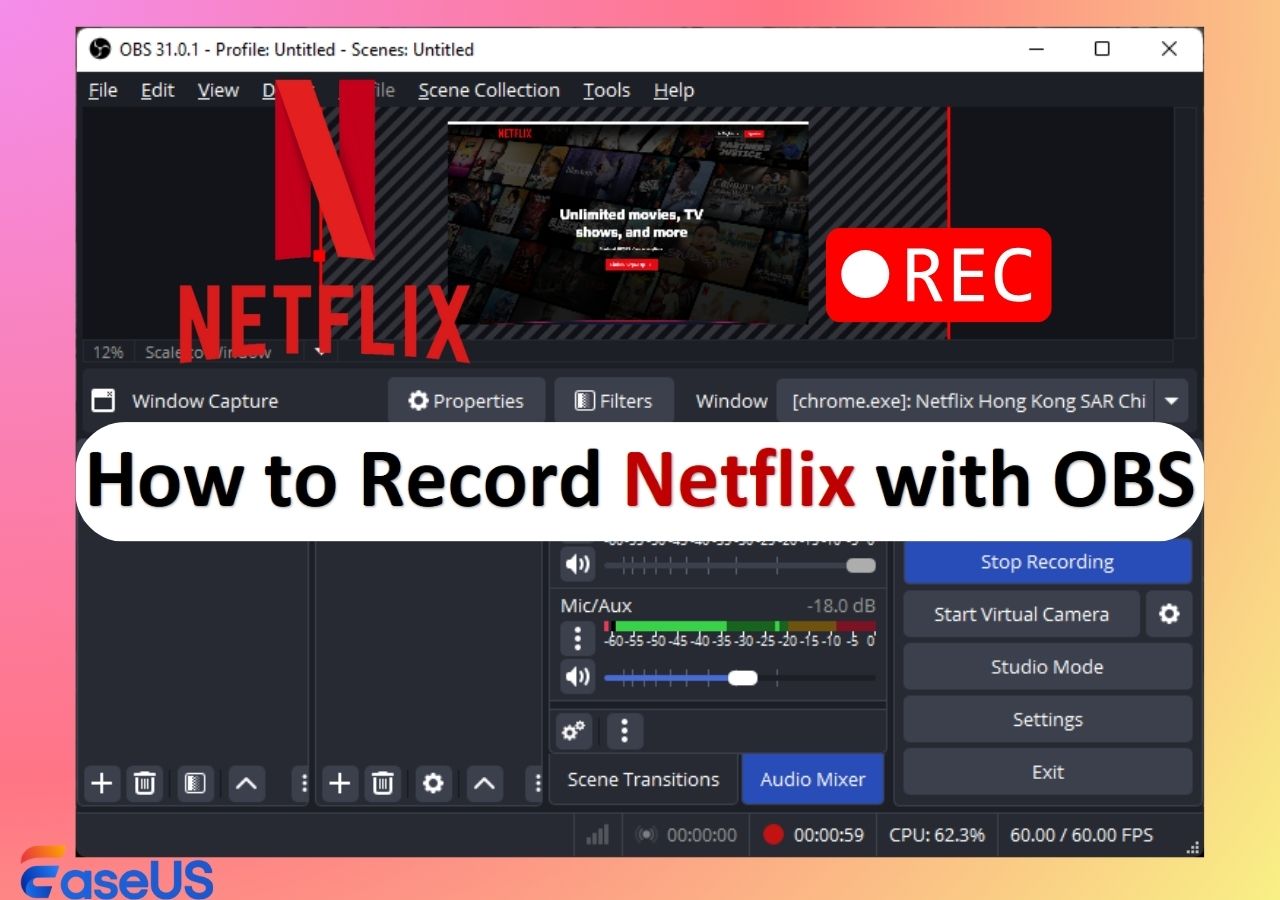-
![]()
Daisy
Daisy is the Senior editor of the writing team for EaseUS. She has been working in EaseUS for over ten years, starting from a technical writer to a team leader of the content group. As a professional author for over 10 years, she writes a lot to help people overcome their tech troubles.…Read full bio -
Jane is an experienced editor for EaseUS focused on tech blog writing. Familiar with all kinds of video editing and screen recording software on the market, she specializes in composing posts about recording and editing videos. All the topics she chooses …Read full bio
-
![]()
Alin
Alin is an experienced technical blog writing editor. She knows the information about screen recording software on the market, and is also familiar with data cloning and data backup software. She is expert in writing posts about these products, aiming at providing users with effective solutions.…Read full bio -
Jean is recognized as one of the most professional writers in EaseUS. She has kept improving her writing skills over the past 10 years and helped millions of her readers solve their tech problems on PC, Mac, and iOS devices.…Read full bio
-
![]()
Jerry
Jerry is a fan of science and technology, aiming to make readers' tech life easy and enjoyable. He loves exploring new technologies and writing technical how-to tips. All the topics he chooses aim to offer users more instructive information.…Read full bio -
![]()
Rel
Rel has always maintained a strong curiosity about the computer field and is committed to the research of the most efficient and practical computer problem solutions.…Read full bio -
![]()
Gemma
Gemma is member of EaseUS team and has been committed to creating valuable content in fields about file recovery, partition management, and data backup etc. for many years. She loves to help users solve various types of computer related issues.…Read full bio -
![]()
Shelly
"I hope my articles can help solve your technical problems. If you are interested in other articles, you can check the articles at the bottom of this page. Similarly, you can also check my Twitter to get additional help."…Read full bio
Page Table of Contents
0 Views |
0 min read
PAGE CONTENT:
Xbox's integration into the Windows OS is one of the most popular brand collaborations. Xbox Game Bar lets you capture your screen for gameplay, tutorials, and many more to make screen recordings. You can record your gameplay and statistics, take screenshots, and do many more with this exciting tool. But just like most software Xbox game bar is acting up sometimes and causing errors.
While recording, the app is showing "recording is not working error 0x8232360f," and interrupting the work midway. If you are looking to fix the Xbox Game Bar 0x8232300f error, EaseUS has provided 6 solutions in this post. Read till the end to know how to fix the 0x8232300f error.
What Is Error 0x8232360f
The 0x8232360f error on Xbox occurs when there is a problem with the Xbox Game Bar features or when it encounters some issues while trying to record or do a task using the feature.
You may be encountering the error due to misconfiguration of the Xbox Game app or corrupted Microsoft app cache. There are several other reasons why the Game Bar recording is not working error 0x8232360f happens:
- System or app incompatibility: Recording errors often happen due to incompatible graphics cards, configurations, or certain hardware.
- Corrupted Game Bar files: Missing or corrupted Xbox files may halt your Xbox Game Bar recording.
- Outdated Windows OS: If your system is not running the latest OS, it will cause compatibility issues.
- Background Applications: Running resource-intensive background apps or overlay apps alongside Xbox Game Bar.
In this article, EaseUS provides one error about Xbox Game Bar not working. If you meet other error codes, you can read the related passage also provided by EaseUS:
Xbox Game Bar Not Working? 2023 Solutions Are Here
The article discusses potential reasons and solutions to fix the issues. Also, EaseUS RecExperts, a professional screen recording tool, is the best alternative for the Xbox Game bar if the issues still persist.
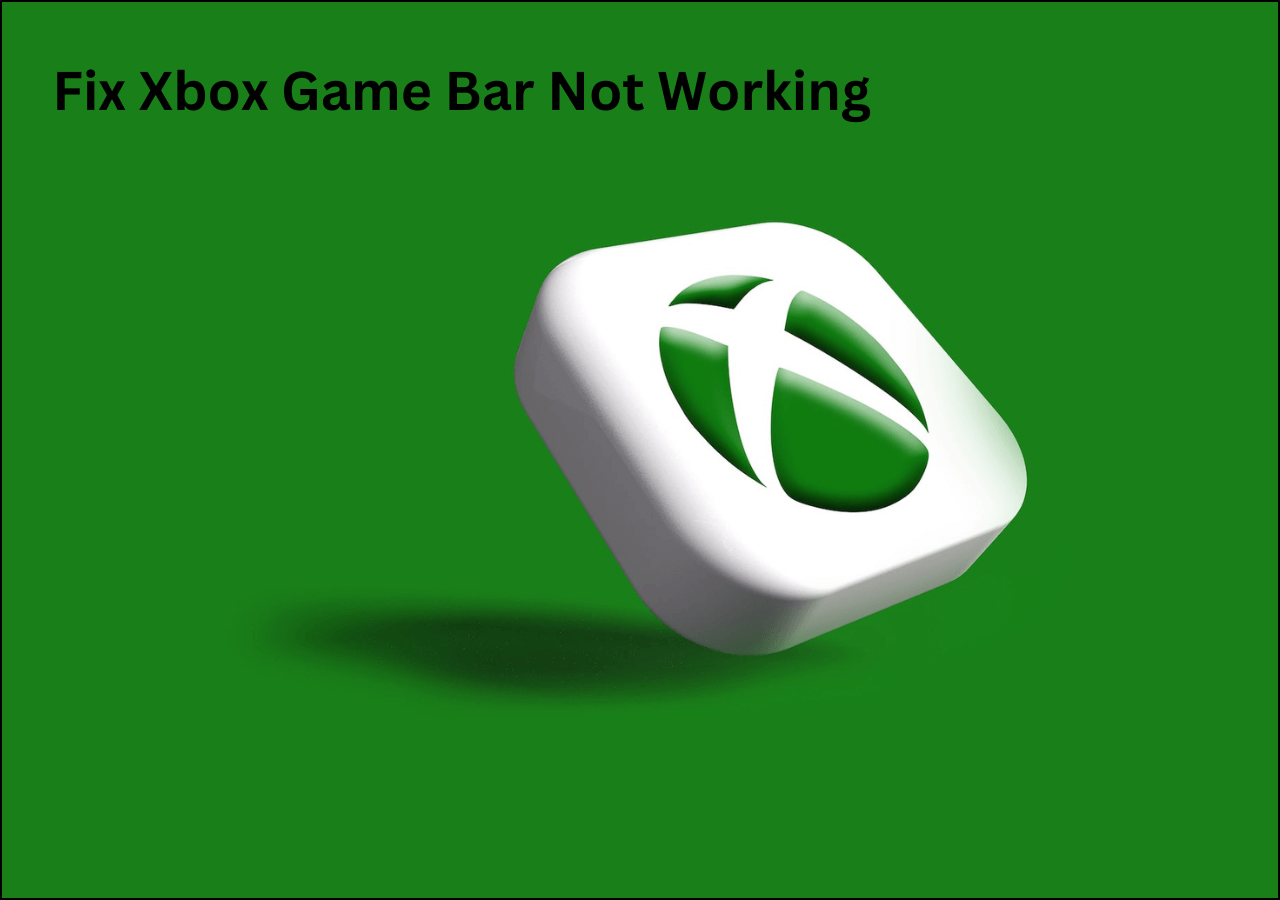
6 Solutions to Fix Recording Not Working Error 0x8232360f
Here are 6 practical solutions you can try to fix the Xbox recording is not working error 0x8232360f on your Windows PC.
- Fix 1: Repair and Reset Xbox Game Bar
- Fix 2. Reinstall Graphics Drivers
- Fix 3. Update Your Windows
- Fix 4. Reset Microsoft Store Cache
- Fix 5. Try the Best Xbox Game Bar Alternative
- Fix 6. Reset your PC
Fix 1. Repair and Reset Xbox Game Bar
Windows OS provides troubleshooting tools to fix the store or inbuilt apps. If you are facing any issues with any store app, you can try repairing it with these features. You can try the same for the Xbox Game Bar 0x8232360f error.
🔎Follow the steps below to do the same:
Step 1. Click on the start button (Windows icon) and type in Xbox Game Bar. Select the App Settings options from the right pane to open the Xbox app settings.
Step 2. Now, scroll down in the Settings Windows to find the Repair option. Click on it to repair the Xbox Game Bar.
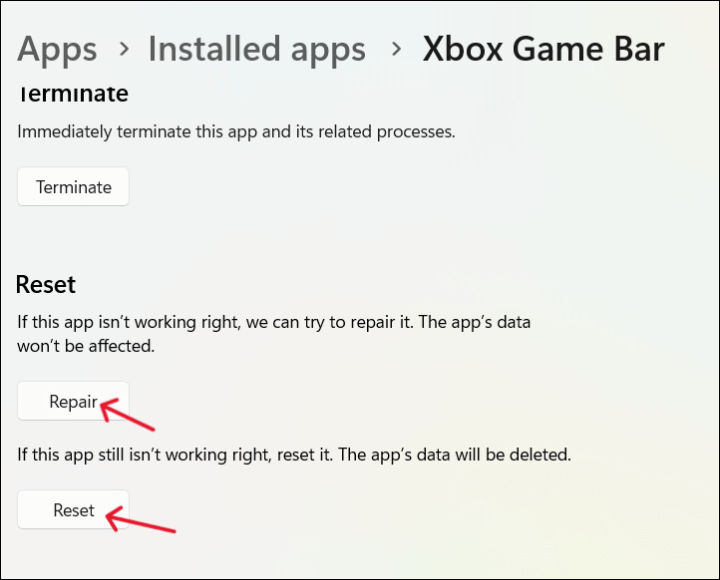
- Tip
- If repairing the app did not work to solve the error 0x8232360f, you can try resetting the Game Bar app. But the app's data will be deleted. This action will factory reset the application as it is on a new Windows OS.
Fix 2. Reinstall Graphics Drivers
Most of the screen recording problems on any PC arise due to incompatible, corrupt, or missing graphic drivers. These drivers act as the communication between hardware and software to display and capture still images from video on the screen.
You can try reinstalling or updating the graphics cards to see if the Xbox recording is not working error 0x8232360f goes away. If you uninstall the drivers and restart your PC, the OS automatically detects the missing drivers and reinstalls the latest version of the graphics cards.
🔎Here are the steps to do it:
Step 1. Open the Windows Search bar and type Device Manager.
Step 2. Open Device Manager and search for Display adapters.
Step 3. Now, expand the Display Adapters and right-click on your graphic card.
Step 4. Click on Update for updating and Uninstall to remove the Graphic cards.
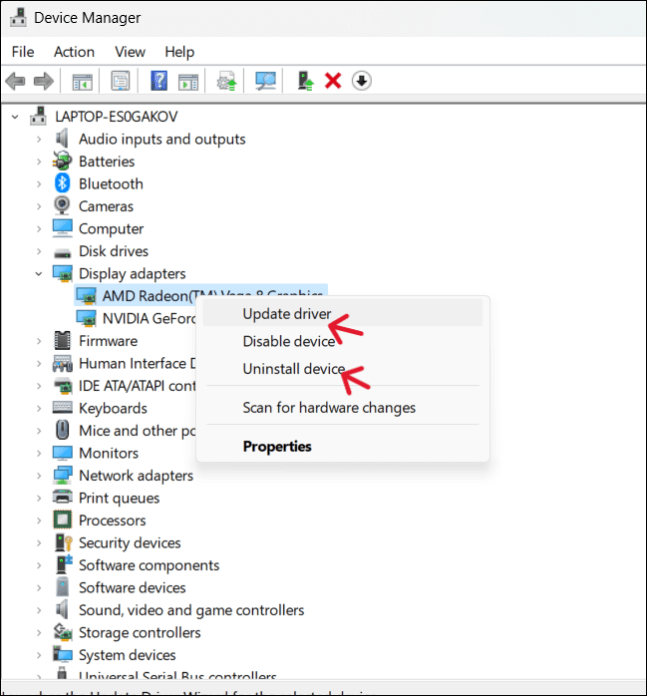
Now, restart your PC to see if the Xbox recording is not working error 0x8232360f resolves.
Fix 3. Update Your Windows
In some cases, there is a bug in your operating system that might interfere with the Xbox Bame Bar and cause such issues. You can try updating the Windows OS to fix the issue. The steps your update your Windows OS is given below:
🚩For Windows 10:
Step 1. Press Windows + I to open the settings on your PC.
Step 2. Navigate to the Update & Security section.
Step 3. In the new windows, click on Windows Update. Now, check if there are any new updates available on your computer.
Step 4. Click on Download and Install button to get the latest updates on your PC.

🚩For Windows 11:
Step 1. Open Settings.
Step 2. Navigate to Windows Update and click on Check for Updates.
Step 3. Download and Install the latest updates.
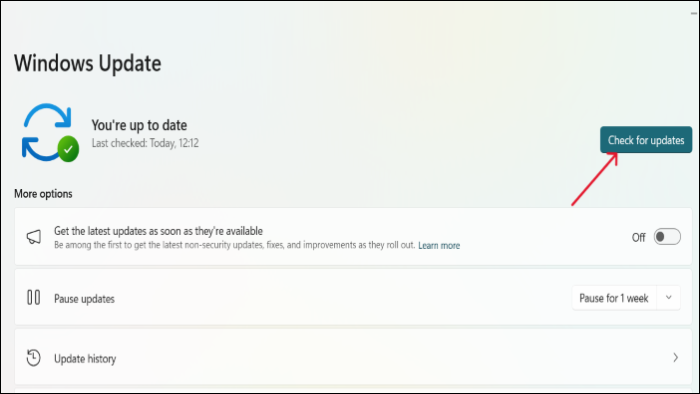
Fix 4. Reset Microsoft Store Cache
If your Microsoft store stocks up too much cache, it might not allow the built-in apps to work properly.
🔎So, to reset the Microsoft Store cache, follow the below instructions.
Step 1. Press Windows + R keys at the same time. This action will invoke the Run app.
Step 2. Enter WSReset.exe in the bar and click OK.
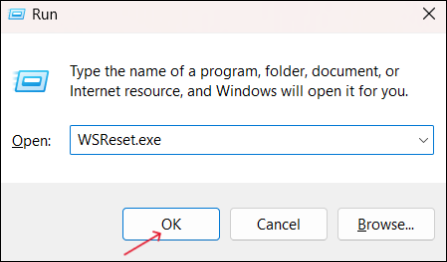
Now, the command prompt will pop up for a few seconds, and this will clear the Microsoft Store cache automatically.
Fix 5. Try the Best Xbox Game Bar Alternative
If none of the above solutions fix the Xbox recording is not working error 0x8232360f, it's time to look for alternatives. Anyhow, issues with Xbox keep popping up, and it can only record your screen. What if you can record gameplay on a PC with a webcam and edit it later to produce professional videos? Sounds cool, right? EaseUS RecExperts is the software that can do it all.
EaseUS RecExperts is a professional screen recording software with excellent features to be the best Xbox Game Bar alternative. You can record your screen in various modes in UHD quality. Be it recording your screen for gameplay, tutorials, or informative videos, you can do it quickly and add effects and edits to produce professional videos.
💫Key Features of EaseUS RecExperts:
- Flexible screen recording modes for various purposes
- Add webcam overlay for gameplay
- Record system audio and microphone at the same time
- Allows screen recording at 4K/8K resolution with up to 144fps
- An inbuilt screen capture and edit tool
🔎Here is the full guide to help you record screen with EaseUS:
Step 1. Launch EaseUS RecExperts. Choose a recording mode such as Full Screen, Custom, or Window. For a smoother recording experience, we recommend selecting Full Screen, especially when capturing streaming videos, webinars, or content from platforms like YouTube, Netflix, or Zoom.

Step 2. Most videos include audio, so make sure to enable the system sound. Click the Speaker icon to turn on system audio, and use the small arrow beside it to select your preferred playback device. If you want to record without background distractions, enable the Record silently option - this will mute system output during recording, but still capture the internal audio of the video.

Step 3. Once everything is set, press the red REC button to begin recording. During the process, click the white Pause button if you need to take a break, or the red Stop button to finish and save your recording.
Step 4. After recording, you'll be taken to the preview window, where you can watch, split, delete, and organize your recordings. This is especially helpful when you're capturing long-form online meetings, streamed movies, or video tutorials, as it allows you to quickly edit and manage key moments.

Fix 6. Reset your PC
Probably, this is the last option you want to try since it might result in data loss. So, make sure you have a backup of your data before going to try this. A Reset will perform a clean installation of the OS to the latest version to improve the overall PC performance.
🔎Here are steps about how to reset your PC and solve the problem:
Step 1. Open Settings.
Step 2. Navigate to System > Recovery Tab.
Step 3. Beside Reset this PC, click on Reset PC, and select Keep my files in the next window to save your data.
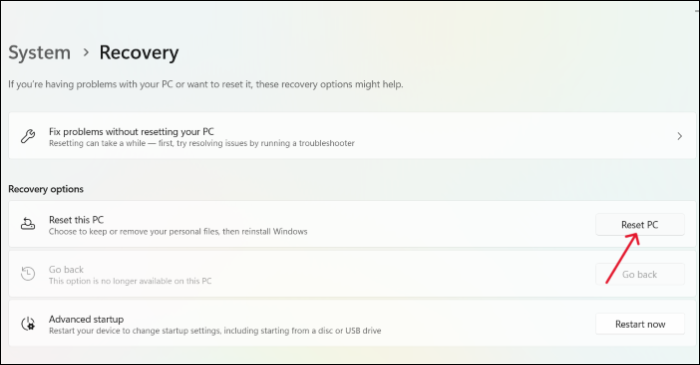
Conclusion
The Xbox recording is not working "Error 0x8232360f" often happens due to some minor glitches or a system issue. We can work around the potential reasons to get the Xbox Game Bar back to work again. This article has 6 fixes to solve the Xbox recording is not working error 0x8232360f. If none of the fixes works and you are tired of errors popping up with the game bar, you can definitely use the EaseUS RecExperts, the best Xbox Game Bar alternative.
⏬ Click and download to give EaseUS a try. Hope it helps!
FAQs
1. What is error code 0x8232300f?
Error code 0x8232300f is an Xbox Game Bar error that occurs when you try to capture something on your screen. This can happen due to various reasons like missing game bar files, outdated OS background apps, etc.
2. How do I fix error 0x82323619 on Xbox?
To fix the error 0x82323619 on Xbox, try the fixes below:
- Repair the Xbox Game Bar
- Reset the Xbox Game Bar
- Updates Windows OS
- Reinstall the app
- Reset the Microsoft app cache
EaseUS RecExperts

One-click to capture anything on screen!
No Time Limit, No watermark
Start Recording