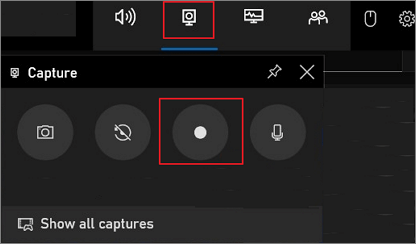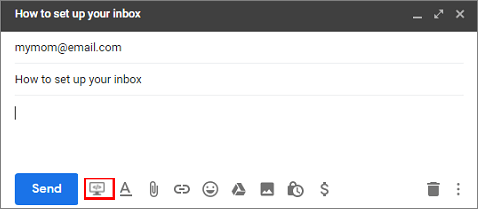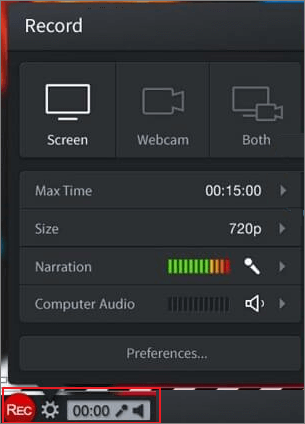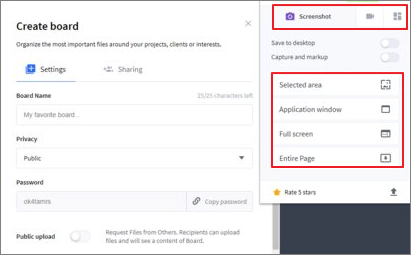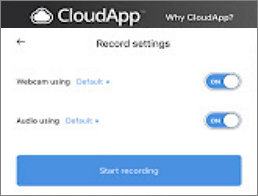CONTENUTO DELLA PAGINA:
- Registra la schermata del browser su Windows 10
- Registra la schermata del browser con la barra di gioco
- Registra la schermata del browser con Gmail
- Registratore dello schermo del browser fattibile
- Domande frequenti sulla registrazione della schermata del browser
Esistono alcune circostanze in cui potresti voler registrare la schermata del browser. Forse vuoi registrare una scena commovente mentre guardi un film online, o forse vuoi registrare il cambiamento in atto sul tuo schermo. Qualunque sia la situazione, puoi utilizzare un registratore dello schermo per registrare lo schermo del tuo browser.
Fare screenshot è semplice con l'aiuto dei tasti di scelta rapida sulla tastiera, ma registrare un video dal browser può essere più complicato. Ma non preoccuparti, ti mostreremo come registrare facilmente lo schermo sui tuoi diversi browser. Basta leggere avanti per ottenere tutorial dettagliati.
Registra la schermata del browser su Windows 10
Per registrare la schermata del browser su Windows 10, avrai bisogno di EaseUS RecExperts. Compatibile con il sistema Windows comunemente utilizzato, incluso il più recente Windows 11, questo registratore dello schermo per Mac e Windows soddisfa tutti i tuoi requisiti.
Questo strumento può registrare lo schermo del tuo browser e salvarlo come video. Non importa quale browser utilizzi, Chrome, Firefox o altri, questo strumento può registrare tutte le attività sul tuo schermo. Controlla ulteriori informazioni su questo strumento di seguito.
Caratteristiche principali:
Ora scarica il software dal pulsante in basso e controlla i passaggi per registrare la schermata del browser. Qui prendiamo come esempio Firefox.
Passaggio 1. Avvia EaseUS RecExperts sul tuo computer. Prima di registrare, puoi scegliere tra due modalità di registrazione. Per registrare l'intero schermo, scegli la modalità "Schermo intero" ; per registrare una parte dello schermo, selezionare "Regione" .
Passaggio 2. Puoi anche scegliere di registrare lo schermo con la tua webcam , l'audio del sistema , il microfono . Basta fare clic per selezionarli. Puoi anche impostare la suddivisione automatica e la registrazione automatica con varie funzioni sull'interfaccia.
Passaggio 3. Quindi, fare clic sul pulsante rosso "REC" per avviare la registrazione. Per mettere in pausa la registrazione cliccare sulla doppia barra verticale bianca; per terminare la registrazione cliccare sul segno quadrato rosso. Si trovano sulla barra dei menu che appare sullo schermo.
Passaggio 4. Dopo la registrazione, verrai indirizzato all'elenco delle registrazioni. Qui puoi visualizzare, dividere, estrarre audio, acquisire screenshot, eliminare e gestire le tue registrazioni, ecc. Per avviare una nuova registrazione con le impostazioni precedenti, fai clic sul pulsante "REC" nella parte superiore della finestra.
Registra la schermata del browser con la barra di gioco
Il tuo sistema operativo Windows è dotato di uno strumento di registrazione dello schermo integrato chiamato Game Bar. Sebbene la registrazione su Xbox Game Bar fosse utilizzata principalmente per registrare il gameplay, potresti anche espandere le sue funzionalità ad altri domini.
Questo strumento è una scelta eccellente per registrare la schermata del browser sul tuo computer Windows. Con questo registratore puoi registrare l'intero schermo sul tuo browser e salvarlo in un video. Controlla i passaggi seguenti per sapere come farlo.
![Registra la schermata del browser con la barra di gioco]()
Passaggio 1. Premere la combinazione di tasti "Windows + I" per avviare la pagina "Impostazioni". Vai su Giochi e attiva l'interruttore "Barra di gioco".
Passaggio 2. Avvia Chrome e vai alla pagina che deve essere registrata.
Passaggio 3. Ora premi la combinazione di tasti "Windows + G" per avviare la barra di gioco.
Passaggio 4. Fare clic sul pulsante "Cattura" e premere il pulsante "Avvia registrazione" per iniziare la registrazione.
Passo 5. Una volta terminata la registrazione, premi il pulsante "Stop" per interrompere. Puoi fare clic su "Mostra tutte le acquisizioni" per trovare i video registrati.
Registra la schermata del browser con Gmail
Gmail è visto principalmente come uno strumento per inviare e accettare email. Non molti però sanno che può essere utilizzato anche per registrare un video. Con la funzione Componi, puoi registrare video su un PC in Windows 10 con semplici passaggi. Ora diamo un'occhiata al tutorial dettagliato di seguito.
![Registra la schermata del browser Gmail]()
Passaggio 1. Vai su Gmail e fai clic sul pulsante "Scrivi".
Passaggio 2. Fare clic sulla nuova icona screencast nella barra degli strumenti nella parte inferiore del riquadro di composizione dell'e-mail. Quindi, inizierà il processo di registrazione.
Passaggio 3. Al termine, il rendering del video richiederà alcuni secondi. Successivamente, apparirà incorporato nella tua nuova email con una finestra di anteprima. Puoi visualizzare l'anteprima del video prima di inviarlo o inviarlo direttamente.
Registratore dello schermo del browser fattibile
Oltre agli strumenti introdotti, vogliamo darti alcuni altri registratori dello schermo del browser qui. Basta dargli un'occhiata.
Avvio Screencast-O-Matic
Screencast-O-Matic Launcher è un registratore di schermo ed un editor video scaricabile gratuitamente che puoi utilizzare per registrare dal tuo browser. Con questo strumento puoi registrare facilmente il tuo desktop, browser e webcam prima di creare e modificare un video da esso.
Puoi utilizzare lo strumento di disegno integrato e una funzione di narrazione vocale per migliorare il risultato durante le registrazioni. Inoltre, puoi aggiungere musica e sottotitoli alle tue registrazioni per creare video coinvolgenti. Vengono inoltre fornite alcune fantastiche transizioni ed effetti video per migliorare la qualità del video. Scopri di più a riguardo di seguito.
![Avvio Screencast-O-Matic]()
Caratteristiche:
- Consenti agli utenti di registrare fino a 15 minuti
- Aggiungi vari effetti video al video
- Aggiungi immagini, testo e altri elementi
Droplr
Droplr è un altro software di registrazione video gratuito tutto in uno conosciuto sotto forma di estensione Chrome. Offre il modo più semplice per acquisire registrazioni su un browser. Dopo la registrazione, i video catturati verranno salvati automaticamente nell'archivio cloud. Se desideri condividere la registrazione, condividi il collegamento alla registrazione negli appunti.
Inoltre, può essere utilizzato anche per acquisire screenshot. Se hai acquisito uno screenshot con questo strumento, puoi scaricare lo screenshot in formato PNG. Puoi anche modificare lo screenshot aggiungendo annotazioni di testo. Controlla le sue caratteristiche di seguito.
![Droplr]()
Caratteristiche:
- Supporta l'acquisizione e la registrazione dello schermo
- Consenti la condivisione di URL, l'archiviazione di file e l'analisi
- Consenti agli utenti di trascinare i file per caricarli
Registratore dello schermo CloudApp
Il registratore dello schermo CloudApp è l'ultimo che vogliamo presentarti. Può catturare lo schermo della pagina Web del tuo browser come video e quindi puoi condividerlo immediatamente. Con questo strumento puoi registrare lo schermo con voce e viso.
Se acquisisci screenshot con esso, puoi aggiungere alcuni elementi extra all'immagine catturata. Ad esempio, puoi inserire alcune annotazioni e forme. Scopri di più a riguardo di seguito.
![Registratore dello schermo CloudApp]()
Caratteristiche:
- Registra tutta o parte della pagina web
- Cattura lo schermo in formati HD
- Aggiungi la tua voce durante la registrazione di video
Domande frequenti sulla registrazione della schermata del browser
Qui abbiamo raccolto alcune domande frequenti. Controlliamo insieme le risposte.
1. Come posso registrare il mio schermo Chrome?
Puoi utilizzare EaseUS RecExperts per registrare le schermate di Chrome.
- 1. Vai alla pagina che desideri registrare sul tuo browser Chrome e avvia EaseUS RecExperts.
- 2. Fai clic su "Schermo intero" o "Regione" per scegliere l'area che desideri acquisire.
- 3. Fai clic su "Impostazioni" per selezionare un formato per il tuo screencast e specificare altre opzioni come ritieni opportuno. Quindi fare clic su "OK" per salvare le impostazioni.
- 4. Vai all'interfaccia principale e fai clic su "REC" per avviare la registrazione.
- 5. Vedrai la barra degli strumenti in cui puoi mettere in pausa o interrompere la registrazione. Fare clic sul pulsante corrispondente per fare ciò che desideri.
- 6. Una volta terminata la registrazione, tutte le registrazioni verranno conservate nell'elenco delle registrazioni.
2. Come posso registrare il mio schermo su un browser Windows?
Puoi avviare Game Bar sul tuo computer Windows e seguire le opzioni seguenti per avviare la registrazione.
- 1. Fare clic sul pulsante "Avvia registrazione";
- 2. Utilizza la combinazione di tasti "Win + Alt + R".
3. Posso registrare un video da un sito web?
La risposta è si. Con EaseUS RecExperts, puoi registrare video dal sito Web su qualsiasi browser, inclusi Chrome e Firefox.
Conclusione
Riteniamo che tu abbia trovato un modo corretto per registrare la schermata del browser dal contenuto sopra. Se non sei sicuro di quale strada scegliere, scegli EaseUS RecExperts. Può registrare tutto o parte dello schermo con audio e webcam, registrare riunioni online come Zoom e registrare il gameplay con semplici passaggi.