- Easeusについて
- 会社情報
- ダウンロードセンター
- お問い合わせ
EaseUS RecExperts
画面上の内容なら、なんでも録画可能な使いやすいスクリーンレコーダー
- キャプチャーの範囲を自分で自由に選択可能
- ディスクプレイ、ウェブカム及び音声を同時に、または別々で記録可能
- オンライン会議、ストリーミング動画/音楽など、1クリックで録画可能

概要:
CamStudioが動作しない原因とそれを解決する方法について詳しくガイドします。様々なトラブルシューティング手法を紹介し、あなたのビデオ録画作業をスムーズに進行できるようサポートします。CamStudioの問題を解消し、録画作業を円滑に行いましょう。
CamStudioは、長年にわたり多くのユーザーに愛用されているスクリーンレコーディングツールの中でも有名の一つです。その信頼性と実績が、現在も多くのユーザーにとって好まれる理由です。ただし、このツールが古いことが原因で、一部のユーザーは問題に直面しています。主な問題は、CamStudioが正常に動作しないことです。
この問題は、いくつかの簡単な解決策を試すことで解決可能です。CamStudioが動作しない場合、どのようにしてこの問題を解決すればよいのでしょうか。ここでは、ユーザーが試すべき対処法について探っていきます。
CamStudioがビデオや画面を録画できない原因はいくつか考えられます。例えば、デバイスが無効になっている、またはCamStudioがスピーカーやマイクからの音声を録音していない可能性があります。
🚨CamStudioが動作しない主な原因は以下の通りです。
これらの問題に対する解決策は、オーディオオプションから特定のデバイスを有効にすること、またはCamStudioやグラフィックドライバーを再インストールするなどがあります。CamStudioの使用が安全かどうかを詳しく知りたい場合は、関連する記事を参照してさらに情報を得てください。
📖【関連記事】CamStudioは安全ですか?2024詳細ガイド
CamStudioで遭遇する問題を修正し、再び利用可能にする方法は数多く存在します。これらの解決策の中には、ユーザーがコントロールパネルを微調整し、サウンドカードデバイスを含むオーディオ入力を構成する必要があるものもあります。
そのため、CamStudioが正常に動作しない問題に対して、以下の7つの修正方法を提案します。
マイクやカメラといった外部デバイスが正しく接続されていないことが原因の一つとなることがあります。最近では内蔵サウンドカード付きのヘッドフォンが普及しており、これらはUSB経由で接続されることもあります。そのため、外部デバイスが正しく接続されているかどうかを確認することが重要です。
🕹️確認手順は次のとおりです。
ステップ1. カメラやヘッドフォンに内蔵されているサウンドカードを含む、USBケーブルの接続を確認します。
ステップ2. マイクとヘッドフォンが3.5mmジャックに正しく接続されているかを確認します。
ステップ3. カメラやサウンドカードデバイスがUSB Type-Cポートを通じて接続されているかを確認します。
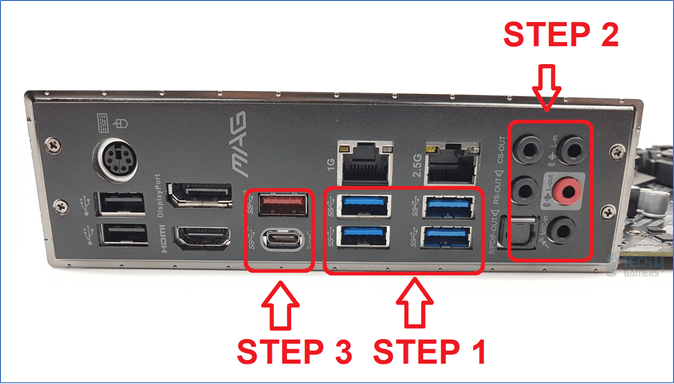
この後、ユーザーはPCで外部ハードウェアが検出されるかどうかを確認する必要があります。
もう1つの簡単な修正方法として、PCを再起動してCamStudioが正常に動作するかを確認することがあります。特に、CamStudioをインストールした直後には、PCが必要なドライバーやプラグインを適切に読み込んでいない可能性があるため、再起動が効果的です。
🕹️PCを再起動する手順は以下の通りです。
ステップ1. タスクバーのスタートメニューボタンをクリックします。
ステップ2.「電源」オプションをクリックします。
ステップ3. メニューから「再起動」を選択して、PCを再起動します。
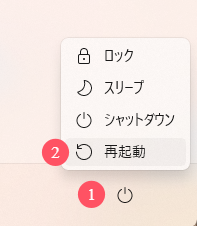
これにより、PCとドライバーなどの主要なサービスが再起動されるため、これ以降は問題が解消され、CamStudioが再び動作する可能性があります。
CamStudioはデフォルト設定でオーディオ録音が無効になっているため、ユーザーが手動で設定を行う必要があります。オーディオ録音を有効にするためには、いくつかの重要なオプションを設定する必要があります。
🕹️オーディオ録音を有効にするための手順は以下の通りです。
ステップ1. CamStudioを開きます。
ステップ2.「オプション(Options)」タブをクリックします。
ステップ3.「スピーカーからのオーディオ録音を有効にする(Record audio from speakers)」オプションを選択します。
ステップ4.「マイクからのオーディオ録音を有効にする(record audio from the microphone)」オプションも選択します。
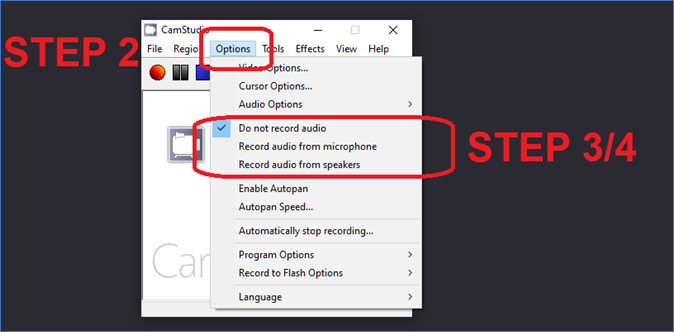
ステップ5. CamStudioを再起動します。
これにより、CamStudioは必要なオーディオオプションを有効にして、スピーカーとマイクからのオーディオを録音するようになります。
場合によっては、古くなったCamStudioがこの問題の原因であることもあります。つまり、ユーザーは新しいアップデートが利用可能かどうかを確認する必要があります。その後、そのCamStudioアップデートをダウンロードしてインストールする必要があります。
🕹️CamStudioのアップデートを確認する手順は次のとおりです。
ステップ1. CamStudioの公式サイトにアクセスします。
ステップ2. ウェブサイトのバージョンとインストールされたバージョンを比較します。
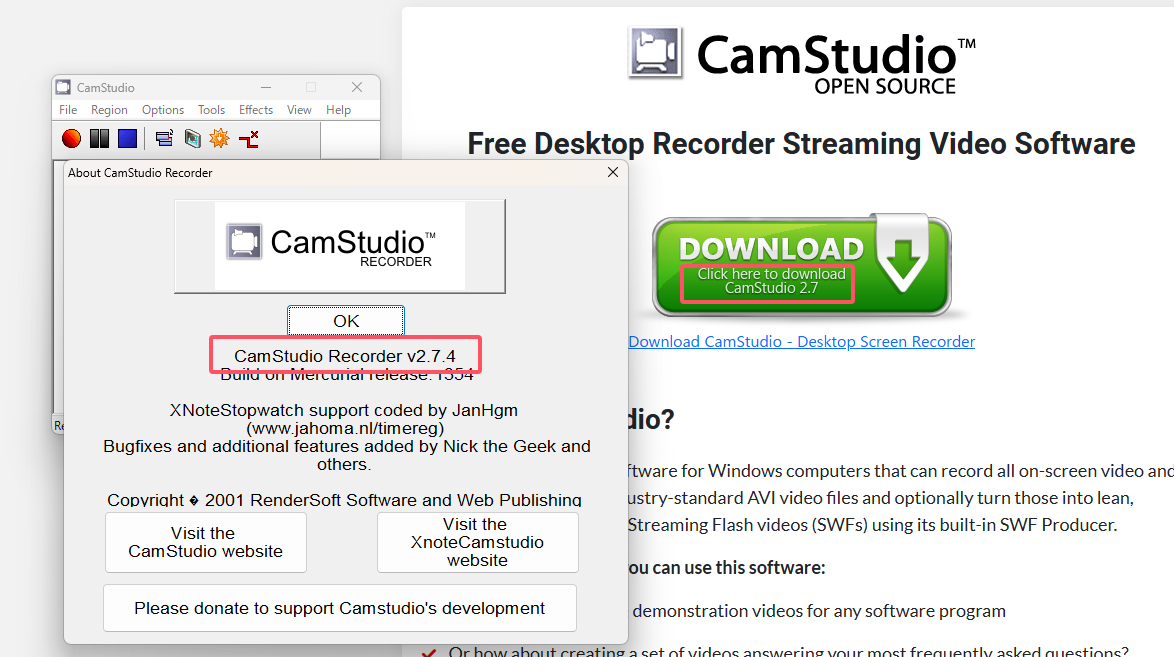
ステップ3. 新しい場合バージョンをダウンロードしてください。
これは、ユーザーのPCに古いバージョンのCamStudioがインストールされている場合にのみ機能します。
CamStudioのプロセスが応答しなくなるか停止することがあり、それが原因で適切なハードウェアを使用できなくなることがあります。これが原因でデバイスの録画ができなくなる場合、エラーメッセージを受け取ったユーザーはタスクマネージャーを使ってプロセスを終了させることが役立つ場合があります。
🕹️具体的な手順は以下の通りです。
ステップ1. タスクバーを右クリックして、「タスクマネージャーを開く」を選択します。
ステップ2.「CamStudioRecorder」を選択し、「詳細の表示」タブに移動します。
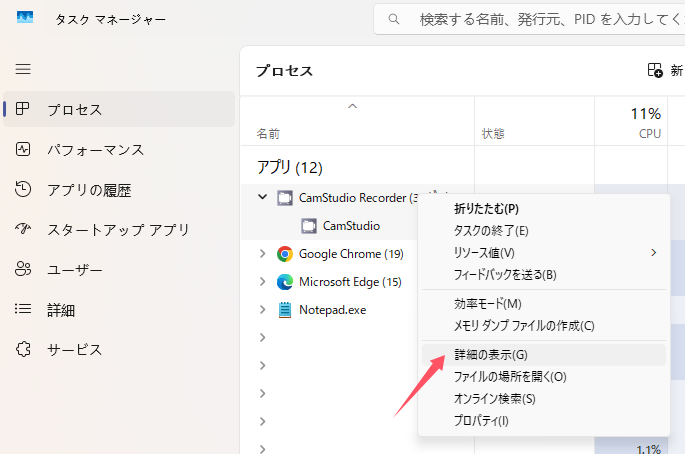
ステップ3.「Recorder.exe」を右クリックし、「プロセスツリーの終了」を選択します。
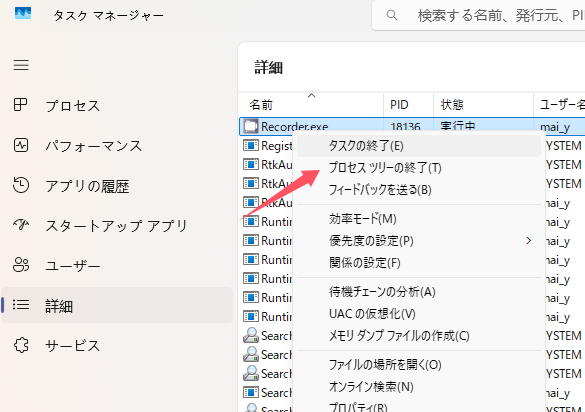
ステップ4. CamStudioを再起動します。
これにより、CamStudioに関連するすべてのプロセスが終了し、問題が解決する可能性が高まります。
多くのユーザーにとって、グラフィックカードドライバーを更新することで問題が解決することがあります。これは、インストールされたドライバーがCamStudioとうまく連携しないことが原因で問題を引き起こす場合があるためです。そのため、ユーザーはデバイスマネージャーを使用してグラフィックドライバーを更新する必要があります。
🕹️手順は以下の通りです。
ステップ1.「スタート」メニューを開き、「デバイスマネージャー」と入力して検索して開きます。
ステップ2.「ディスプレイアダプター」メニューを展開します。
ステップ3. メインのGPUを右クリックし、「ドライバーの更新」を選択します。
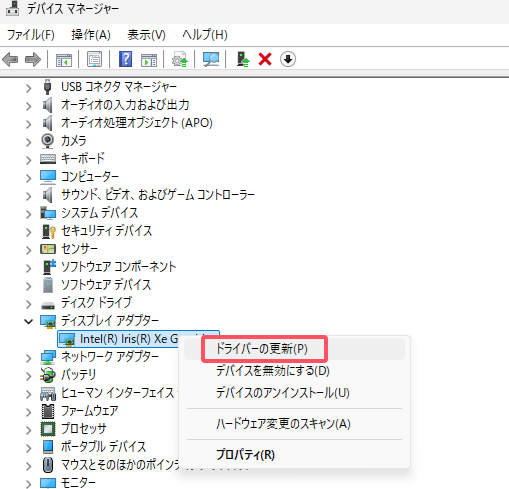
ステップ4. 次に、「ドライバーを自動的に検索」を選択します。
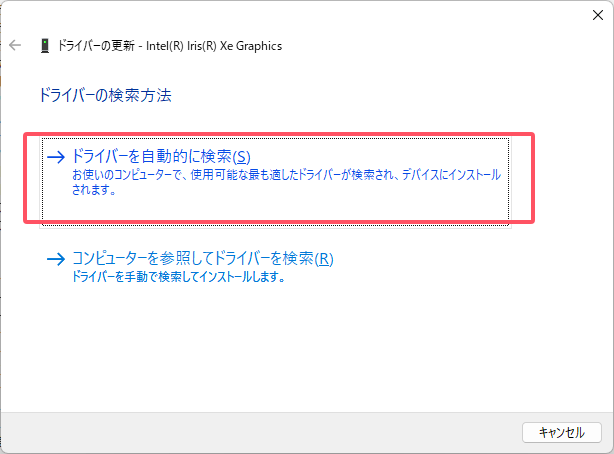
ステップ5. ドライバーのインストールが完了するまで待ちます。
これらの手順により、ドライバーが最新のものにアップグレードされ、CamStudioの問題が解決される可能性が高まります。
修正法7. CamStudioを削除して再インストールする
CamStudioを削除して再インストールすることで、問題を解決することができます。この手順は比較的簡単です。ユーザーがすべきことは、CamStudioの最新バージョンを公式ウェブサイトからダウンロードし、その前にコントロールパネルを通じて既存のCamStudioを削除することです。
🕹️具体的な手順は以下のとおりです。
ステップ1. コントロールパネルに移動します。
ステップ2.「プログラムと機能」を選び、「プログラムのアンインストール」に進みます。
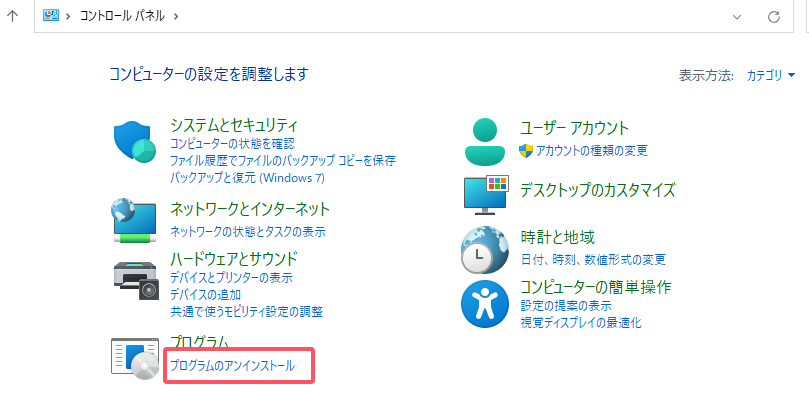
ステップ3. リストからCamStudioを見つけて、「アンインストール」をクリックします。
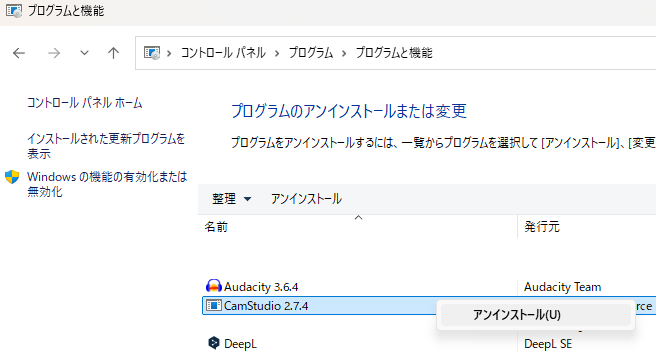
ステップ4. アンインストールが完了するまで待ちます。
ステップ5. 最新バージョンのCamStudioをインストールします。
これによって、無効な設定や潜在的なエラーがクリアされ、問題が解決される可能性が高まります。
CamStudioが一部のユーザーにとって正常に動作しない場合でも、それが唯一の選択肢ではありません。実際、より優れた代替ソフトウェアが存在します。その中でも特におすすめなのがEaseUS RecExpertsです。このソフトウェアは最新の画面録画基準に準拠しており、多彩な便利機能を備えています。ぜひ下記のダウンロードボタンからお試しください。使いやすさと多機能性に驚かれることでしょう。
1
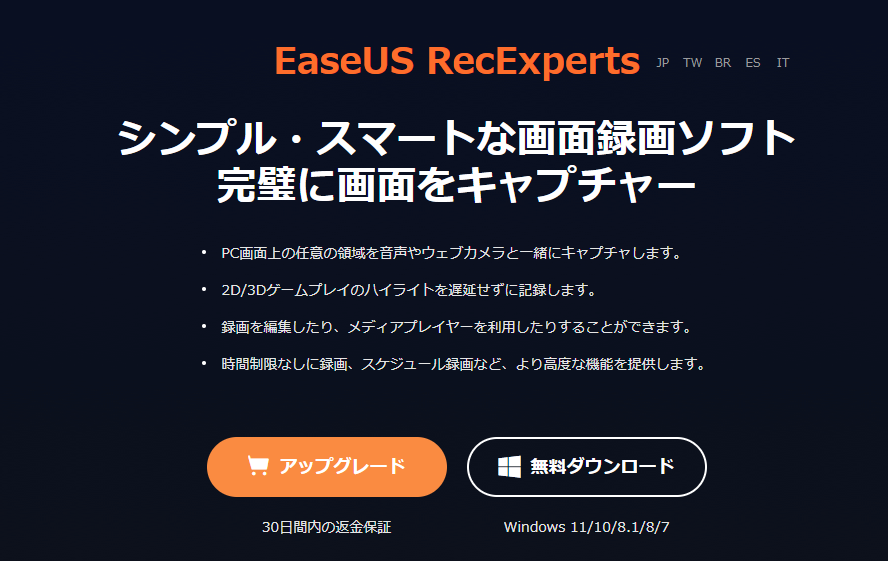
EaseUS RecExpertsは、その優れた機能により、現在市場で最も評価されているスクリーンレコーディングソフトウェアの一つとして広く認識されています。このツールを使用すれば、Windows 10で全画面、部分画面、またはカスタム領域の録画が簡単に行えます。さらに、システムサウンドや外部オーディオの選択も自由に行えるため、柔軟な録画が可能です。
🦋EaseUS RecExpertsの主な特徴は以下の通りです。
🕹️それでは、EaseUSを使用して画面を録画する方法をご紹介します。以下の手順に従ってください。
ステップ1. EaseUS RecExperts を起動し、録画したい内容に応じて「フルスクリーン」「カスタム」「ウィンドウ」「ゲーム」「音声のみ」「Webカメラ」などのモードを選択します。たとえば、チュートリアルや操作手順を録画する場合は、「フルスクリーン」または「ウィンドウ」モードがおすすめです。

ステップ2. ツールバーを使って、「スピーカー」「マイク」「Webカメラ」のオン/オフを切り替えることができます。赤い「REC」ボタンをクリックすると録画が開始されます。

ステップ3. 録画中に内容を調整したいときは、「一時停止」ボタンをクリックして一時的に録画を止めることができます。録画を終了したいときは、「停止」ボタンをクリックしてください。
![]()
ステップ4. 録画が終了すると、プレビュー画面に移動し、録画したファイルの編集や管理ができます。録画中に追加した注釈は、保存された動画にも反映されます。

こちらは、CamStudioを再起動して実行するために試すことができる修正方法の一部です。オーディオ入力やオーディオ録音の設定が正しく構成されていない場合、CamStudioにエラーメッセージが表示されることがあります。
再度強調いたしますが、すべての修正を試みた後でも、時代遅れのツールに依存するのではなく、EaseUS RecExpertsのような現代的なソリューションを利用することで、ユーザーはより多くの利点を享受できます。このような選択肢は単に優れているだけでなく、スムーズに機能し続けるための継続的なアップデートも提供しています。
1
1. CamStudioに対して優れている点は何ですか?
EaseUS RecExpertsは、CamStudioに比べて現代的で多機能な選択肢です。CamStudioは古いスクリーンレコーディングプログラムであり、現在のハードウェアに対する更新やサポートが行われていません。一方、EaseUS RecExpertsは定期的にアップデートされており、多くの新しい機能が追加されています。
2. CamStudioには透かしが入りますか?
CamStudioでは、ビデオに透かしが入ることはありませんが、無料版には録画時間に制限があります。また、CamStudioにはユーザーが録画したビデオに独自の透かしやサインを追加する機能が備わっていません。