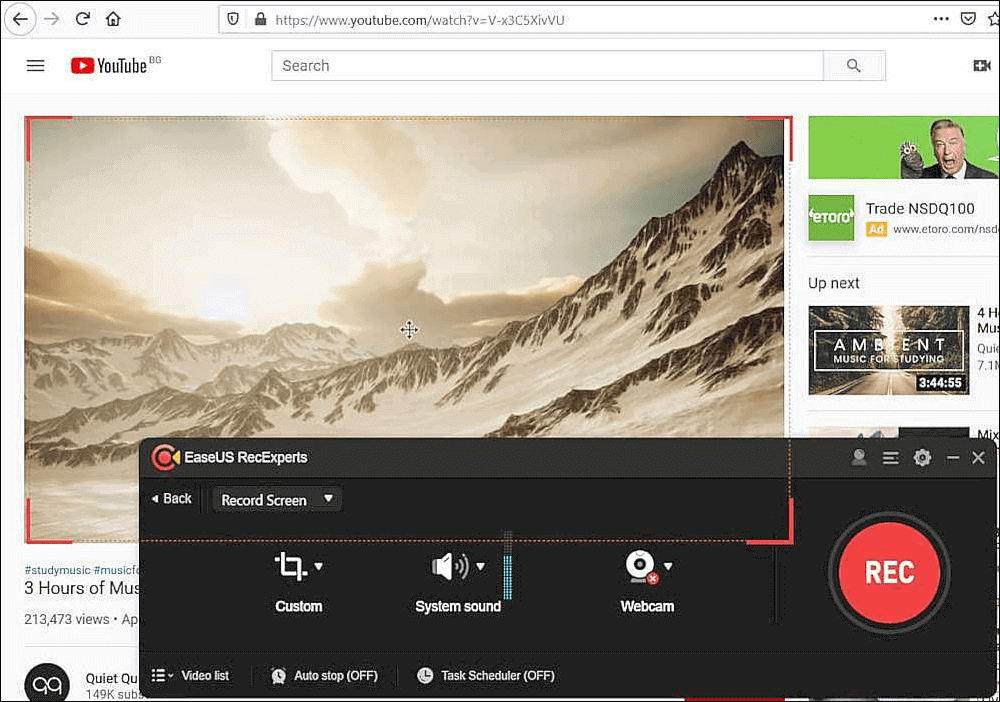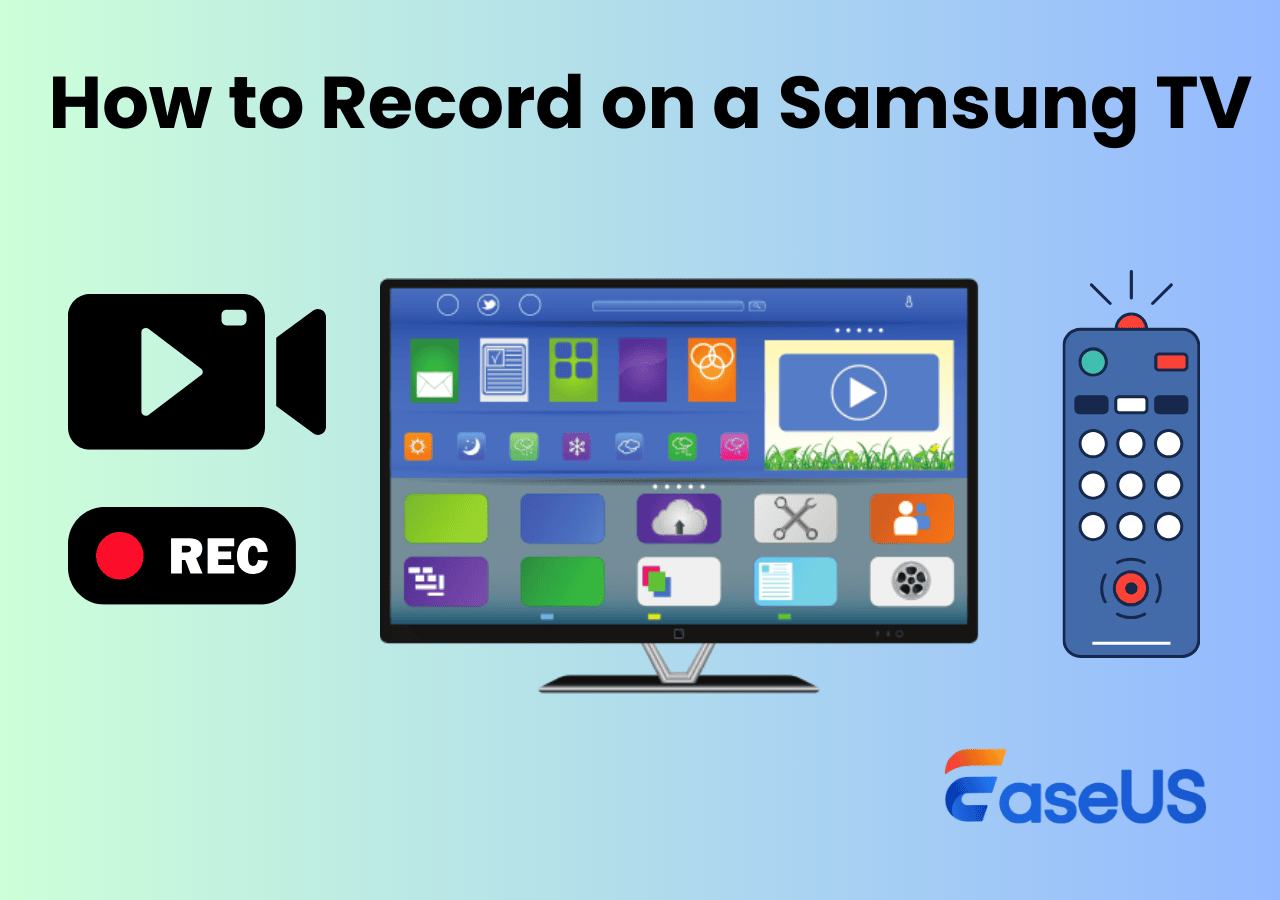-
![]()
Daisy
Daisy is the Senior editor of the writing team for EaseUS. She has been working in EaseUS for over ten years, starting from a technical writer to a team leader of the content group. As a professional author for over 10 years, she writes a lot to help people overcome their tech troubles.…Read full bio -
Jane is an experienced editor for EaseUS focused on tech blog writing. Familiar with all kinds of video editing and screen recording software on the market, she specializes in composing posts about recording and editing videos. All the topics she chooses …Read full bio
-
![]()
Alin
Alin is an experienced technical blog writing editor. She knows the information about screen recording software on the market, and is also familiar with data cloning and data backup software. She is expert in writing posts about these products, aiming at providing users with effective solutions.…Read full bio -
Jean is recognized as one of the most professional writers in EaseUS. She has kept improving her writing skills over the past 10 years and helped millions of her readers solve their tech problems on PC, Mac, and iOS devices.…Read full bio
-
![]()
Jerry
Jerry is a fan of science and technology, aiming to make readers' tech life easy and enjoyable. He loves exploring new technologies and writing technical how-to tips. All the topics he chooses aim to offer users more instructive information.…Read full bio -
![]()
Rel
Rel has always maintained a strong curiosity about the computer field and is committed to the research of the most efficient and practical computer problem solutions.…Read full bio -
![]()
Gemma
Gemma is member of EaseUS team and has been committed to creating valuable content in fields about file recovery, partition management, and data backup etc. for many years. She loves to help users solve various types of computer related issues.…Read full bio -
![]()
Shelly
"I hope my articles can help solve your technical problems. If you are interested in other articles, you can check the articles at the bottom of this page. Similarly, you can also check my Twitter to get additional help."…Read full bio
Page Table of Contents
0 Views |
0 min read
Key Takeaways
- Hotstar uses DRM protection technology to protect content copyright and prevent distribution. You will get a black screen if you try to record Hotstar videos.
- Turn off the browser acceleration feature and use a professional third-party screen recorder like EaseUS RecExperts to capture movies or shows from Hotstar for offline viewing.
- Use another device or create virtual space to capture Hotstar shows or movies on iPhone and Android.
Disney+ Hotstar, also called JioHotstar, is a leading live video streaming platform for high-quality videos. The platform lets you view your favorite TV series, films, sports, etc. Sometimes, when you get captivating videos, you may want to screen-record them for offline use. Is it possible to perform a Hotstar screen recording?
This article answers questions on recording Hotstar videos. It explains if it's possible, provides strategies for recording on computers and phones, and teaches how to download videos on mobile devices.
- Disclaimer for Screen Recording Hotstar
- This guide merely offers reference solutions for recording and has no direct affiliation with Hotstar. Any recorded content is strictly for personal use only and must not be distributed, shared, or utilized for any commercial purposes.
Share this post to help others in need!
Can We Screen Record Hotstar?
Hotstar has safeguarded against the unauthorized usage of its content, thanks to DRM protection. Because of this, it's not possible to screen-record Hotstar without black screen. Also, they have put forward special encryption algorithms that can detect whether you're screen recording or taking screenshots. You'll encounter a black screen when you try to record a video.
Therefore, it shows that screen recording isn't allowed. However, despite all this, if you have a reliable JioHotstar screen recorder, it's possible to record Hotstar videos via the website. One of the most reliable tools to use is EaseUS RecExperts. Continue reading to know how you can use this efficient screen Hotstar recorder.
How to Screen Record in JioHotstar on PC/Mac
Can you record videos from Hotstar for offline watching? EaseUS RecExperts provides one of the most efficient solutions for recording your favorite videos on Hotstar. The tool allows you to capture videos in their original quality, i.e., HD, 2K, or 4K. Once you've recorded the videos, this video recording software provides you with a built-in player to preview them.
In situations where an online video is encrypted, this tool will allow you to bypass the algorithms and conveniently record encrypted videos without disruptions. Using this software, you can also add watermarks to the video once you've captured them. Besides, you can easily take screenshot in Hotstar with this EaseUS tool.
Do you want to gain access to these amazing video recording features with EaseUS RecExperts? Just hit the button below to get it!
Here are the steps on Hotstar video recording for personal use:
Step 1. Launch this software and choose the "Enhanced mode" on the left panel.

Step 2. Choose the streaming services that you want to record from, like YouTube, Netflix, Hulu, Disney, Amazon Prime, and more. Next, double-click on it and you will be led to the corresponding webpage.
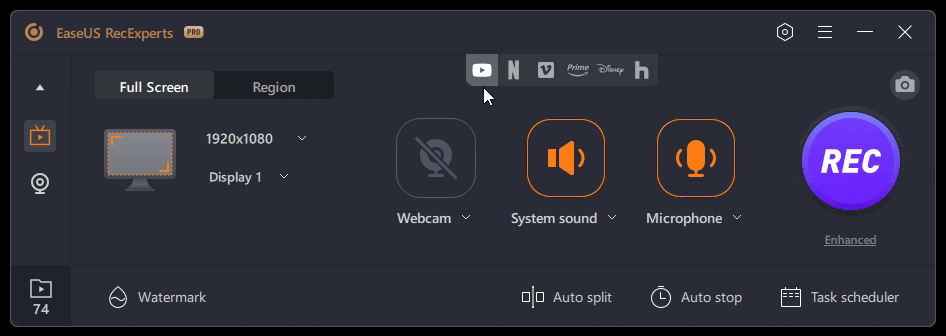
Step 3. Once done, click the blue REC button to start recording.
Share this post to help others in need!
How to Screen Record Hotstar Videos in Mobile (iPhone/Android)
Can you record Hotstar videos in mobile without a black screen? Although mobile devices have built-in screen recording features, they might not work on Hotstar due to its DRM (Digital Rights Management) restrictions. Some users with older mobile devices have succeeded in screen recording protected apps. You can try playing the Hotstar video via the web page and using the built-in screen recorder.
However, the built-in screen recording is frequently restricted or ends up with a blank screen because of DRM. If the built-in function fails, try the following feasible solutions to perform Hotstar screen recording on iPhone or Android.
#1. Using a Second Device
One of the easiest ways to capture Hotstar movies or shows on iPhone or Android is to record it using an external device like another phone, camera. You just need to make sure you shoot in a location with the right lighting and have a stable tripod to help you stabilize the shot.
This method is only applicable if you do not have high requirements for recording quality. And make sure there is enough storage space. But always remember to record with permission and avoid violating Hotstar's Terms of Service.

#2. Using Virtual Space on Android
You can create a virtual space on Android and run Hotstar in it. In this way, it's possible to record Hotstar videos on Android. This independent environment can help you use apps that might otherwise restrict certain functionalities. Then enable an Android screen recorder and you will be able to start recording.
Step 1. Go to the Google Play Store and search for a virtual space app.
Step 2. Open and set up the app. Then, create a virtual space where you can run apps in isolation.
Step 3. Enable the screen recording app on your Android device to capture videos.
#3. Screen Mirroring to Computer and Using EaseUS RecExperts
Screen mirroring your phone to a computer is another way to help you record Hotstar videos. This method allows you to capture the content from your mobile device for personal use.
Step 1. Screen mirror your phone to your PC in a suitable way.
Step 2. Run EaseUS RecExperts on your PC and play the Hotstar video that you want to save.
Step 3. Click the REC button to start recording your phone screen.
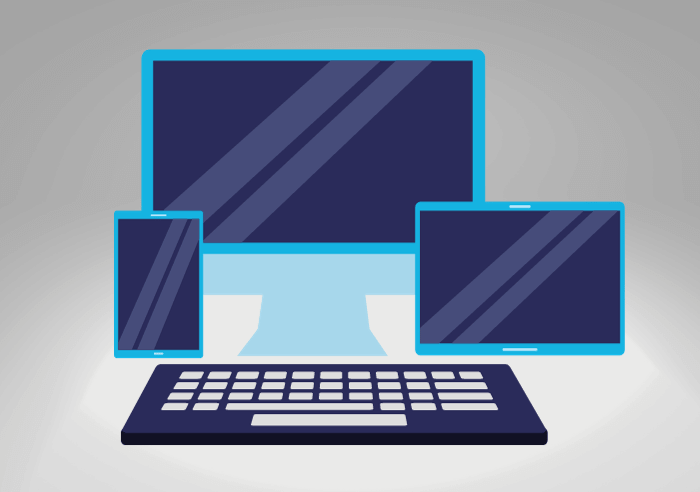
Share this post to help others in need!
How to Download Hotstar Videos on Mobile
If you find it challenging to record Hotstar videos on iPhone or Android via the built-in screen recorder, there's an option to download them. With its app, Hotstar allows users to download videos and watch them offline whenever they wish. The Hotstar official app is available for both Android and iOS devices.
However, this app restricts you to download videos only from specific categories. For example, you can only download videos from the "Star group" and not those in the "Sports" and "English series" categories. Also, the system will restrict you from downloading the latest movies or live-stream content. Despite these restrictions, you can follow the steps below to download Hotstar videos on mobile:
Step 1. Visit the App Store on iPhone or Google Play Store on Android to download and install the Hotstar app. Next, sign up or register to your Hotstar account.
Step 2. Open the video you would like to download. Once the video has started playing, scroll to the lower selection of the screen to find the "Download" option. You'll also view other video options like "SHARE" and "WATCHLIST."
Step 3. Tap on the "Download" button and select your preferred video quality, i.e., "Low," "Medium," or "High." The Hotstar app will then start downloading videos to your mobile. Once the download has finished, you'll find the videos in your default storage.
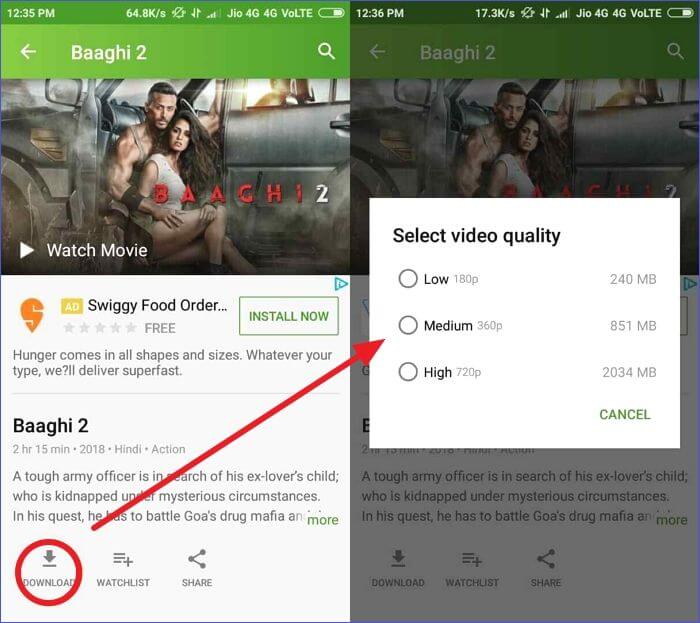
Although this method limits the number of videos you can download, it still offers a reliable way to get Hotstar videos on your Android or iOS.
Legal and Ethical Considerations About Hotstar Screen Recording
Before you start recording content from Hotstar, it's crucial to be aware of the legal and ethical implications. Unauthorized recording and distribution of copyrighted material can lead to serious consequences.
- Respect Copyright Laws: Hotstar's content is protected by copyright. Recording and sharing this content without permission is illegal and can result in legal action. Always respect the intellectual property rights of content creators and distributors.
- Obtain Permission: If you need to record content for personal use, check Hotstar's terms of service or contact their support to understand the conditions under which recording is allowed. Never assume that recording is permissible without explicit consent.
- Use Recordings Responsibly: If you are allowed to record content, ensure that the recordings are used for personal, non-commercial purposes only. Do not share or distribute the recordings publicly, as this can infringe on copyright and lead to legal issues.
Share this post to help others in need!
How to Screen Record in Jiohotstar Conclusion
This article has taught you how to perform Hotstar screen recording. Although recording Hotstar videos using the app is impossible, you can do it by visiting Hotstar.com. You can use a third-party tool like EaseUS RecExperts or your phone's built-in screen recorder to capture Hotstar videos.
If you want to download Hotstar videos on mobile, you can use the Hotstar app for Android or iOS. For convenient video recording on Hotstar, we recommend using EaseUS RexExperts. This software allows you to record videos in their original quality, i.e., HD, 2K, or 4K, then save them to your computer. Please ensure you download EaseUS RecExperts today and try it out.
Hotstar Screen Recording FAQs
Below are common questions about Disney+ Hotstar screen recording.
1. Why is Hotstar Screen Recording Not working?
Hotstar screen recording may not work because the Hotstar app restricts you from doing that. This is due to the encryption algorithms set to prevent screen recording. Therefore, when you try to record the screen, you'll only receive the audio or a black screen. For successful screen recording on Hotstar, you can log in using a browser and then use a third-party tool like EaseUS RecExperts to record your videos.
2. Can Disney Plus Detect Screen Recording?
Yes. Disney Plus has put forward special algorithms to detect screen recording, preventing you from doing that. Since its content is protected by DRM (Digital Rights Management), Disney Plus won't allow its unauthorized usage. You'll run into a black screen if you try to record Disney Plus videos on your computer or phone directly.
3. Can You Screen Share a Disney+ on Zoom?
Since Disney Plus has not put forward any restrictions, sharing a Disney+ on Zoom is possible. Follow the steps below to do that:
Step 1. Open Disney on your PC, find the video you want to play, and share it on Zoom.
Step 2. Launch Zoom and input the meeting ID. Wait for your friends to start joining the meeting.
Step 3. Next, tap on the Share screen button at the bottom of the screen. You can then select the Disney screen you opened earlier to share it. Your friends on Zoom will then be able to view the video.
4. Does Hotstar allow screen sharing?
Hotstar does not inherently support screen mirroring. But you can share the entire screen through the mirroring function of your mobile phone or computer.
EaseUS RecExperts

One-click to capture anything on screen!
No Time Limit, No watermark
Start Recording