- Easeusについて
- 会社情報
- ダウンロードセンター
- お問い合わせ
EaseUS RecExperts
画面上の内容なら、なんでも録画可能な使いやすいスクリーンレコーダー
- キャプチャーの範囲を自分で自由に選択可能
- ディスクプレイ、ウェブカム及び音声を同時に、または別々で記録可能
- オンライン会議、ストリーミング動画/音楽など、1クリックで録画可能

概要:
Xbox録画が機能していないエラー0x8232360fが表示される場合は、以下の修正を試して問題を解決してください。いくつかの理由で発生する可能性がありますが、簡単に修正できます。また、PCでの画面録画に最適なXbox GameBarの代替品も確認してください。
XboxのWindowsOSへの統合は、最も人気のあるブランド合作の1つです。Xbox GameBarを使用すると、ゲームプレイ、チュートリアル、その他さまざまな画面をキャプチャして、画面を録画できます。このエキサイティングなツールを使用すると、ゲームプレイや統計を記録したり、スクリーンショットを撮ったり、その他さまざまなことができます。ただし、ほとんどのソフトウェアと同様に、Xbox GameBarは時々動作が不安定になり、エラーが発生します。
録画中に、アプリに「録画が機能していませんエラー0x8232360f」と表示され、作業が途中で中断されます。Xbox Game Bar0x8232300fエラーを修正したい場合は、EaseUSがこの投稿で6つの解決策を提供しています。最後まで読んで、0x8232300fエラーを修正する方法を確認してください。
Xboxの0x8232360fエラーは、Xbox GameBarの機能に問題がある場合、またはこの機能を使用して記録またはタスクを実行しようとしたときに何らかの問題で発生します。
Xboxゲームアプリの構成ミス、またはMicrosoftアプリキャッシュの破損により、エラーが発生している可能性があります。 GameBarの記録が機能しないエラー0x8232360fが発生する理由は他にもいくつかあります。
💡ヒント:
アプリを修復してもエラー0x8232360fが解決しない場合は、GameBarアプリをリセットしてみてください。ただし、アプリのデータは削除されます。この操作により、アプリケーションは新しいWindowsOS上の工場出荷時の状態にリセットされます。
この記事では、EaseUSがXbox GameBarが機能しないエラーを1つ紹介します。他のエラーコードが発生した場合は、EaseUSが提供している関連記事をお読みください。
ここでは、WindowsPCでXbox録画が機能しないエラー0x8232360fを修正するために試すことができる6つの実用的な解決策を紹介します。
WindowsOSには、ストアまたは組み込みアプリを修正するためのトラブルシューティングツールが用意されています。ストアアプリで問題が発生した場合は、これらの機能を使用して修復してみてください。Xbox GameBarの0x8232360fエラーについても、同じことを試すことができます。
🔎同じことを行うには、以下の手順に従ってください。
ステップ1.スタートボタン(Windowsアイコン)を右クリックし、「設定」をクリックします。「アプリ」の「インストールされたアプリ」で「Xbox」を探し、「詳細オプション」をクリックします。
ステップ2.次に、設定ウィンドウを下にスクロールして、「修復」オプションを見つけます。それをクリックして、Xbox GameBarを修復します。
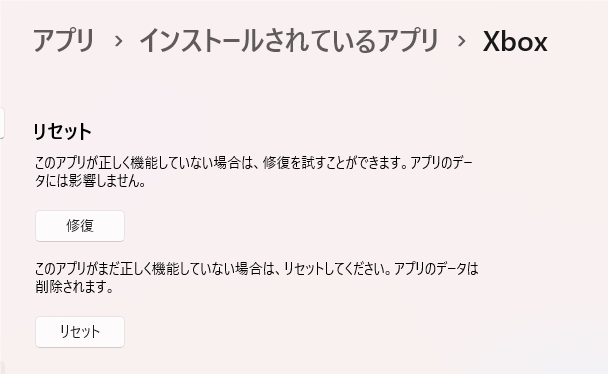
PCの画面録画に関する問題のほとんどは、グラフィックドライバーの互換性がない、破損している、または欠落していることが原因で発生します。これらのドライバーは、ハードウェアとソフトウェア間の通信として機能し、画面上のビデオから静止画像を表示およびキャプチャします。
グラフィックカードを再インストールまたは更新して、Xbox録画が機能しないエラー0x8232360fが解消されるかどうかを確認してください。ドライバーをアンインストールしてPCを再起動すると、OSは自動的に不足しているドライバーを検出し、最新バージョンのグラフィックカードを再インストールします。
🔎手順は次のとおりです:
ステップ1.「スタート」を右クリックして、「デバイスマネージャー」をクリックします。
ステップ2.デバイスマネージャーを開き、ディスプレイアダプターを検索します。
ステップ3.次に、ディスプレイアダプターを展開し、グラフィックカードを右クリックします。
ステップ4.更新するには「ドライバーの更新」をクリックし、グラフィックカードを削除するには「デバイスのアンインストール」をクリックします。
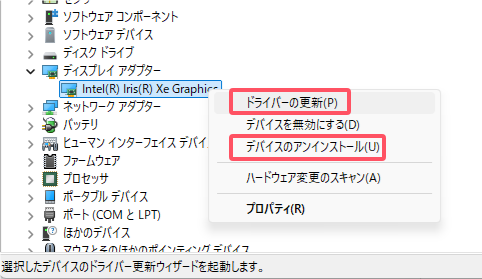
次に、PCを再起動して、Xbox録画が機能しないエラー0x8232360fが解決されるかどうかを確認します。
場合によっては、オペレーティングシステムにバグがあり、Xbox GameBarに干渉してこのような問題を引き起こす可能性があります。WindowsOSを更新してこの問題を解決してください。WindowsOSを更新する手順は次のとおりです。
🚩Windows10の場合:
ステップ1.Windows+Iキーを押して、PCの設定を開きます。
ステップ2.「更新とセキュリティ」セクションに移動します。
ステップ3.新しいウィンドウで、「Windows Update」をクリックします。次に、コンピューターに新しい更新プログラムがあるかどうかを確認します。
ステップ4.「ダウンロードとインストール」ボタンをクリックして、PCに最新のアップデートを取得します。
🚩Windows11の場合:
ステップ1.設定を開きます。
ステップ2.WindowsUpdateに移動し、「更新プログラムの確認」をクリックします。
ステップ3.最新のアップデートをダウンロードしてインストールします。
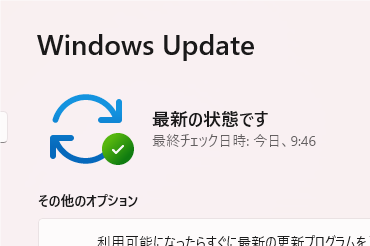
Microsoftストアに大量のキャッシュが蓄積されると、組み込みアプリが正常に動作しなくなる可能性があります。
🔎MicrosoftStoreのキャッシュをリセットするには、以下の手順に従ってください。
ステップ1.WindowsキーとRキーを同時に押します。この操作により、実行アプリが起動します。
ステップ2.バーに「WSReset.exe」と入力し、「OK」をクリックします。
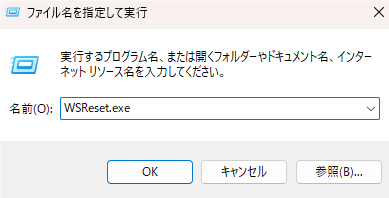
これで、コマンドプロンプトが数秒間ポップアップ表示され、MicrosoftStoreのキャッシュが自動的にクリアされます。
上記の解決策のいずれもXbox録画が機能しないエラー0x8232360fを修正しない場合は、代替策を探す必要があります。いずれにしても、Xboxの問題は発生し続け、画面しか録画できません。PCでWebカメラを使用してゲームプレイを録画し、後で編集してプロなビデオを作成できたらどうでしょうか。すばらしいと思いませんか。EaseUS RecExpertsは、これらすべてを実行できるソフトウェアです。
EaseUS RecExpertsは、Xbox GameBarの最高の代替品となる優れた機能を備えたプロな画面録画ソフトウェアです。UHD品質でさまざまなモードで画面を録画できます。ゲームプレイ、チュートリアル、または情報ビデオの画面を録画する場合、すばやく実行して、エフェクトや編集を追加し、プロなビデオを作成できます。
💫EaseUS RecExpertsの主な機能:
🔎EaseUSで画面を録画するための完全なガイドはこちらです:
ステップ1. EaseUS RecExperts を起動し、録画したい内容に応じて「フルスクリーン」「カスタム」「ウィンドウ」「ゲーム」「音声のみ」「Webカメラ」などのモードを選択します。たとえば、チュートリアルや操作手順を録画する場合は、「フルスクリーン」または「ウィンドウ」モードがおすすめです。

ステップ2. ツールバーを使って、「スピーカー」「マイク」「Webカメラ」のオン/オフを切り替えることができます。赤い「REC」ボタンをクリックすると録画が開始されます。

ステップ3. 録画中に内容を調整したいときは、「一時停止」ボタンをクリックして一時的に録画を止めることができます。録画を終了したいときは、「停止」ボタンをクリックしてください。
![]()
ステップ4. 録画が終了すると、プレビュー画面に移動し、録画したファイルの編集や管理ができます。録画中に追加した注釈は、保存された動画にも反映されます。

おそらく、この方法はデータ損失になる可能性があるため、試すべき最後のオプションです。したがって、これを試す前に、必ずデータのバックアップを取ってください。リセットは、OSを最新バージョンにクリーンインストールして、PC全体のパフォーマンスを向上させます。
🔎PCをリセットして問題を解決する手順は次のとおりです。
ステップ1.設定を開きます。
ステップ2.システム>回復タブに移動します。
ステップ3.「このPCをリセット」の横にある「PCをリセット」をクリックし、次のウィンドウで「ファイルを保持する」を選択してデータを保存します。
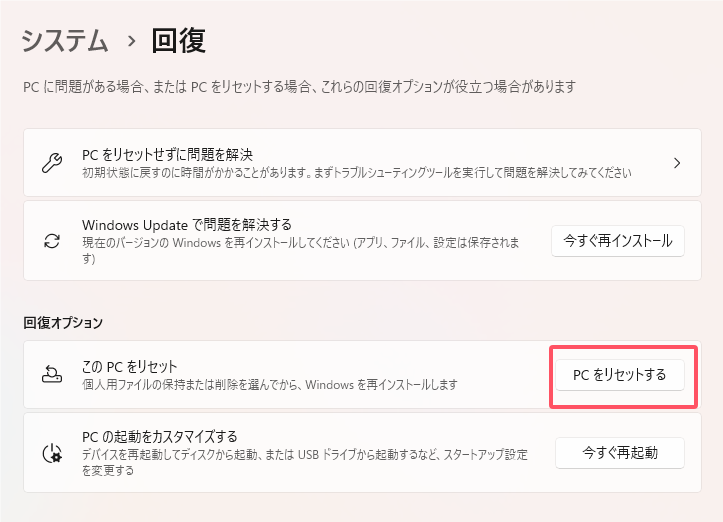
Xbox録画が機能しない「エラー0x8232360f」は、多くの場合、軽微な不具合やシステムの問題が原因で発生します。Xbox GameBarを再び機能させるために、考えられる原因を回避できます。この記事には、Xbox録画が機能しないエラー0x8232360fを解決するための6つの修正方法が記載されています。どの修正方法も機能せず、 GameBarでエラーがポップアップ表示されることにうんざりしている場合は、最高のXbox GameBarの代替品であるEaseUS RecExpertsをぜひご利用ください。
⏬クリックしてダウンロードし、EaseUSを試してみてください。お役に立てれば幸いです!
エラーコード0x8232300fは、画面上の何かをキャプチャしようとしたときに発生するXbox GameBarエラーです。これは、 GameBarファイルが見つからない、OSバックグラウンドアプリが古いなど、さまざまな理由で発生する可能性があります。
Xboxでエラー0x82323619を修正するには、以下の修正を試してください。