- Easeusについて
- 会社情報
- ダウンロードセンター
- お問い合わせ
EaseUS RecExperts
画面上の内容なら、なんでも録画可能な使いやすいスクリーンレコーダー
- キャプチャーの範囲を自分で自由に選択可能
- ディスクプレイ、ウェブカム及び音声を同時に、または別々で記録可能
- オンライン会議、ストリーミング動画/音楽など、1クリックで録画可能

概要:
Razerコンピューターを使用していて、画面上のコンテンツからチュートリアルを録画したい場合は、ここが最適な場所です。この記事では、4つの異なるツールを使用してRazerノートパソコンで画面を録画する方法を説明します。また、4つのツールの画面録画のパフォーマンスを比較します。今すぐコンテンツを確認してください。
人々がRazerノートパソコンで画面録画をしたい理由はさまざまです。Razerノートパソコンを使用している場合、どうやって録画するかご存知ですか?多くの人は、適切な方法がわからないため、Razerノートパソコンの画面を録画するのは難しいと思っています。この記事では、4つの簡単な方法で録画する方法を紹介します。さっそく始めましょう!
簡単な手順でRazerノートパソコンで画面を録画する4つの方法を確認してください。チュートリアルに入る前に、ここで比較表を確認してください。
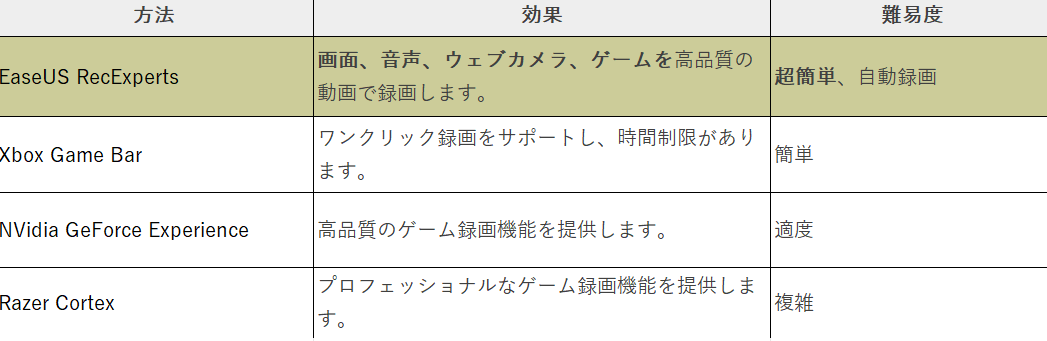
EaseUS RecExpertsは、Razerノートパソコンで画面を録画するのに最適なツールです。この優れたMacおよびWindowsのスクリーンレコーダーは、 画面、音声、ウェブカメラ、ゲームの録画を完璧に体験できます。
画面のアクティビティを記録するには、全画面、特定のエリア、またはウィンドウを選択して開始できます。記録プランをスケジュールして、記録を自動的に開始および終了することもできます。その後、記録をMP4ファイルまたはその他の形式で保存できます。
希望する場合は、動画は4K UHD解像度で保存されます。録画後は、内蔵の動画編集ツールを使用してトリミングやオーディオ抽出などの編集も行えます。詳細については以下をご覧ください。
EaseUS RecExpertsの主な機能:
・複雑な設定なしでRazerで画面を録画する
・簡単なクリックでPCでゲームプレイを録画
・タスクスケジューラによる自動記録をサポート
・録画をMP4、MOV、MKVなどの形式で保存する
・複数の画面を録画するなど、様々な録画オプションをサポート
今すぐ下のボタンをクリックし、EaseUS RecExpertsをダウンロードして、録画を開始してください。
ステップ1. EaseUS RecExperts を起動し、録画したい内容に応じて「フルスクリーン」「カスタム」「ウィンドウ」「ゲーム」「音声のみ」「Webカメラ」などのモードを選択します。たとえば、チュートリアルや操作手順を録画する場合は、「フルスクリーン」または「ウィンドウ」モードがおすすめです。

ステップ2. ツールバーを使って、「スピーカー」「マイク」「Webカメラ」のオン/オフを切り替えることができます。赤い「REC」ボタンをクリックすると録画が開始されます。

ステップ3. 録画中に内容を調整したいときは、「一時停止」ボタンをクリックして一時的に録画を止めることができます。録画を終了したいときは、「停止」ボタンをクリックしてください。
![]()
ステップ4. 録画が終了すると、プレビュー画面に移動し、録画したファイルの編集や管理ができます。録画中に追加した注釈は、保存された動画にも反映されます。

Xbox Game Barアプリケーションは、Razerノートパソコンで画面を録画するためのもう1つの素晴らしいオプションです。このアプリケーションの最も良い点は、Windows 10以降のバージョンを使用してる場合は、何もダウンロードする必要がないことです。使いやすく、多くの優れた機能を提供しています。
この画面録画ツールを使用すると、画面全体または画面の一部だけを録画できます。すべてはあなたのコントロール次第です。ただし、考慮すべき点は、 時間制限のないスクリーンレコーダーではないということです。したがって、Razerノートパソコンを時間範囲内で録画できます。それで問題がなければ、以下の操作手順を確認してください。
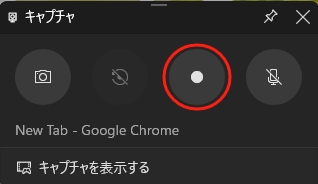
Xbox Game Barを使用してRazerで画面を記録する方法:
ステップ1.キーボードのWin + Gホットキー を押して 、Xbox Game Barを開きます。
ステップ2. 録画ボタンをクリックして、Razerノートパソコンで新しい録画を開始します。
ステップ3. 停止したい場合は、停止ボタンをクリックして完了します。デフォルトでは、録画はMP4ファイルとして保存されます。
次のお勧めするツールは、NVidia GeForce Experienceです。これは、簡単な操作でゲームプレイ映像をキャプチャできる最高のゲームレコーダーの1つです。このツールは自動録画機能も提供しているため、手が自由になります。
さらに、ゲームプレイの動画チュートリアルを録画して、手と画面を同時に表示したい場合は、画面と一緒にウェブカメラの映像をキャプチャすることができます。その後、動画をソーシャルメディア プラットフォームや友人と共有できます。
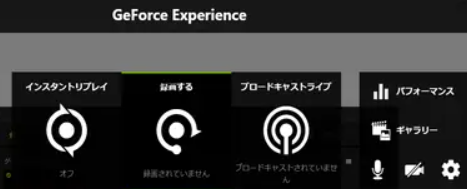
NVidia GeForce Experienceを使用してRazerで画面を録画する方法:
ステップ1.最新バージョンのソフトウェアをインストールして実行します。記録するアクティビティを開始します。
ステップ2.一番上の行にある「設定」をクリックし、「全般」の画面で下にスクロールします。「ゲーム内のオーバーレイ」オプションをオンにします。
ステップ3.設定ボタンの横にあるアイコンをクリックしてゲーム内オーバーレイを開き、 録画をクリックします。画面とカメラを録画することもできます 。
ステップ4. 最後に、ALT+F9キーを押して録画を開始します。
Cortexは、Windows OSと重要でないアプリケーションを細かく管理することでFPSを向上させるゲームブースターです。特にゲームのプレイしているときに、画面を録画するためにも使用できます。このラグのないスクリーンレコーダーを使用すると、画面を簡単にキャプチャできます。
さらに、ゲームストリーミングやチャット設定などのストリーミング設定を管理できます。何か問題が発生した場合に何が起こるかを誰かに示す必要がある場合に非常に役立ちます。

Razer Cortexを使用してRazerで画面録画する方法:
ステップ1. ソフトウェアを開き、Razerアカウントでログインします。
ステップ2. 録画したいゲームを検索し、「ゲームの追加」オプションを使用して手動で追加します。
ステップ3. 必要なホットキーを押して、Razer Cortexオーバーレイを有効にします。または、 設定>ディスプレイに移動して、画面録画の下にある「有効にする」をクリックします。音声をキャプチャするために、キャプチャオーディオオプションを有効にすることもできます。
ステップ4. 最後に、Ctrl+Alt +Vを押して録画を開始します。
Windows 10以降のバージョンを実行しているコンピューターを使用している場合は、Xbox Game Barを使用して画面上のあらゆるものを録画することができます。以下の簡単な手順に従ってください。
ステップ1.Win+Gを押してXbox Game Barを開きます。
ステップ2.録画ボタンをクリックして録画を開始します。
ステップ3.停止ボタンをクリックして終了します。
キーボードのWin + Alt + Gホットキーを押すだけで、フルスクリーンのPCゲームを録画できます。
はい、できます。Razer Ripsaw HDの入力ポートにPCやコンソールをHDMIケーブルで接続し、別のHDMIケーブルの一方の端をモニターまたはテレビに接続し、もう一方の端をRazer Ripsaw HDのパススルーポートに接続します。その後は、画面の指示に従って録画を開始できます。
はい、できます。Razer Cortexはゲームブースターであるだけでなく、スクリーン レコーダーでもあります。次のように使用できます。
ステップ1.ソフトウェアを起動し、記録するゲームを検索します。ゲームを手動で追加するには、「ゲームの追加」をクリックします。
ステップ2.設定>ディスプレイ>に移動し、画面録画の下の「有効にする」をクリックします。
ステップ3. Ctrl + Alt + Vを押して録画を開始します。