- Easeusについて
- 会社情報
- ダウンロードセンター
- お問い合わせ
EaseUS RecExperts
画面上の内容なら、なんでも録画可能な使いやすいスクリーンレコーダー
- キャプチャーの範囲を自分で自由に選択可能
- ディスクプレイ、ウェブカム及び音声を同時に、または別々で記録可能
- オンライン会議、ストリーミング動画/音楽など、1クリックで録画可能

概要:
私たちはYouTubeで自分のビデオを自由に編集することができます。この記事では、そのためのチュートリアルを提供します。YouTube動画をダウンロードして、動画編集ソフトやスクリーンレコーダーでトリミングするのが良い方法です。EaseUS RecExpertsはそのようなツールです。今すぐダウンロードしてください!
自分のものではないYouTube動画をトリミングする理由はたくさんあります。例えば、素晴らしいYouTube動画を見つけたので、その動画の最も魅力的な部分を友達と共有したいとします。残念ながら、YouTubeでは動画全体のリンクしか共有できません。この場合、まず動画をトリミングする必要があります。
一番良い方法はビデオをダウンロードしてビデオエディターでトリミングすることです。しかし、うまくダウンロードできない場合は、スクリーンレコーダー無料ダウンロードで動画の重要な部分を録画し、後で編集する方が良いです。以上、さまざまなツールを使って、自分のものではないYouTube動画をトリミングする方法を紹介します。では、始めましょう!
| 方法 | 効果 | 難易度 |
| EaseUS RecExperts | 高い - 3クリックでYouTubeビデオを録画/トリミング | ⭐ |
| Quicktime | 高い - Macユーザー向けの内蔵アプリでビデオを簡単にトリミングできる | ⭐ |
| Kapwing | 効率はインターネットの速度に依存する | ⭐⭐ |
| VEED | 効率はインターネットの速度に依存する | ⭐⭐ |
比較表から、EaseUS RecExpertsは初心者に最もおすすめのYouTube動画トリマーであることがわかります。他人の動画をダウンロードしてトリミングできない場合、YouTube動画の内容を録画して後で編集できるこのツールを試してみてください。下のボタンからダウンロードしてください。
この優れた画面録画ソフトを使えば、画面、音声、ウェブカメラを録画することができます。トリミングしたい動画が自分のものでなくても、EaseUS RecExpertsを使ってYouTube動画を録画し、後でトリミングすることができます。以下にその機能を詳しく説明します。
🔥 主な特徴:
このソフトを学んだら、下のボタンからダウンロードして、今すぐトリミングを始めましょう!
ステップ1. EaseUS RecExperts を起動し、録画したい内容に応じて「フルスクリーン」「カスタム」「ウィンドウ」「ゲーム」「音声のみ」「Webカメラ」などのモードを選択します。たとえば、チュートリアルや操作手順を録画する場合は、「フルスクリーン」または「ウィンドウ」モードがおすすめです。

ステップ2. ツールバーを使って、「スピーカー」「マイク」「Webカメラ」のオン/オフを切り替えることができます。赤い「REC」ボタンをクリックすると録画が開始されます。

ステップ3. 録画中に内容を調整したいときは、「一時停止」ボタンをクリックして一時的に録画を止めることができます。録画を終了したいときは、「停止」ボタンをクリックしてください。
![]()
ステップ4. 録画が終了すると、プレビュー画面に移動し、録画したファイルの編集や管理ができます。録画中に追加した注釈は、保存された動画にも反映されます。

このツールに興味がありますか?下のボタンをクリックして、今すぐダウンロードしてください!
Macで他人のYouTubeビデオをカットしたい場合、内蔵ツールであるQuickTime Playerを使用することができます。このプログラムはほとんどMacにプリインストールされています。そして、あなたはビデオを編集し、表示するためにそれを使用することができます。
それ以外にも、QuickTimeは便利なスクリーン&オーディオレコーダーでもあります。QuickTimeを使えば、サードパーティのソフトウェアをダウンロードしたりインストールしたりすることなく、YouTube動画をスクリーン録画できます。以下の手順に従って、YouTube動画をカットしてください。
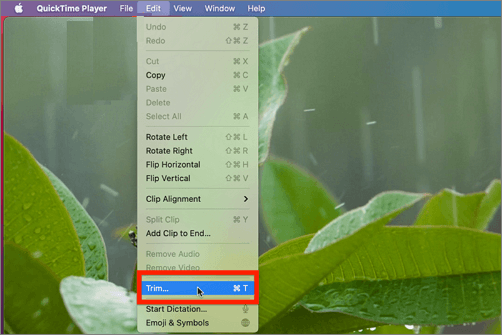
ステップ1. MacでQuickTimeプレーヤーを起動します。そして、編集したいビデオを選択するプロンプトが表示されます。
ステップ2.ビデオを開いたら、「編集」をクリックし、ドロップダウンリストから「トリム」を選択します。
ステップ3.スライダーでカットしたい部分を選択します。黄色のスライダーの外側の部分が削除されます。その後、「トリム」をクリックすると、変更が保存されます。
ステップ4.一番上の「ファイル」をクリックし、「保存」を選択します。最終バージョンに名前を付け、パスを選択し、「保存」をクリックして編集したビデオを保存します。
YouTubeのMP4動画が互換性のないコーデックで圧縮されている場合、QuickTimeは正常に開いて再生することができません。このため、多くの人々はMP4動画を再生するためにQuickTimeの代替手段を見つけています。ここをクリックしてYouTube MP4ファイルプレーヤーをダウンロードしてください!
Kapwingは無料でYouTube動画をトリミングできるオンライン無料YouTube動画編集ツールです。このツールで、動画のサイズを変更したり、動画に字幕を追加したり、画像にテキストを追加したりすることもできます。
オンラインサービスとして、様々なフォーマットのビデオコンテンツを編集するために必要なすべてのツールをユーザーに提供します。YouTube動画だけでなく、WAVファイルをトリミングすることもできます。それでは、YouTube動画をカットする方法を見てみましょう。
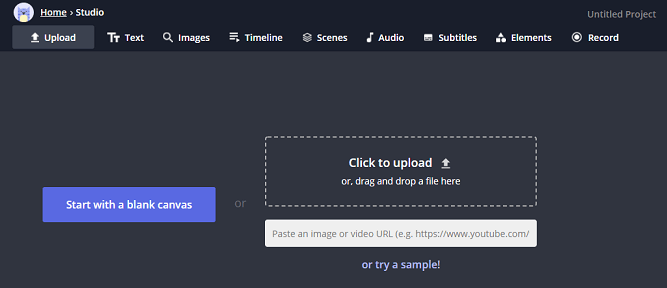
ステップ1.Kapwingにアクセスし、「編集開始」をクリックします。
ステップ2.編集したい動画のリンクをコピーし、ボックスに貼り付けます。
ステップ3.右側のパネルにある「トリム」をクリックし、スライダーを使ってビデオをカットします。
ステップ4.ビデオをエクスポート」をタップして編集したビデオをエクスポートします。
最後の方法は、VEEDを使用することです。これはシンプルなツールで、YouTube動画をオンラインで分割・トリミングしたり、動画を書き起こしたり、動画にトランジション効果を追加したりすることができます。
さらに、Veedはオンライン画面録画、GIF編集、ビデオフォーマット変換などの機能を提供しています。以下は、自分のものではないYouTube動画をカットするための使い方です。
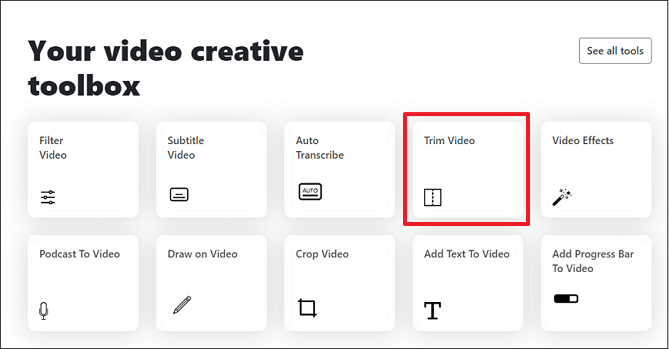
ステップ1.VEEDのウェブサイトにアクセスし、下にスクロールしてツールボックスを見つけます。次に「ビデオのトリミング」をクリックします。
ステップ2.「動画のアップロード」の下にある「その他のアップロードオプション」ボタンをクリックします。「YouTube」 を選択し、動画のリンクを貼り付けてインポートします。
ステップ3.このビデオを開いた後、再生ヘッドを動かして不要な部分を削除します。
ステップ4.その後、「エクスポート」ボタンをクリックして、トリミングされたビデオを保存します。
自分のものではないYouTubeビデオをカットする方法について疑問に思っていますか?この記事を読んで、その方法がはっきりわかったと思います。ほとんどの方法では、まずYouTubeをダウンロードする必要があります。うまくダウンロードできない場合は、EaseUS RecExpertsを使ってビデオを録画してからトリミングすることができます。今すぐこのツールをダウンロードしてください!
そう、この記事で紹介する方法やツールはすべて、自分のものではないYouTube動画をトリミングするのに役立ちます。必要なのは、ツールを選んで動画をトリミングし始めることだけです。
個人的な目的で他人のYouTubeビデオを再編集して投稿することだけが許されています。営利目的で使用する場合は、原作者の許可を得る必要があります。
そのためにはビデオエディターを使う必要があります。Kapwingのような多くのオンラインツールがその手助けをしてくれます。より良い安定した体験を得たいなら、EaseUS Video Editorが良い選択です。