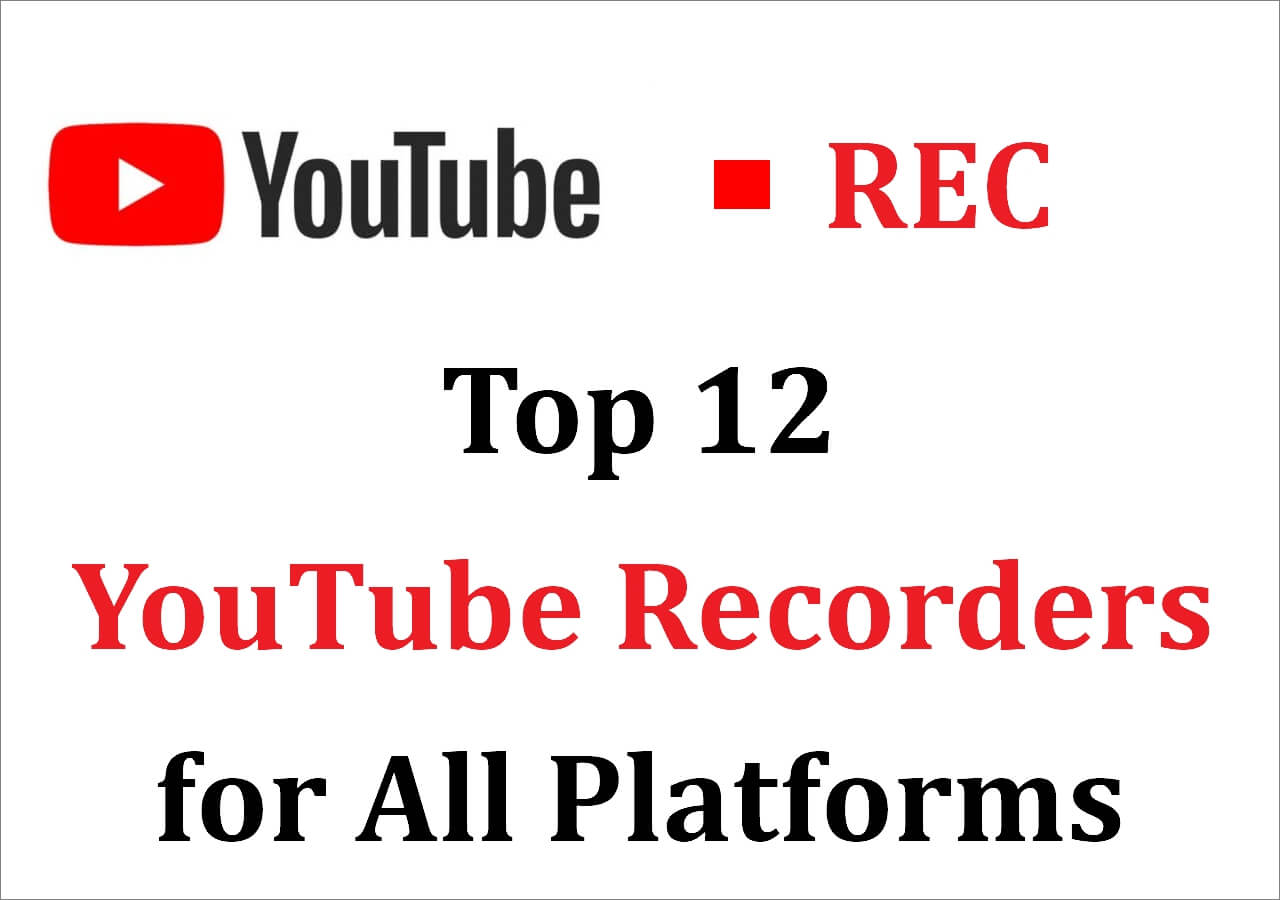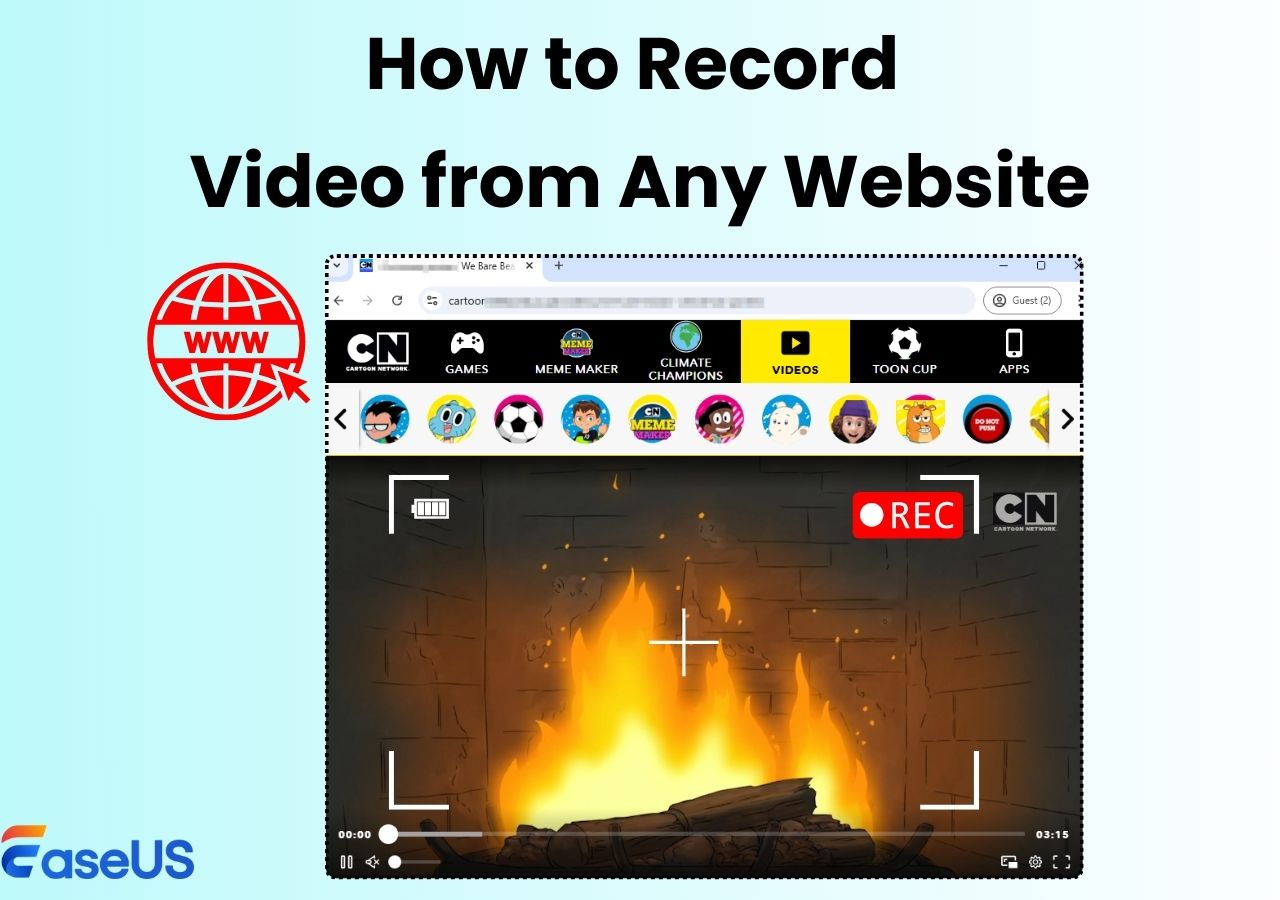-
![]()
Daisy
Daisy is the Senior editor of the writing team for EaseUS. She has been working in EaseUS for over ten years, starting from a technical writer to a team leader of the content group. As a professional author for over 10 years, she writes a lot to help people overcome their tech troubles.…Read full bio -
Jane is an experienced editor for EaseUS focused on tech blog writing. Familiar with all kinds of video editing and screen recording software on the market, she specializes in composing posts about recording and editing videos. All the topics she chooses …Read full bio
-
![]()
Alin
Alin is an experienced technical blog writing editor. She knows the information about screen recording software on the market, and is also familiar with data cloning and data backup software. She is expert in writing posts about these products, aiming at providing users with effective solutions.…Read full bio -
Jean is recognized as one of the most professional writers in EaseUS. She has kept improving her writing skills over the past 10 years and helped millions of her readers solve their tech problems on PC, Mac, and iOS devices.…Read full bio
-
![]()
Jerry
Jerry is a fan of science and technology, aiming to make readers' tech life easy and enjoyable. He loves exploring new technologies and writing technical how-to tips. All the topics he chooses aim to offer users more instructive information.…Read full bio -
![]()
Rel
Rel has always maintained a strong curiosity about the computer field and is committed to the research of the most efficient and practical computer problem solutions.…Read full bio -
![]()
Gemma
Gemma is member of EaseUS team and has been committed to creating valuable content in fields about file recovery, partition management, and data backup etc. for many years. She loves to help users solve various types of computer related issues.…Read full bio -
![]()
Shelly
"I hope my articles can help solve your technical problems. If you are interested in other articles, you can check the articles at the bottom of this page. Similarly, you can also check my Twitter to get additional help."…Read full bio
Page Table of Contents
0 Views |
0 min read
There are many reasons to trim a YouTube video that is not yours. Say you've found a fantastic YouTube video and want to share the most intriguing part of the video with your friends. Unfortunately, YouTube will only let you share a link for the entire video. In this case, you will need to trim the video first.
The best way to do so is to download the video and trim it with a video editor. However, if you can't download it successfully, it's better to record the essential part of the video with a screen recorder free download and edit it afterward. All in all, we will show you how to trim a YouTube video that is not yours with different tools. Let's dive in!
- Disclaimer:
- This article is for informational purposes only. We do not encourage or endorse any infringement of copyright laws. When using or editing YouTube videos owned by others, please ensure you have the necessary permissions or that your use qualifies under fair use policies. The responsibility for complying with copyright laws lies with the user.
Trim Someone Else's YouTube Video by Recording
When you can't directly download or edit YouTube videos uploaded by others, EaseUS RecExperts offers an effective and legal way to capture the parts you need. This powerful screen recording software lets you record your computer screen along with system audio, making it easy to clip any section of a video.
Why choose EaseUS RecExperts:
- No need to download YouTube videos
- Supports custom recording area and duration for precise clipping
- Exports in multiple popular formats, easy for editing and sharing
After learning this software, you can download it and start clipping a YouTube video that belongs to someone else now!
Step 1. Open EaseUS RecExperts and navigate to My Library. Find and import the video you want to trim.

Step 2. Once imported, click Trim, and move the sliders on the timeline to set the start and end points for the clip you want to keep. If you are satisfied with the clip, click Apply to save the trimmed version of your video.
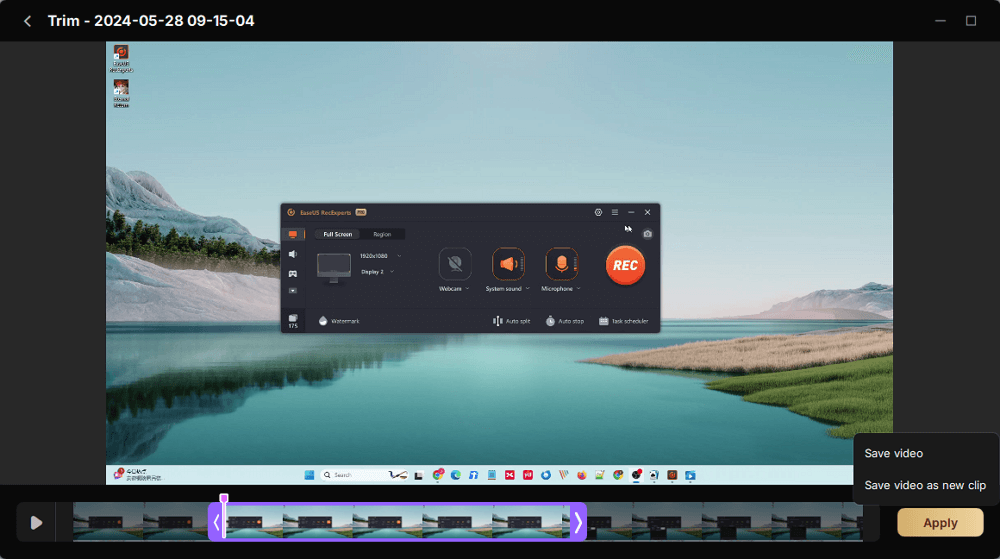
Step 3. You'll then return to the preview window, where you can further enhance your video, like adding a watermark, inserting an intro/outro, or even generating a transcript.

If you found this guide helpful, please share it with your friends or colleagues who might also want to learn how to trim YouTube videos that aren’t theirs!
Clip a YouTube Video that Belongs to Others Directly
To clip a YouTube video that belongs to others directly, you can use YouTube's built-in "Share" feature to create a link starting at a specific timestamp. This quick and easy method lets you share a precise moment or segment without downloading or editing the original video. Simply click "Share," select "Start at," and copy the URL. It's fully legal, requires no extra software, and works on any device.
However, this approach doesn't allow you to cut, trim, or save the video clip offline. Viewers still watch the full video, and if the original content is removed or changed, the link becomes invalid. For actual video trimming or downloading, dedicated screen recording or editing tools are needed.
Step 1. Find and play the YouTube video that you want to trim first.
Step 2. Click "Share" > "Start at [current time]", and this sets the video to start playing from your chosen timestamp.
Step 3. The shareable link will update to include the start time. Click Copy to copy the URL.
🚩Note: This method only shares a link that starts the video at a specific time; it does not create an actual trimmed or downloadable clip. Viewers can still watch the entire video and navigate to other parts as they wish. Additionally, if the original video is deleted or modified by the uploader, the timestamped link may no longer work.
Trim Other's YouTube Videos Using QuickTime
If you want to cut someone else's YouTube video on Mac, you can use its in-built tool, QuickTime Player. This program is mostly pre-installed on your Mac. And you can use it to edit and view videos.
Apart from that, QuickTime is also a useful screen and audio recorder. Using it, you can screen record a YouTube video without downloading or installing any third-party software. Now you can follow the steps below to cut a YouTube video that's not yours.
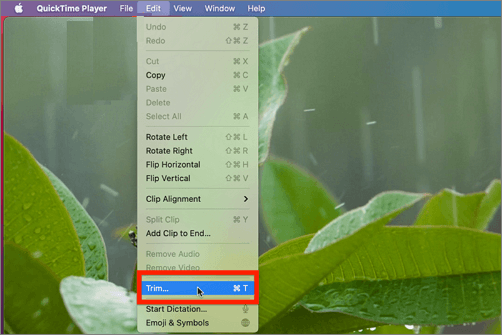
Step 1. Launch QuickTime player on your Mac. Then, a prompt will ask you to select the video you want to edit.
Step 2. Once the video opens, click on "Edit" and select "Trim" from the dropdown list.
Step 3. Use the slider to select the portion you want to cut. The parts outside the yellow slider will be deleted. Then, click on "Trim," and the changes will be saved.
Step 4. Click on "File" at the top and select "Save…". Name the final version, select a path, and click on "Save" to save the edited video.
🚩Note that if the MP4 YouTube video is compressed using an incompatible codec, QuickTime can't open and play it successfully. This is also why many people are finding a QuickTime alternative to play MP4 videos. Click the button here to download the YouTube MP4 file player!
Trim YouTube Videos You Don't Own Online with Kapwing
Kapwing is a reliable online tool that allows you to trim YouTube videos you do not own directly in your browser, without downloading any software. This makes it an ideal choice for users who want to clip or shorten parts of videos belonging to others for sharing or embedding purposes. The platform is free to use with optional premium features, and it supports multiple formats beyond YouTube videos, such as audio files.
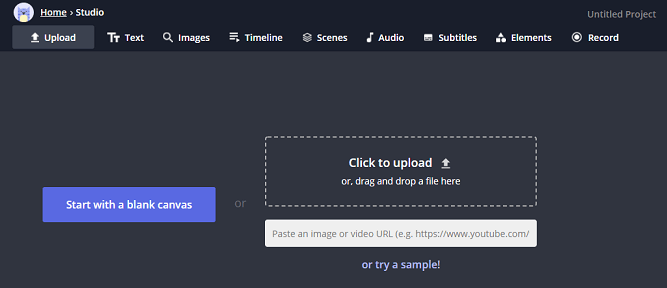
Step 1. Go to Kapwing and click on "Start editing".
Step 2. Copy and paste the link of the video you want to edit in the box.
Step 3. Click on "Trim" in the right panel and cut the video using the sliders.
Step 4. Tap on "Export Video" to export the edited video.
Cut YouTube Videos Online with VEED
The last way and another online way is to use VEED. This is a simple tool that lets you split and trim YouTube videos online, transcribe videos, add transition effects to videos, etc.
Moreover, Veed offers the functions to record your screen online, edit GIFs, convert video format, and more. Below is how you can use it to cut a YouTube video that's not yours.
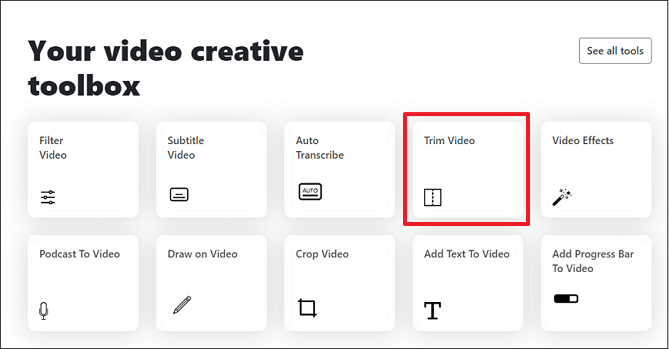
Step 1. Visit the VEED website and scroll down to find the toolbox. Then click on "Trim Video".
Step 2. Click on the "More Upload Options" button below "Upload Videos". Choose "YouTube" and paste the video link to import it.
Step 3. After opening this video, move the play head to delete the unwanted parts.
Step 4. After that, click the "Export" button to save the trimmed video.
Copyright Compliance Guide for Trimming YouTube Videos You Don't Own
When trimming or using YouTube videos that aren't yours, it's important to respect copyright rules. Downloading, editing, or sharing videos without permission can break the law and cause videos to be removed. Here are some simple tips to follow:
- Respect copyright: Videos belong to their creators. Don't edit or repost without permission.
- Fair use: Some uses, like education or commentary, may be allowed, but don't assume all uses are okay.
- Use Creative Commons videos: Search for videos with a Creative Commons license, and you can use these more freely.
- Give credit: Always mention the original creator when using their content.
- Avoid commercial use without permission: If you plan to use videos for business or public sharing, get approval first.
In short, follow copyright laws and use videos responsibly to avoid problems. Check your local rules and be careful when trimming others' YouTube videos.
FAQs about How to Trim a YouTube Video That is Not Yours
In this part, we give you some frequently asked questions related to this topic and their answers. Check if they can solve your problem.
1. Can you trim a YouTube video that isn't yours?
Yes, all the methods and tools in this article can help you trim a YouTube video that isn't yours. All you need to do is to choose a tool and start trimming your video.
2. Can you edit someone else's YouTube video and post it?
It depends on your purposes. you are only allowed to re-edit and post someone else's YouTube video for personal purposes. If you want to do it for commercial use, you ought to get the permission of the original author.
3. How do you crop a YouTube video that is not yours?
You need to use a video editor to do so. Many online tools like Kapwing can help you do that. If you want to get a better and more stable experience, EaseUS Video Editor is a good choice.
Conclusion
Wondering about how to cut a YouTube video that's not yours? We hope that after reading this post, you know how to do that clearly. Most methods require you to download YouTube first. If you can't download the video successfully, you can record the video and trim it afterward with EaseUS RecExperts. Download this tool right now!
EaseUS RecExperts

One-click to capture anything on screen!
No Time Limit, No watermark
Start Recording