- Easeusについて
- 会社情報
- ダウンロードセンター
- お問い合わせ
EaseUS RecExperts
画面上の内容なら、なんでも録画可能な使いやすいスクリーンレコーダー
- キャプチャーの範囲を自分で自由に選択可能
- ディスクプレイ、ウェブカム及び音声を同時に、または別々で記録可能
- オンライン会議、ストリーミング動画/音楽など、1クリックで録画可能

概要:
既存の楽曲ファイルに自分のボイスを録音する音楽ボイスオーバーは、どうやってやればいいのか?この記事では、そんなお悩みを解決する音楽ボイスオーバー録音方法4選を紹介しますので、参考にしてください。
歌うのが好きな人、音楽が好きな人、自分のボーカル音声を録音して、楽曲と組み合わせたいと思ったことはありませんか?では、音楽ボイスオーバーを録音するにはどうしたらいいのでしょうか?音楽ボイスオーバーを録音したい場合は、まずオーディオレコーダーとマイクが必要です。
この記事では、音楽ボイスオーバーを録音することができるソフトとその方法を紹介します。初心者でも簡単に録音できるので、このページのガイドに従って、トライしてみましょう。
Windowsパソコンを使って録音する場合、まず、楽曲トラックを用意し、音声を録音できるボイスレコーダーと、それらをミキシングできるツールが必要です。この章では、EaseUS RecExpertsとAudacityを使った方法を紹介します。
EaseUS RecExpertsは、ボイスオーバーに対応し、初心者でも簡単に操作することのできるソフトです。このソフトのインターフェースは、非常にシンプルでユーザーフレンドリーです。また、4つの収録モード「画面収録」、「音声録音」、「ウェブカメラ録画」、「ゲームプレイ録画」から選択して収録できます。
音楽ボイスオーバーを録音する場合、音声録音モードを選択して、Windows10/8.1/7でのオーディオ録音を行います。このモードでは、複数のオーディオソースから選択が可能です。例えば、システム音声として楽曲トラックを再生して、自分の音声をマイクから録音することで音楽ボイスオーバーを録音することができます。すべての収録作業を同時進行で行うことが可能なので、非常に便利です。
EaseUS RecExpertsの特徴
EaseUS RecExpertsの操作方法
ステップ1.EaseUS RecExpertsを開き、4つの機能が見られます。音声を記録するには、【オーディオ】を選択します。左下にあるアイコンをクリックして記録する音声の種類を設定することもできます。録音を開始するには、「REC」ボタンをクリックします。

ステップ2.録音の画面が表示されます。録音を停止するには、停止アイコンをクリックしましょう。
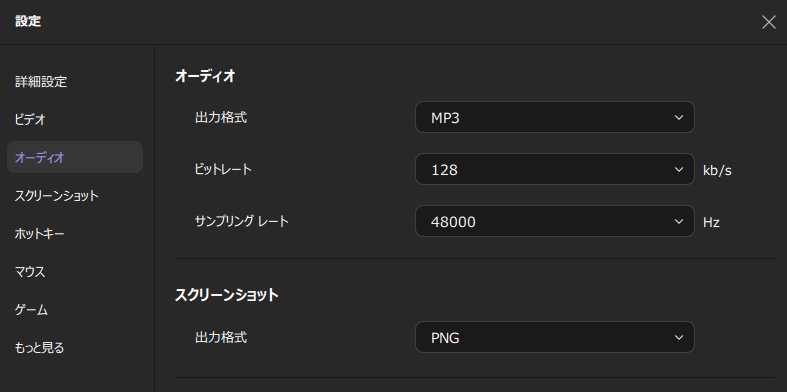
ステップ3.録音が終わると、ファイルリストで録音ファイルを確認することができます。ここで録音ファイルを編集したり、プレビューしたりすることもできます。
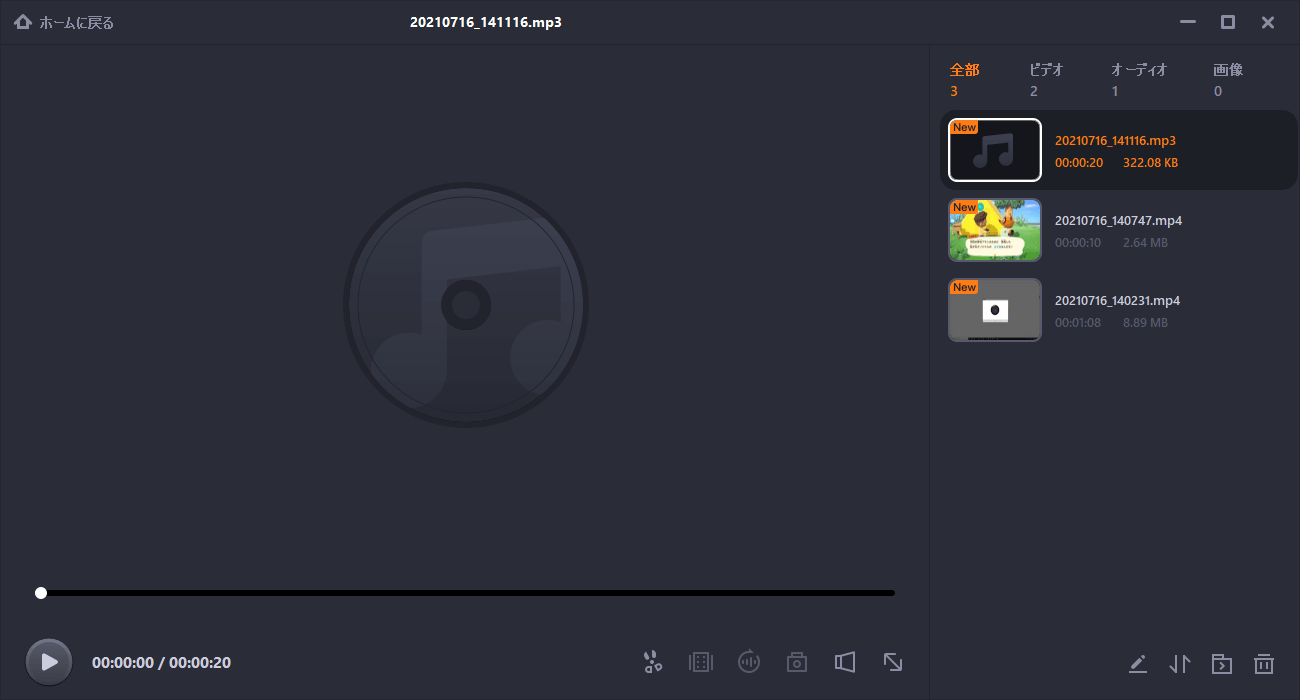
Audacityは、音声録音・音声編集ソフトの中でも特に有名で人気の高いソフトの1つです。この無料&オープンソースのソフトを使って、様々なOSで録音作業を行えます。Audacityでは、様々なファイルフォーマットをサポートしており、音声ファイルをMP3, FLAC, WAV, OGGなどの形式で保存することが可能です。
また、Audacityはオープンソースのレコーダー&エディターなので、エフェクトプラグインの追加や、自身のプラグインを作成したりすることも可能なので、ソフトの機能をより向上させることが可能です。

特徴
(操作手順)
1.カラオケトラックを用意して、Audacityを起動、音楽ファイルをドラッグアンドドロップして読み込ませる。緑の「Play」ボタンからプレビューする。
2.カラオケトラックを再生しながら、赤い「Record」ボタンを押す。マイクアイコンから録音したいオーディオデバイスを選択する。
3.楽曲が録音されたら、「Stop」ボタンをクリックする。必要に応じて編集オプションを適用する。
4.「File」タブ>「Export Audio…」もしくは、[Ctrl+Shift+E]から収録内容を保存する。オーディオフォーマットを変更したい場合は、「Save as type」を選択する。
Macで音楽ボイスオーバーを録音することはできますか?もちろんmacパソコンでもボイスオーバー録音が可能です。この章では、macで音楽ボイスオーバーを録音することができるソフト2選(EaseUS RecExpertsとGarageBand)と操作方法を紹介します。
Macユーザーの場合も、EaseUS RecExpertsを使用して、音楽ボイスオーバーを録音することができます。このソフトのインターフェースは非常にシンプルで操作しやすいです。音楽と自分の声を録音するには、音声録音モードにして、システム音声とマイク音声の両方を録音するように設定しておきます。この方法で録音すれば、システム音声で音楽トラックを録音しながら、マイク音声で自分のボイスを録音可能です。
また、このソフトにはスケジュール録画機能があるので、収録を行いたい日時、時間の長さなどを指定しておけば、自動で収録作業を開始・停止してくれます。
EaseUS RecExpertsの特徴
(EaseUS RecExpertsの操作方法)
ステップ1:EaseUS RecExpertsを起動して、オーディオ編集(オーディオ)を選択します。

ステップ2:マイクのアイコンをクリックして、キャプチャしたい音声タイプを選択します。例えば、マイク、システムサウンドなど
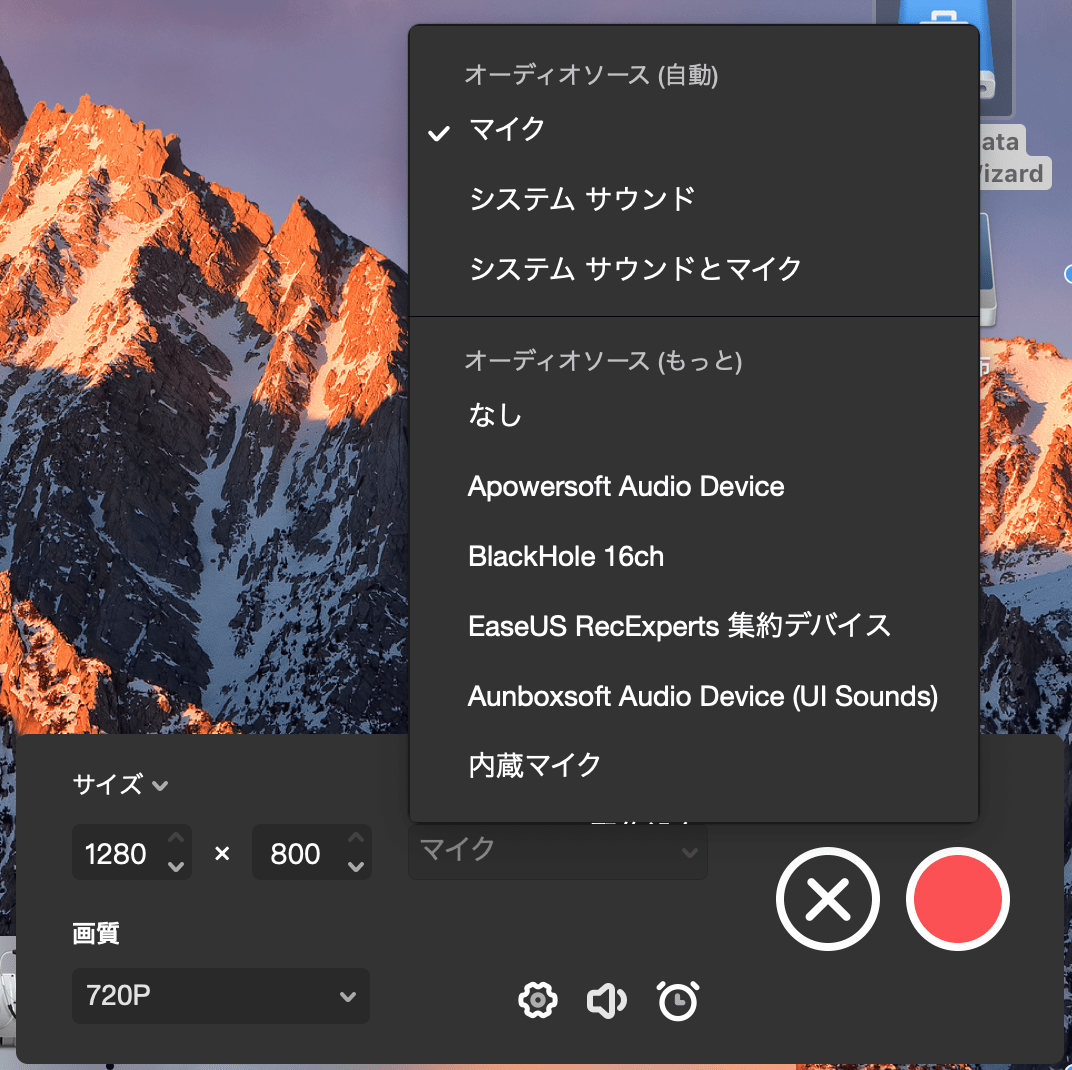
ステップ3: 時計のアイコンを選択して、スケージュール録音を作成する可能です。録音時間を決めたら、「完成」をクリックします。赤ボタンをクリックすると、録音を始めます。
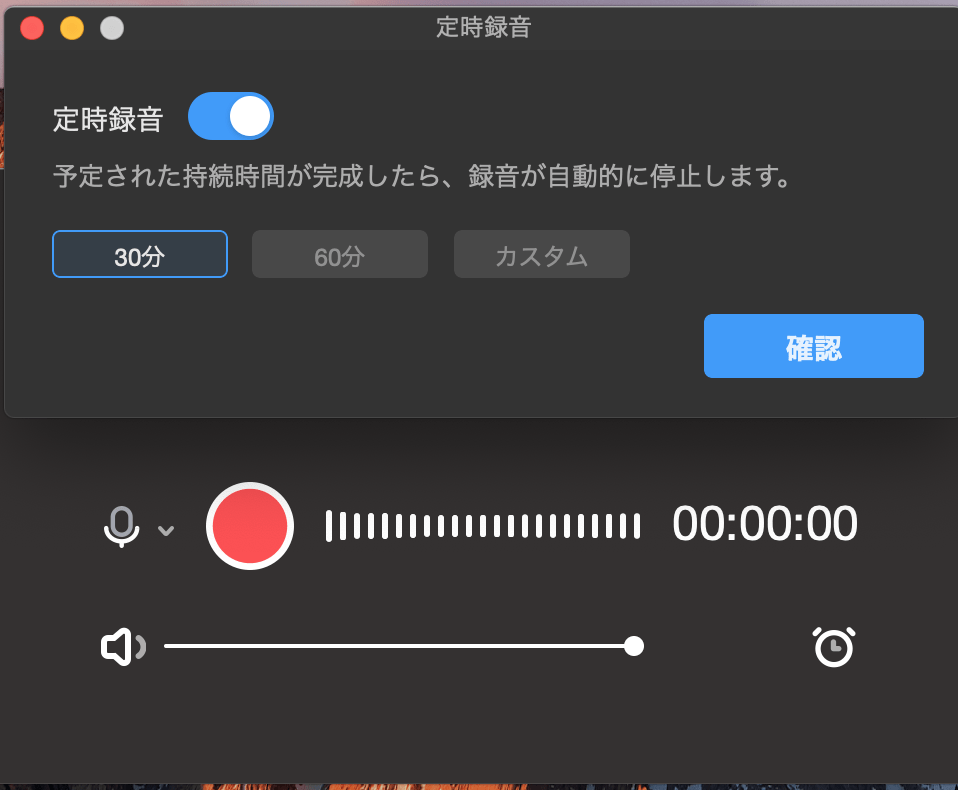
ステップ4:録音を停止したい場合は、赤ボタンをクリックしてOKです。録音ファイルがMacで表示されています。
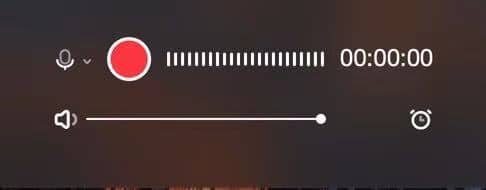
GarageBandは、macユーザーの中では非常に有名なアプリだと思いますが、このアプリを使って音楽ボイスオーバーを録音することが可能です。楽器サウンド、ギターやその他の音声などの多くのサウンドエフェクトも使用可能です。クリップと組み合わせて楽曲を作成したり、外部オーディオを記録して、楽曲の素材として使用したりすることも可能です。また、既存の音声ファイルと録音音声をミキシングすることも可能です。
この優秀なソフトで、楽曲トラックに自分の音声をボイスオーバーで録音することもできます。以下で、その録音方法の詳細を解説します。
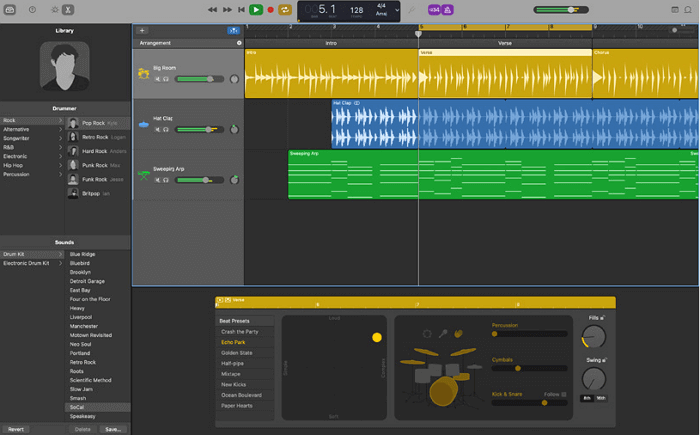
特徴
(操作手順)
1.空のプロジェクトを開き、+アイコンをクリックして、マイクを選択する。
2.「詳細」欄で、「入力デバイス」が「入力1+ 2.」になっていることを確認。また、「音源の接続先:内蔵マイク」と「演奏や録音中に自分の音源の音を聴く」にチェックを入れる。
3.楽曲トラックファイルをドラッグして、アプリに読み込ませ、「録音」ボタンを押す。録音が終了したら共有したり、ディスクに保存したりできる。
この記事では、4種類の音楽ボイスオーバーの録音方法を紹介しました。それぞれの状況やニーズに合った録音を試してみてください。
音楽ボイスオーバー録音初心者の場合は、EaseUS RecExpertsを使用して録音にトライしてみることをおすすめします。非常にユーザーフレンドリーで操作もわかりやすく、機能性も抜群です。以下から、ソフトを無料でダウンロードすることもできます。