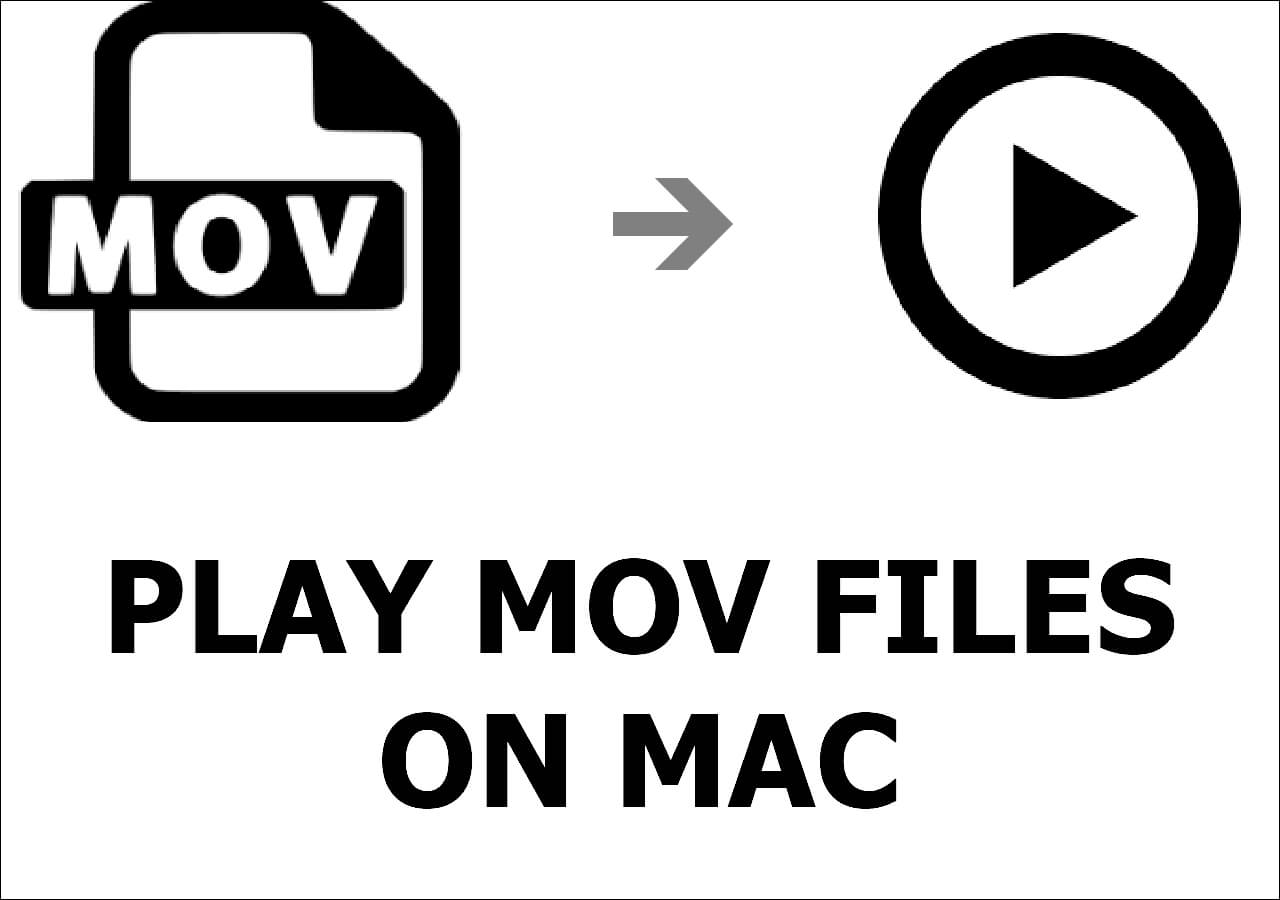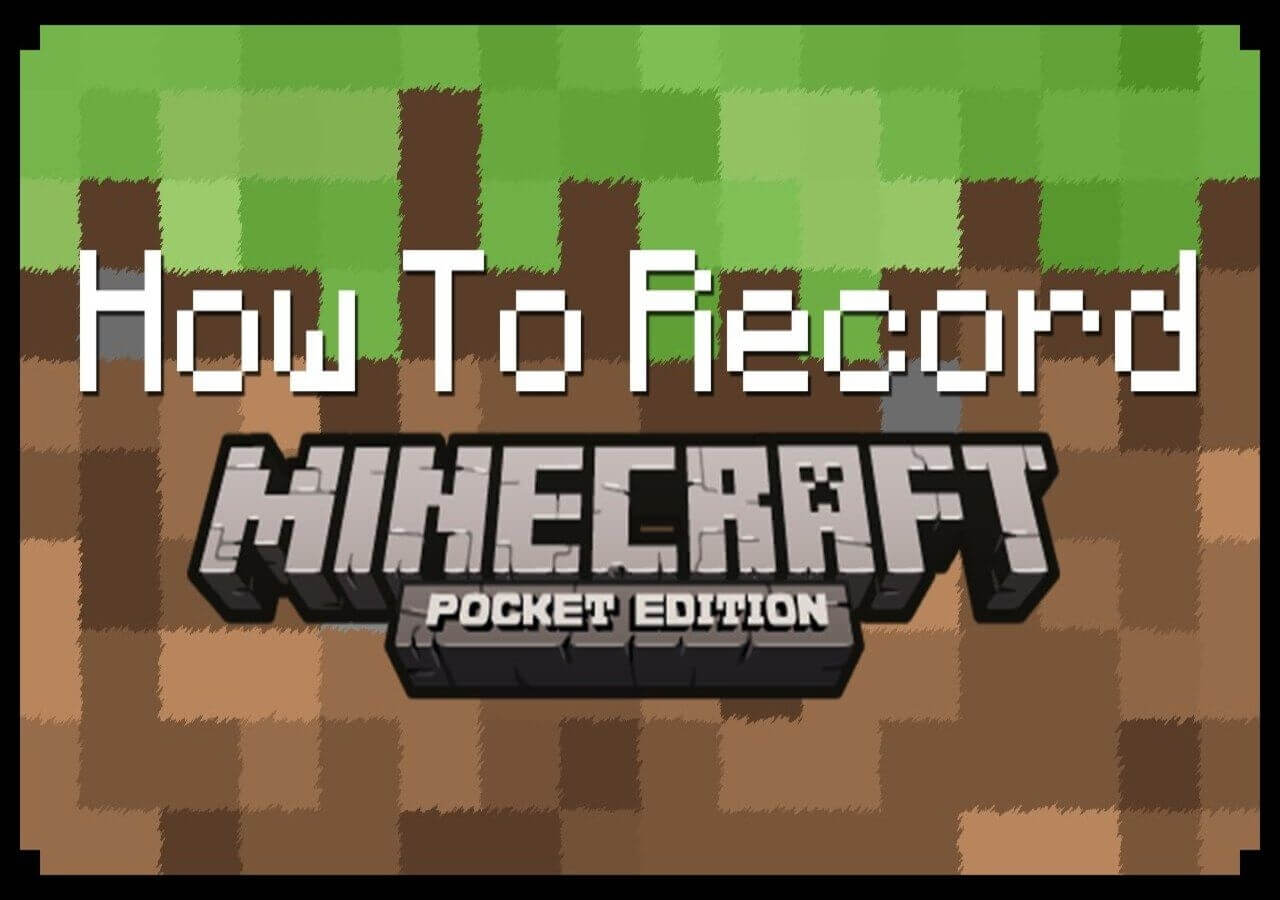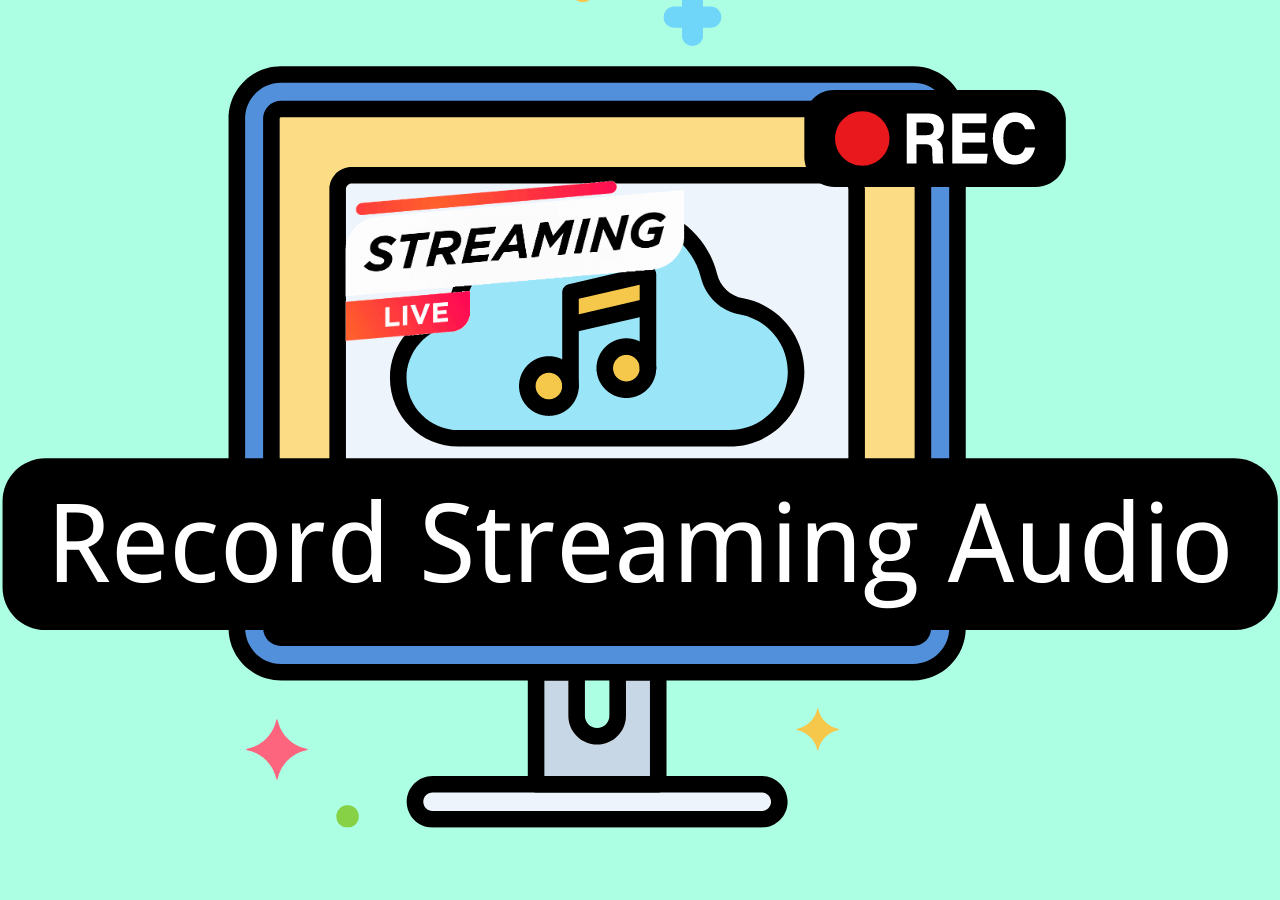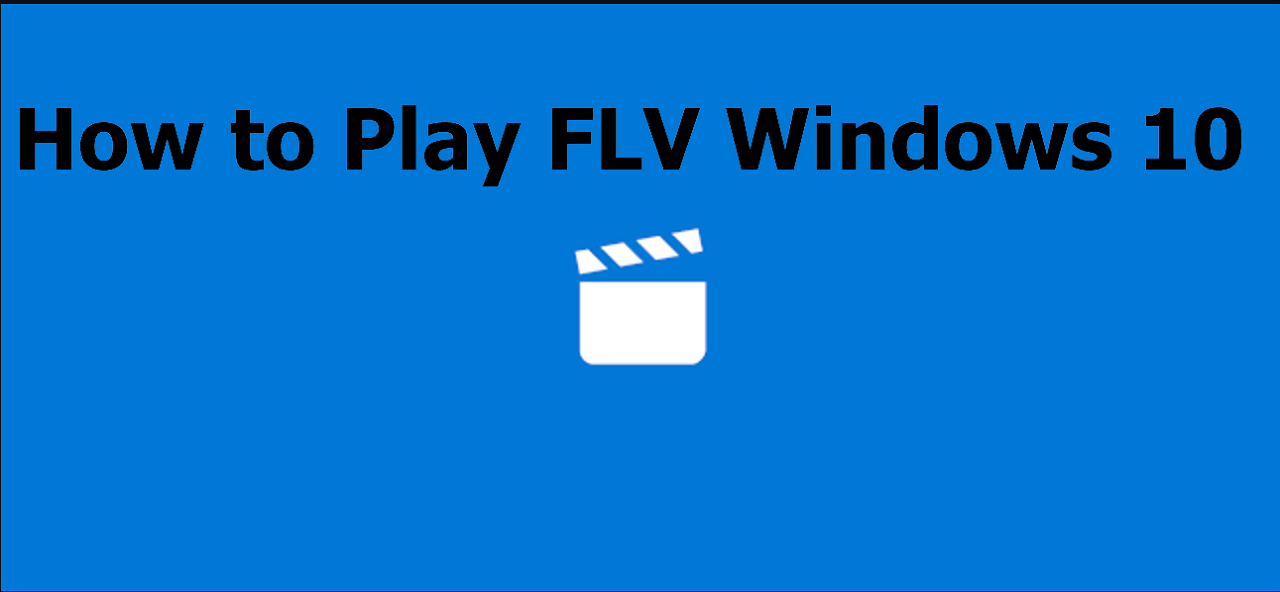-
![]()
Daisy
Daisy is the Senior editor of the writing team for EaseUS. She has been working in EaseUS for over ten years, starting from a technical writer to a team leader of the content group. As a professional author for over 10 years, she writes a lot to help people overcome their tech troubles.…Read full bio -
Jane is an experienced editor for EaseUS focused on tech blog writing. Familiar with all kinds of video editing and screen recording software on the market, she specializes in composing posts about recording and editing videos. All the topics she chooses …Read full bio
-
![]()
Alin
Alin is an experienced technical blog writing editor. She knows the information about screen recording software on the market, and is also familiar with data cloning and data backup software. She is expert in writing posts about these products, aiming at providing users with effective solutions.…Read full bio -
Jean is recognized as one of the most professional writers in EaseUS. She has kept improving her writing skills over the past 10 years and helped millions of her readers solve their tech problems on PC, Mac, and iOS devices.…Read full bio
-
![]()
Jerry
Jerry is a fan of science and technology, aiming to make readers' tech life easy and enjoyable. He loves exploring new technologies and writing technical how-to tips. All the topics he chooses aim to offer users more instructive information.…Read full bio -
![]()
Rel
Rel has always maintained a strong curiosity about the computer field and is committed to the research of the most efficient and practical computer problem solutions.…Read full bio -
![]()
Gemma
Gemma is member of EaseUS team and has been committed to creating valuable content in fields about file recovery, partition management, and data backup etc. for many years. She loves to help users solve various types of computer related issues.…Read full bio -
![]()
Shelly
"I hope my articles can help solve your technical problems. If you are interested in other articles, you can check the articles at the bottom of this page. Similarly, you can also check my Twitter to get additional help."…Read full bio
Page Table of Contents
0 Views |
0 min read
Why Does My Zoom Video Recording Have No Sound
Zoom provides local and cloud recording, allowing you to record your meeting's video, audio, and chat text. In theory, every Zoom user can screen record on Zoom with audio.
However, several users have reported that they can't hear audio on Zoom. "So why does my Zoom recording have no audio?" If you are also bothered by this issue, please check the answers below.
1️⃣Other apps interface: You may open many applications that require your microphone. In such instances, other programs interfere with your Zoom microphone, resulting in Zoom recording no audio.
2️⃣Your mic was muted in the Zoom app: The meeting participant and you might have kept your microphone on mute, which would have prevented sound during an important meeting.
3️⃣Unsuitable player: If your default video player is incompatible with your Zoom video file format, it may fail to play it. That's one possible reason why you cannot hear Zoom audio.
4️⃣The wrong speaker settings: Your Zoom app had the wrong microphone selected (possibly the built-in mic or headphone jack). Only the right microphone allows you to hear Zoom sound recording.
5️⃣Privacy permission: Zoom will not automatically record audio if you do not grant permission to access your microphone.
6️⃣Outdated Zoom app: If you use an outdated Zoom app, it might cause the Zoom audio not to work normally.
How to Fix Zoom Recording No Audio
Since you've determined why your Zoom recording have no audio, let's move on to the most efficient solutions to the problem. Please go to the corresponding fix based on the possible cause to save time and effort.
Fix 1. Use Another Screen Recorder
Does your Zoom screen recording still lack audio or have bad sound quality? Are you seeking ways to record Zoom meetings without the Zoom built-in recording feature? If you're experiencing Zoom recording issues, EaseUS RecExperts might be a reliable and top-tier choice.
It aims to help all Zoom users manually or automatically record Zoom meetings with audio, giving you confidence that your recordings will be of high quality. Apart from Zoom, this screen recording software can record nearly all online meetings, such as Team meetings, Webex meetings, Slack calls, etc. Similarly, it can also record offline meetings.
Other features of EaseUS RecExperts:
- Record screen with/without audio, sound, microphone, webcam
- Provide the entire/partial screen recording options
- Offer the video/audio editing options and export videos in the MP4, MOV, FLV, MKV, AVI, or GIF file format
- Enable the enhanced recording mode, intelligent recording function, video repair, video compression, and audio extraction function like extracting audio from FLV videos
Step 1. Launch EaseUS RecExperts. Choose a screen recording mode such as Full Screen, Custom, or Window, depending on what part of the screen you want to capture.

Step 2. To record system sound, toggle on the Speaker icon, then click the small arrow next to it to select your preferred audio input device. Simply choose Record silently to keep recording your screen with audio without playing the sound out.

Step 3. To include microphone audio, click the Microphone icon and select your preferred input device. You can also enable Microphone boost to increase volume, or turn on Microphone noise reduction to filter out background noise for clearer voice recording.
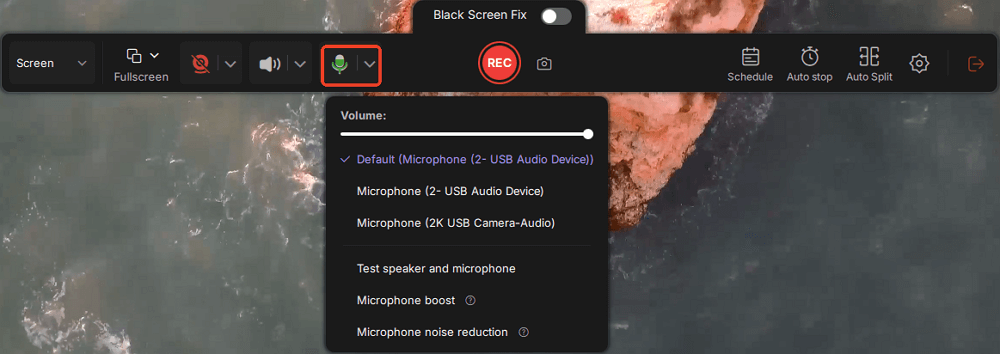
Step 4. Click the red REC button to start recording. During the recording, click the white Pause button to pause or the red Stop button to end the session.
Step 5. After recording, you'll be taken to the preview window, where you can trim, edit, and organize your video. You can also enhance the result by adding watermarks, inserting intros/outros, or generating AI-powered transcripts.

Fix 2. Close the App That May Use Your App
As previously stated, users may encounter the Zoom recording no audio issue if another program uses the microphone.
For instance, if you're using some applications such as FaceTime, Twitch, Teams, or Skype, please ensure they're not using your microphones. In addition, it's essential to ensure these apps do not operate in the background.
Fix 3. Change the Default Video Player
If the recording's media format is incompatible with your default video player, it might not play. In this scenario, you could open the recording file with a different video player or change the default video opener on Mac, Windows, or Linux.
Fix 4. Adjust the Audio Settings
A growing number of users might claim that their Zoom recordings lack audio because the incorrect microphone was selected. To solve this issue, please select the appropriate microphone and speaker for the Zoom application.
Please refer to the following steps.
▶️Open your Zoom app > go to Settings > click Audio > click Test Speaker and select the right speaker > click Test Mic and select the right microphone to check and adjust audio settings.
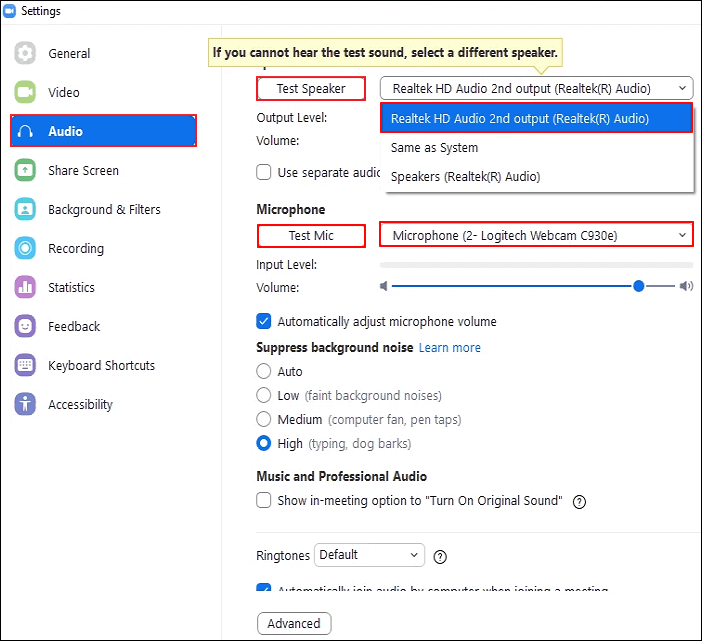
Fix 5. Check the Privacy Settings
"Why does my Zoom recording have no audio?" This issue is similar to why my screen recording has no sound. Without activating the microphone in Zoom, it's easy to wonder why your Zoom recording audio is silent. The following steps depict how to check and enable microphone access to your Zoom conference.
Step 1. Press Win + I to open Windows Settings > click Privacy & Security > scroll down to App permissions > click Microphone.
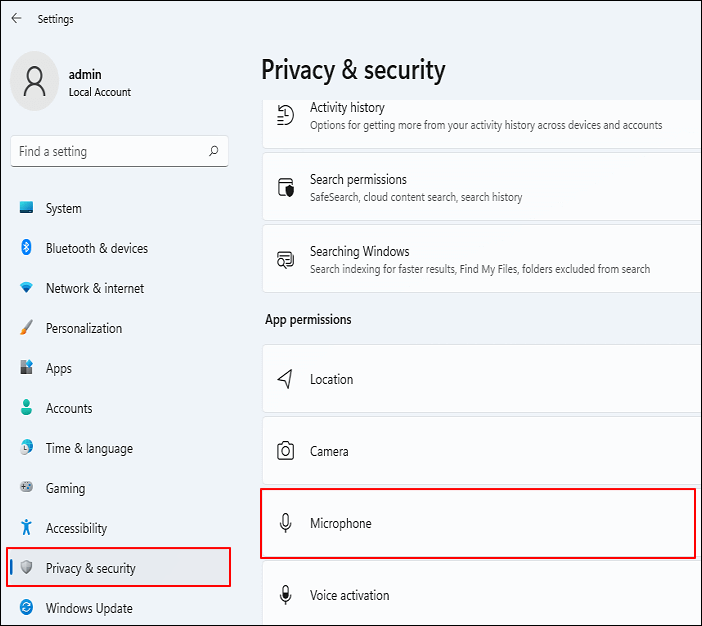
Step 2. Activate your Zoom meeting access to the microphone by turning it on.
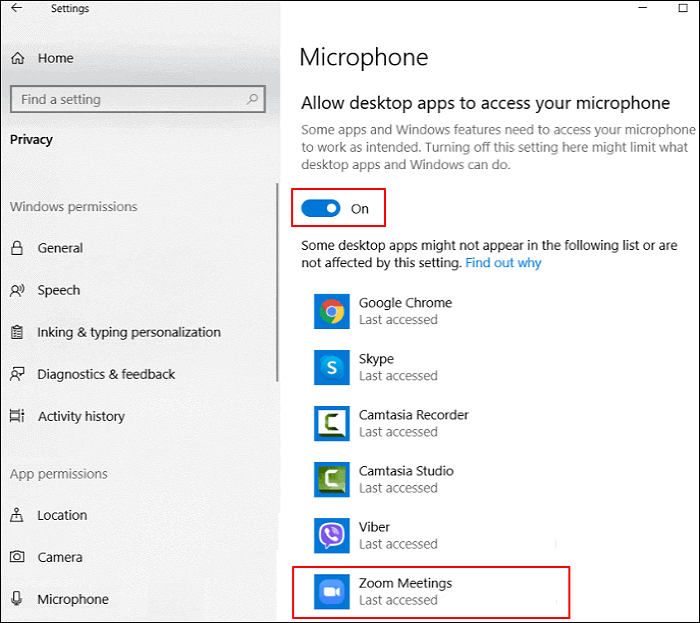
Fix 6. Update/Reinstall the Zoom app
If audio issues with Zoom still exist, you can try to fix them by updating or reinstalling your Zoom app using the corresponding steps.
▶️Update the Zoom app: Log in to your Zoom desktop client > click your Profile picture > click Check for Updates > follow the on-screen instructions.
▶️Reinstall the Zoom app on Windows: Type Control Panel in the Windows search bar to open it > click Uninstall a program under Programs > find Zoom > right-click on it > select Uninstall > download the latest Zoom app from its download center.
Conclusion
"Why does my Zoom recording have no audio, and how do I fix it?" Please refer to the corresponding section to obtain your targeted answers. In short, if you prefer a friendlier alternative to Zoom, EaseUS RecExperts outperforms other screen recorders. You can also refer to other feasible fixes to address your problem if needed.
FQAs about Zoom Recordings
Zoom, a cloud-based video conferencing application, is extremely popular among users worldwide. Therefore, this section includes some hot topics many Zoom users frequently discuss.
1. Why isn't my Zoom recording showing up?
Several possible reasons are responsible for the Zoom recording not showing up.
- Cloud recording processing times
- Auto deletion of cloud recording
- Trimmed recordings
If you fail to recover deleted Zoom recordings or the above factors cannot assist you, you're advised to submit a request to Zoom Support, including the meeting/webinar ID, date, and time.
2. Where are recordings saved in Zoom?
For locally stored Zoom recordings, please go to the default location on your PC.
On Windows: go to C:\Users\Username\Documents\Zoom
On Mac: go to /Users/Username/Documents/Zoom
On Linux: go to home/Username/Documents/Zoom
For cloud recordings:
As the account owner or admin, you can access your cloud Zoom recordings with Recording Management in the Zoom online portal. At the user level, access your cloud recordings with its web portal's Recording tab.
3. How do I view a Zoom recording from a shared link?
Here are the steps: Please click the shared link to open the Zoom recording > under the video player, click Download > select Open to play your downloaded recording or Save it as an MP4 video file to your storage device.
EaseUS RecExperts

One-click to capture anything on screen!
No Time Limit, No watermark
Start Recording