- About
- Discover EaseUS
- Reviews & Awards
- License Agreement
- Privacy Policy
- Student Discount
How to Use EaseUS ScreenShot to Capture Any Area of Your Computer
Follow the steps below to take a screenshot on your computer with EaseUS ScreenShot.
Step 1. Install EaseUS ScreenShot on your device and double-click to launch it.
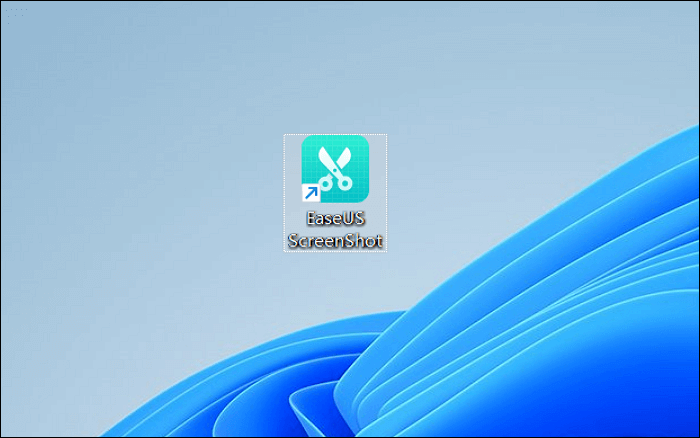
Step 2. Two options will appear right below the desktop. The one on the left is for "Rectangular screenshot", you can choose this mode by clicking it or double click on "Ctrl"; The one on the right is for "Full screenshot", you can choose this mode by clicking it or double click on "Alt".
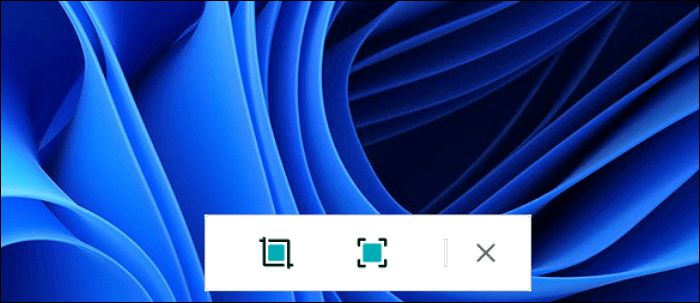
Step 3. After that, drag the mouse to capture any place on the computer screen. If you choose "Full screenshot" mode, you don't have to select the area to be captured.
When the screen is captured, click "Save" or "Space" to save the screenshot on your computer. Click "Copy" or "Enter" to copy your screenshot to the clipboard.
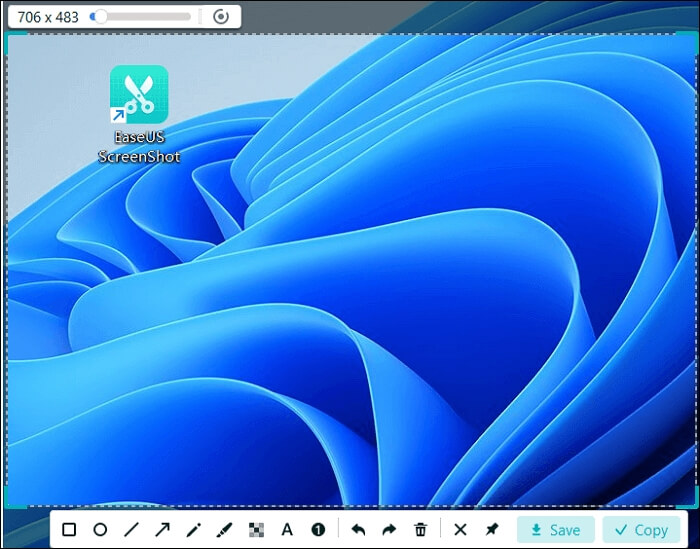
Step 4. Moreover, you can edit your screenshot with the options below. For instance, you can highlight the content with a box, a circle, or a line; or you can add mosaic, text, and numbers on the screenshot. If you want to delete all these changes at once, just click on the "Clear" option. Put your mouse on the options, and you will see the name of them.
![]()
- Notice:
- Clicking "ESC" or right-clicking on your mouse can help you exit the screenshot at any time.
EaseUS ScreenShot can capture everything on your screen as a picture. If you want to record your screen as a video or audio file, you will need EaseUS RecExperts. With this program, you can record all things on your screen, including an online meeting, the gameplay process, an online lesson, a video call with a webcam, etc.
Was This Page Helpful?
