- About
- Discover EaseUS
- Reviews & Awards
- License Agreement
- Privacy Policy
- Student Discount
Hogwarts Legacy Screenshots: How to Take & Where to Get
Fast Navigation:
- Hogwarts Legacy Screenshots: Where to Find?
- Hogwarts Legacy Screenshots: How to Take?
- Hogwarts Legacy Screenshots FAQs
Recently, an open-world action RPG gameplay called Hogwarts Legacy has been popular all over the world. It is set in the 1800s wizarding world, putting all players at the center of their adventure. And players will have a different experience from others in Hogwarts Legacy. If you are interested in it and want to find/take some Hogwarts Legacy screenshots, this post is right for you. Here, you can learn some effective ways to find and take high-quality Hogwarts Legacy screenshots. Now, let's get started!
Hogwarts Legacy Screenshots: Where to Find?
Most of the time, you might want to find high-resolution pictures of Hogwarts Legacy to share with friends or use as your wallpaper. Whatever your goal is, you need to find the images first. Given that, we listed some resource websites where you can get high-quality images:
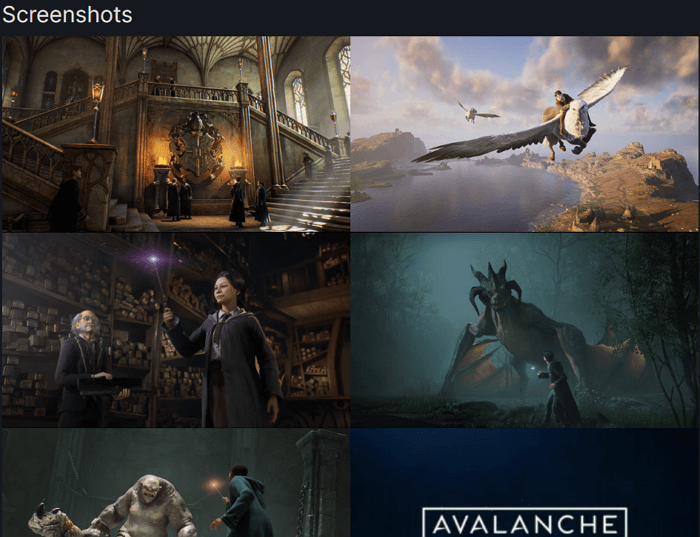
However, these screenshots are limited. If you find some new places and scenes while exploring in Hogwarts Legacy gameplay, you can create your own unique screenshots easily and quickly. Once done, you can also upload these pictures to these websites or share them with your friends. So, in the following, we will show you how to take high-quality screenshots in Hogwarts Legacy. Just keep reading.
Hogwarts Legacy Screenshots: How to Take?
While exploring the world and various locales in gameplay, you might always want to capture some best moments to share with friends or upload to social sites. However, the Hogwarts Legacy Photo Mode is not available currently.
Given that, finding an ultimate Hogwarts Legacy screenshot guide is necessary, and that's what this page is about. Here, you will learn some easy and quick ways to take Hogwarts Legacy screenshots with some screen capture software. Now, let's get started!
#Preparation for Taking Best Pictures in Hogwarts Legacy
Most of you take Hogwarts Legacy screenshots to share them on social platforms or make your own memory videos. So, it is necessary to take high-quality screenshots. Usually, there will be some target info, enemy damage numbers options, subtitles, etc., on your screen, which will potentially sour the perfectly-framed shot. So, to ensure the best Hogwarts Legacy screenshots, you can follow the below preparations:
- Pause the game, and move to Settings.
- Scroll down to the bottom to find the User Interface Options.
- Finally, turn off these items according to your needs: HUD Tracking Icons, Quest Notifications, Spell HUD, Minimap, Ancient Magic Meter, and more.
Once done, you can take Hogwarts Legacy screenshots or take a selfie in Hogwarts by following the methods below.
#Screenshot Hogwarts Legacy with Professional Screen Capture Software
A professional screen capture software is always the best choice for taking Hogwarts Legacy on PC, like EaseUS Screenshot. This freeware lets you capture anything on your screen in your desired modes, like full screen, partial screen, a specific region, etc. Once captured, you can annotate, edit, and enhance the images with plenty of editing tools, such as texts, lines, highlights, watermarks, circles, and so on. Most importantly, it won't affect your performance!
Here's the detailed tutorial:
Step 1. Double-click to launch EaseUS ScreenShot on your device.

Step 2. Go to the gameplay you want to take a screenshot and choose a mode. To take a screenshot of an area on your screen, click "Rectangular screenshot" or double-click "Ctrl".
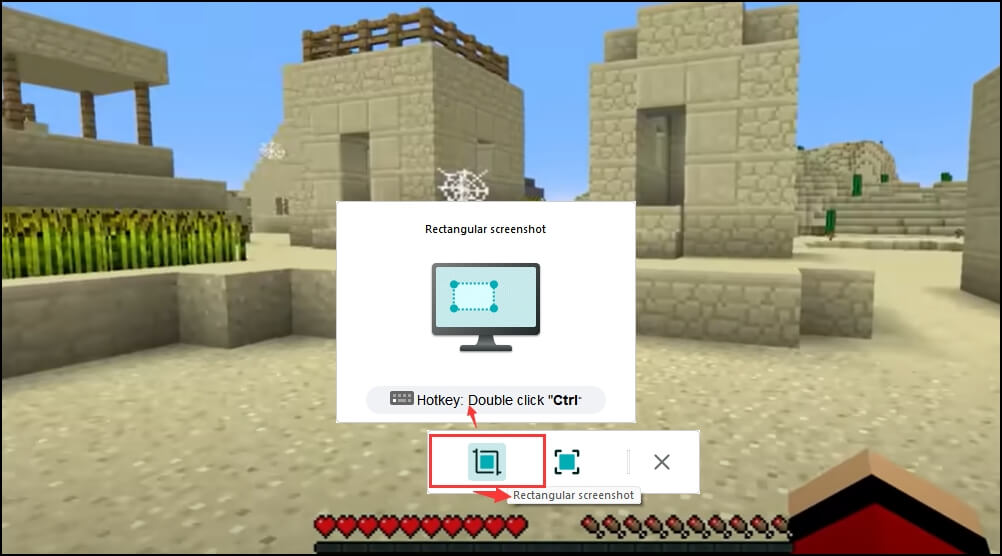
Step 3. To take a screenshot of the entire screen, click "Full screenshot" or double-click "Alt".
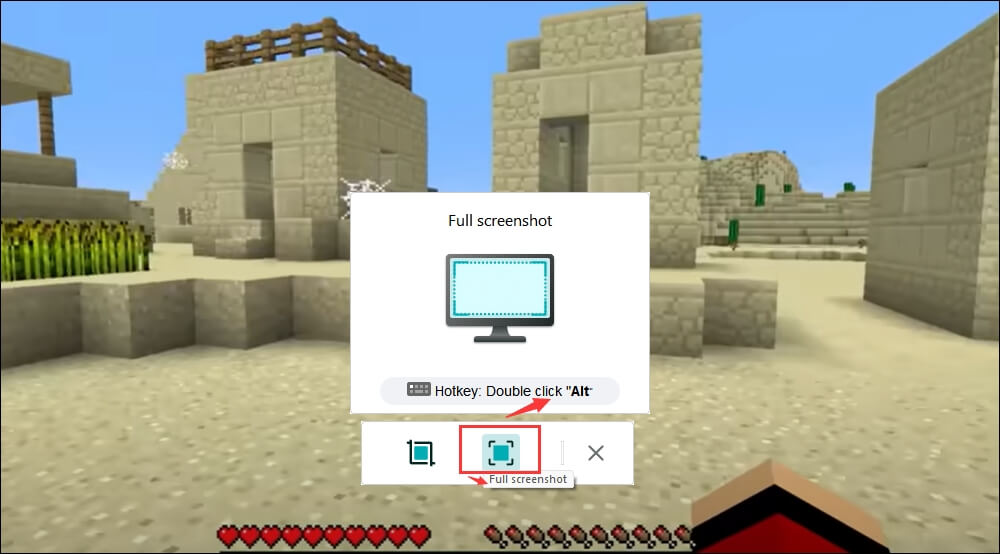
Step 4. After taking a screenshot, you can use the tools below to highlight the content, add mosaic, text, and numbers on the screenshot, or delete the screenshot. After editing, save the screenshot or copy it to your clipboard by clicking "Save" or "Copy".
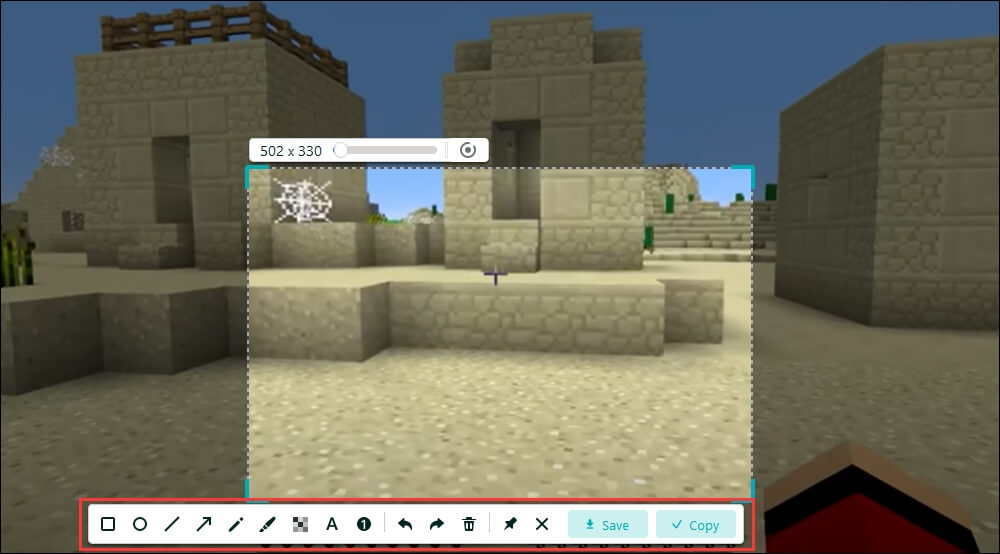
#Take Hogwarts Legacy Screenshots using Steam's Shortcut
If you directly play Hogwarts Legacy gameplay on Steam, you can instantly capture your desired screenshots using Steam's built-in screen capture feature.
It is easy to operate. When you are ready to take screenshots, just hit the F12 key on your keyboard. Then, a shutter sound will be heard on the system, and a notification saying "Screenshot Saved" will instantly appear on the PC screen's bottom right corner.
Note: In case you do not find the F12 key easier to access during your games, you can also customize this key by going to the Steam Interface section. Go to settings, In-Game, and finally, adjust the "Screenshot Shortcut Keys" option per your requirement.
Hogwarts Legacy Screenshots FAQs
1. How to take pictures in Hogwarts Legacy?
- If you play and want to take pictures in Hogwarts Legacy in Steam, you can directly press F12 on your keyboard to catch the image.
- If you play Hogwarts Legacy on your computer, you can use some Windows 10 Game Bar or other third-party screen capture software to complete the task.
2. Will Hogwarts Legacy have Photo Mode?
Sadly, no. Hogwarts Legacy actually does not offer a Photo Mode currently. Now, you can use some professional screenshot software to take a picture in Hogwarts. But, most players are confident Hogwarts Legacy's photo mode will eventually arrive.
3. Is Hogwarts Legacy inappropriate?
It depends on the situation. Hogwarts Legacy is rated T (Teen 13+), with Content Descriptors including Blood, Fantasy Violence, etc.
Was This Page Helpful?
