- About
- Discover EaseUS
- Reviews & Awards
- License Agreement
- Privacy Policy
- Student Discount
How to Take Screenshot on Windows 11 Without Print Screen Button?
Whether it's to capture the best moments in a game or save important information on the screen, screenshots can help us quickly record and share them. But if there is no Print Screen button or it is invalid, how can we take high-resolution screenshots on Windows efficiently?
This article will show you the methods of how to screenshot on Windows 11 without Print Screen, from Windows 11 screenshot shortcut key and professional screenshot software to web page screenshot tools. Let's discuss them together.
Free Screenshot Tool Screenshot Windows 11 Without Prtscrn
The direct way to screenshot Windows 11 without PrtScn is to use a professional screenshot tool, such as EaseUS ScreenShot. It's also the best choice to take Windows 11 screenshot without the Snipping Tool or Game Bar.
This free screen capture and editing software can capture a full screen or take a partial screenshot on Windows with high-quality. You can set the shortcut keys according to your preferences. You can save screenshots in PNG, JPG, or BMP formats.
With its built-in advanced annotation feature, you can efficiently perform further image processing, such as adding numbering, text, arrows, highlights, or mosaics. For instance, you can screenshot Black Myth: Wukong gameplay and make the screenshots more informative.
Here is the guide on how to take screenshot on Windows 11 without Print Screen:
Step 1. Download and install EaseUS Screenshot on your PC, then launch it.

Step 2. You will see two options on the toolbar. The left one is for "Rectangular screenshot", and the right one is for "Full screenshot".
To take a partial screenshot, you just click on the left button (or double click the "Ctrl" key), then drag your mouse to select the area on your screen; To take a full screenshot, you can click the right button (or double click "Alt" on keyboard).

Step 3. When the screen is captured, you can see an editing toolbar below the screenshot. It provides a set of tools to modify the screenshot by drawing, adding text, mosaic, etc.

Step 4. Once done, click the "Save" button or press "Space" to save the screenshot. Or, you can click "Copy" or hit the "Enter" key to copy the screenshot to the clipboard.
You can share this article on your social media platforms!
Screenshot Shortcut Key Windows 11 Without Print Screen Button
Windows 11 comes with the Snipping Tool and Xbox Game Bar, both of which can print screen on Windows 11 using their shortcuts like the Windows key + Shift + S or Windows key +G.
1️⃣Snipping Tool: Press the Windows key + Shift + S. You can view and edit the screenshot simply by pressing these keys.
2️⃣Xbox Game Bar: Press the Windows key +G. Click the Take Screenshot button to get the whole screen.
Here are some more details:
Snipping Tool
Snipping Tool is built-in Windows 11 and Windows 10, providing different screenshot methods, including rectangular, freeform, window, and full-screen snip to meet different screenshot needs. You can make simple edits to screenshots, such as highlighting and adding arrows or Emojis.
Here is how to use the Snipping Tool on Windows:
Step 1. Search for Snipping Tool in the Start menu or press Win + Shift + S to enable it.
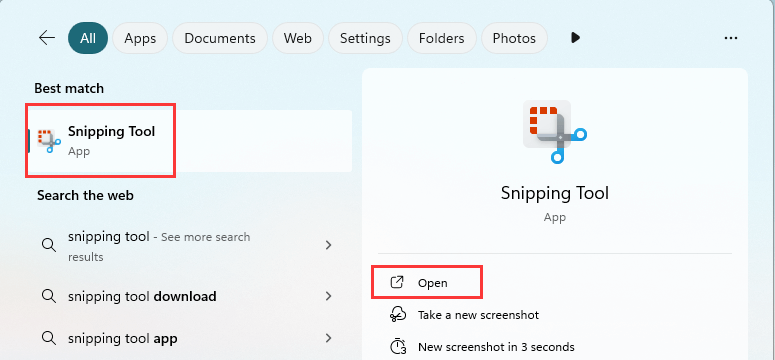
Step 2. Click the New button or press Ctrl+N to choose a snip mode like Rectangular Snip or Freeform Snip.
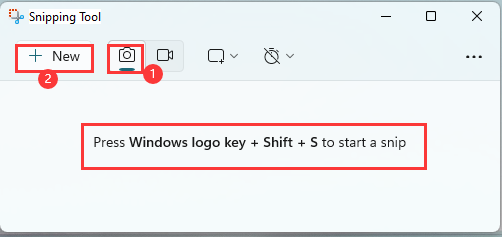
Step 3. Select the area on your screen, and the image will open in the Snipping Tool automatically.
Step 4. You can save, copy, or edit the snip with its annotation tools as you need.
Xbox Game Bar
Xbox Game Bar is another feature built into the Windows 10/11 operating systems that provides game players with convenient game assistance tools. Users can press Win+G to activate it and take a screenshot on Windows 11/10.
Please note that if your Prtscrn key does not work, you can only manually click the Take Screenshot button to take a screenshot instead of using its default shortcut key Win+Alt+Prtscrn. Or you can reset the screenshot shortcut in settings.
Here is the tutorial about taking screenshots on Windows 11 without the Prtscrn key:
Step 1. Search for Xbox Game Bar in the Start menu or press Win + G to enable it quickly.
Step 2. Click the Capture icon and click the Take Screenshot button to screenshot your screen.
Step 3. Click on the See my captures option to view or rename your screenshots.
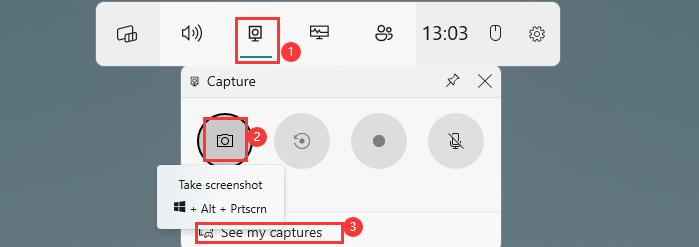
Of course, if you want a screenshot tool with powerful editing capabilities, a professional screenshot tool like EaseUS ScreenShot needs to be noticed.
You can share this article on your social media platforms!
How to Take Screenshot in Windows 11 via Webpage Tool
If you try to take high-resolution screenshots on Windows 11 on a website like Microsoft Edge or Google Chrome, using your browser's built-in screenshot features or extensions will help you.
👉Microsoft Edge and Firefox
Users can use the built-in screenshot function. Normally, users can right-click on a blank area of the page and select Screenshot or use the keyboard shortcut Ctrl + Shift + S to capture part of the page or the full web page.
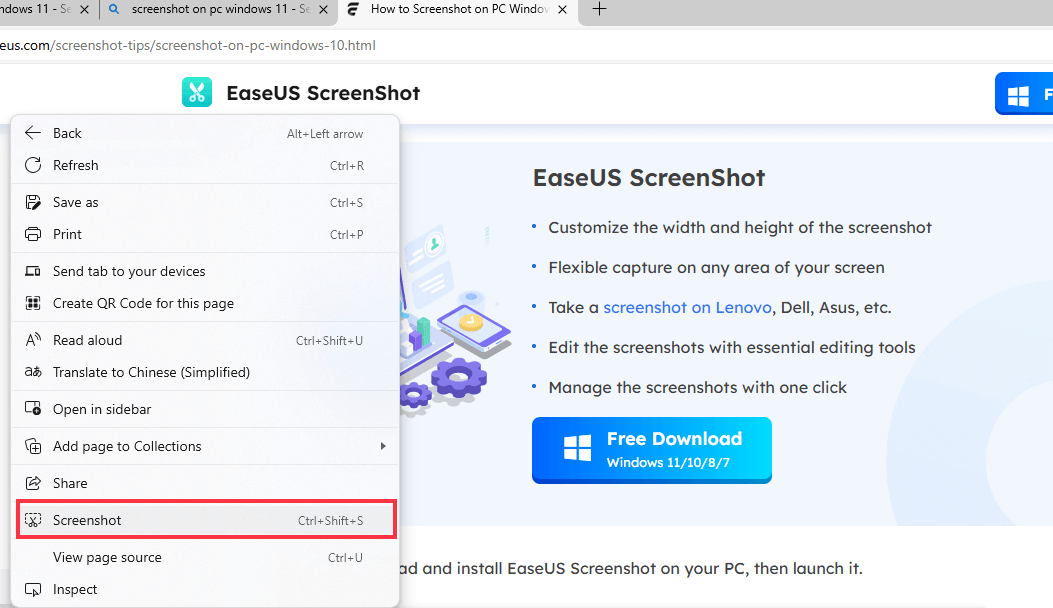
Additionally, browser screenshot extensions like GoFullPage and Full Screenshot can also help you take screenshots on websites even if the Print key is not working.
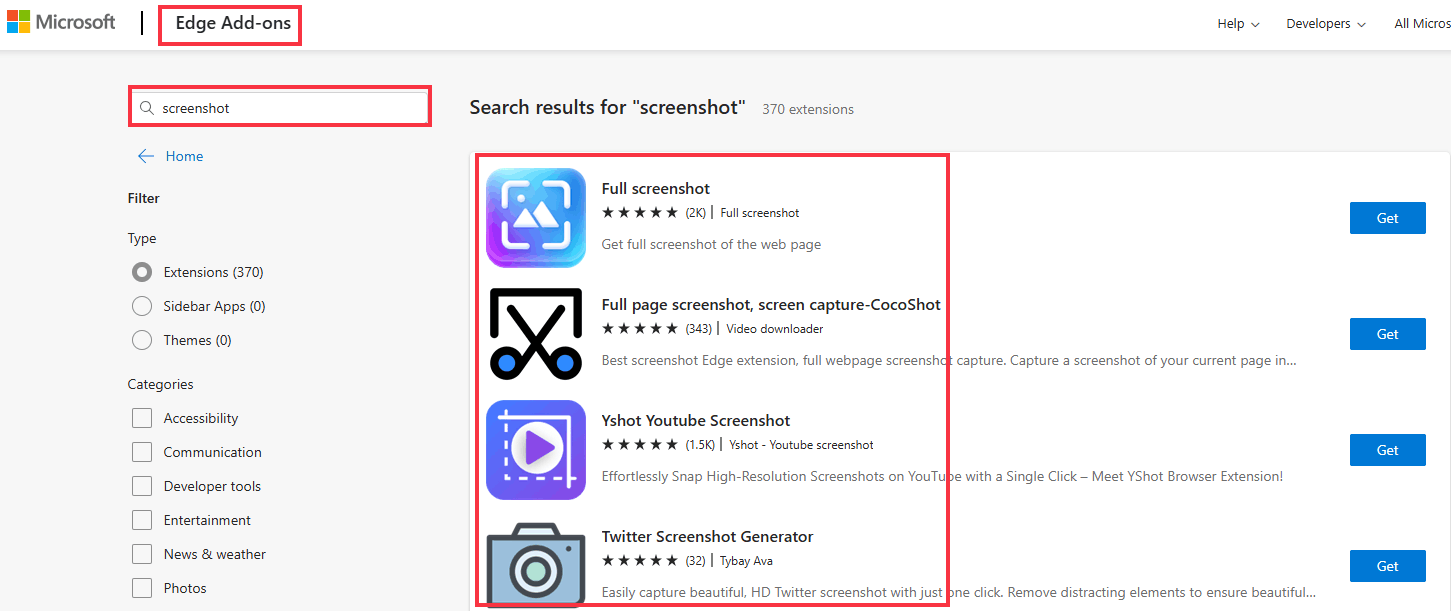
👉Google Chrome
For Google Chrome users, taking screenshots through developer tools or extensions is two good ways.
1️⃣Extensions:
Step 1. Click the three-dot icon in the upper right corner of Google Chrome.
Step 2. Click on Extensions and choose Visit Chrome Web Store.
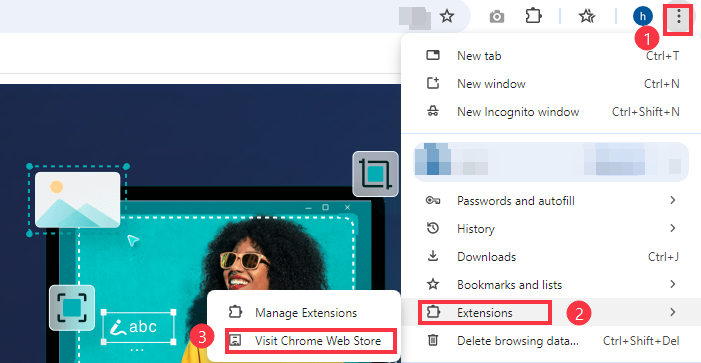
Step 3. Type Screenshot in the search box, then click on a suitable screenshot extension.
Step 4. Then, press the Add to Chrome button.
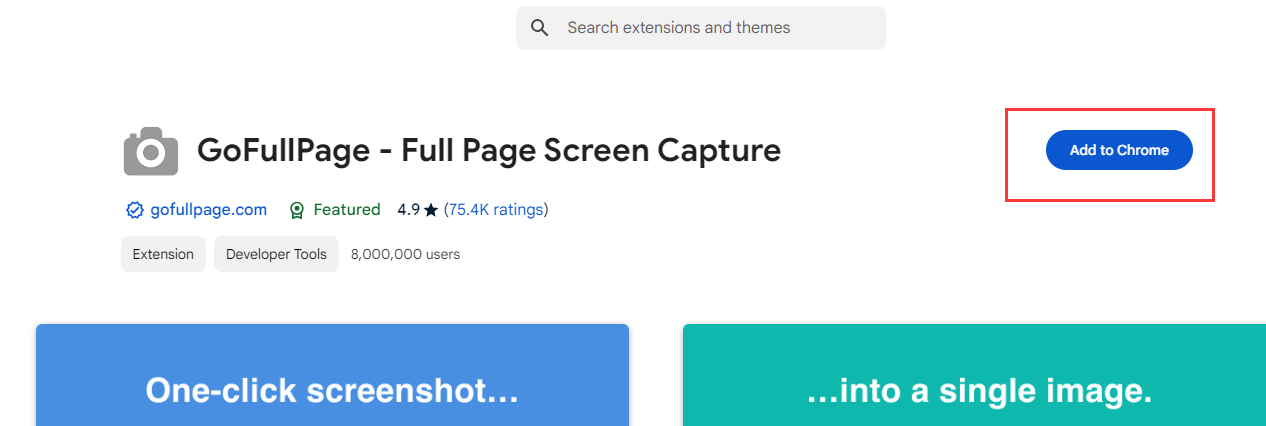
Step 5. After that, open the web page you want to record, then click the extension icon to take screenshots.
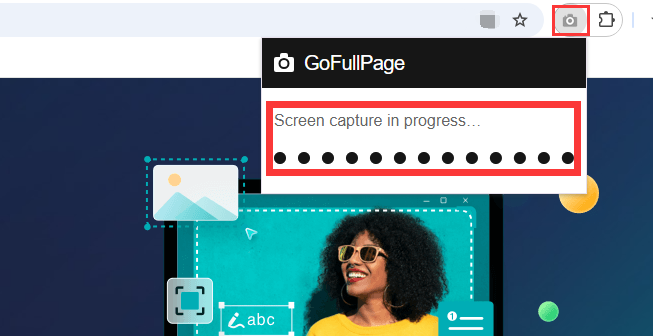
2️⃣Developer tools:
Step 1. Click the three-dot icon in the upper right corner of Google Chrome.
Step 2. Click on More tools and choose Developer tools or press Ctrl + Shift + I directly.
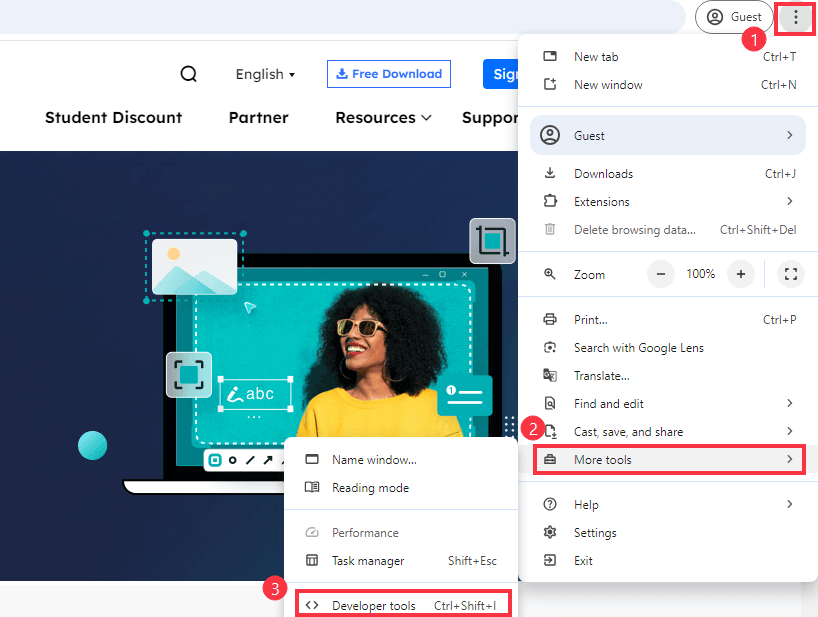
Step 3. Press Ctrl + Shift + P and type Screenshot in the search box, then choose the mode you want to capture.
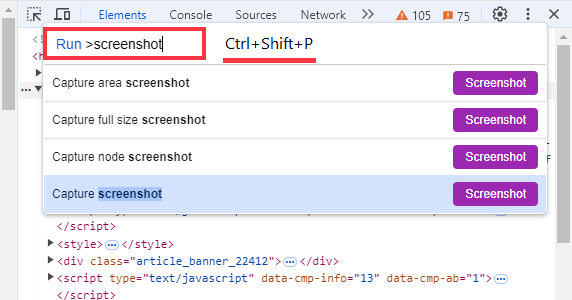
You can share this article on your social media platforms!
Conclusion
Taking screenshots in Windows without the Print Screen key is still easy because there are multiple tools to choose from. From simple built-in tools to free and professional screenshot software like EaseUS ScreenShot, to handy utilities for web page screenshots, you can choose the right tool based on your needs and preferences.
Screen Capture Windows 11 Without Prtscrn FAQs
1. How Do You Take a Screenshot without the Print Key?
You can use the Snipping Tool by pressing Win + Shift + S to take a screenshot without the Print Key or use a free and multifunctional screenshot utility like EaseUS ScreenShot by double-clicking Ctrl, which also allows you to customize your own shortcut keys.
2. How do I take a screenshot directly in Windows 11?
You can tap Win + Print Screen hotkeys to capture your screen and copy it to the clipboard. You can also download EaseUS ScreenShot, a free and powerful screenshot tool. Just double-click Ctrl, and you can screen capture any screen.
Was This Page Helpful?
