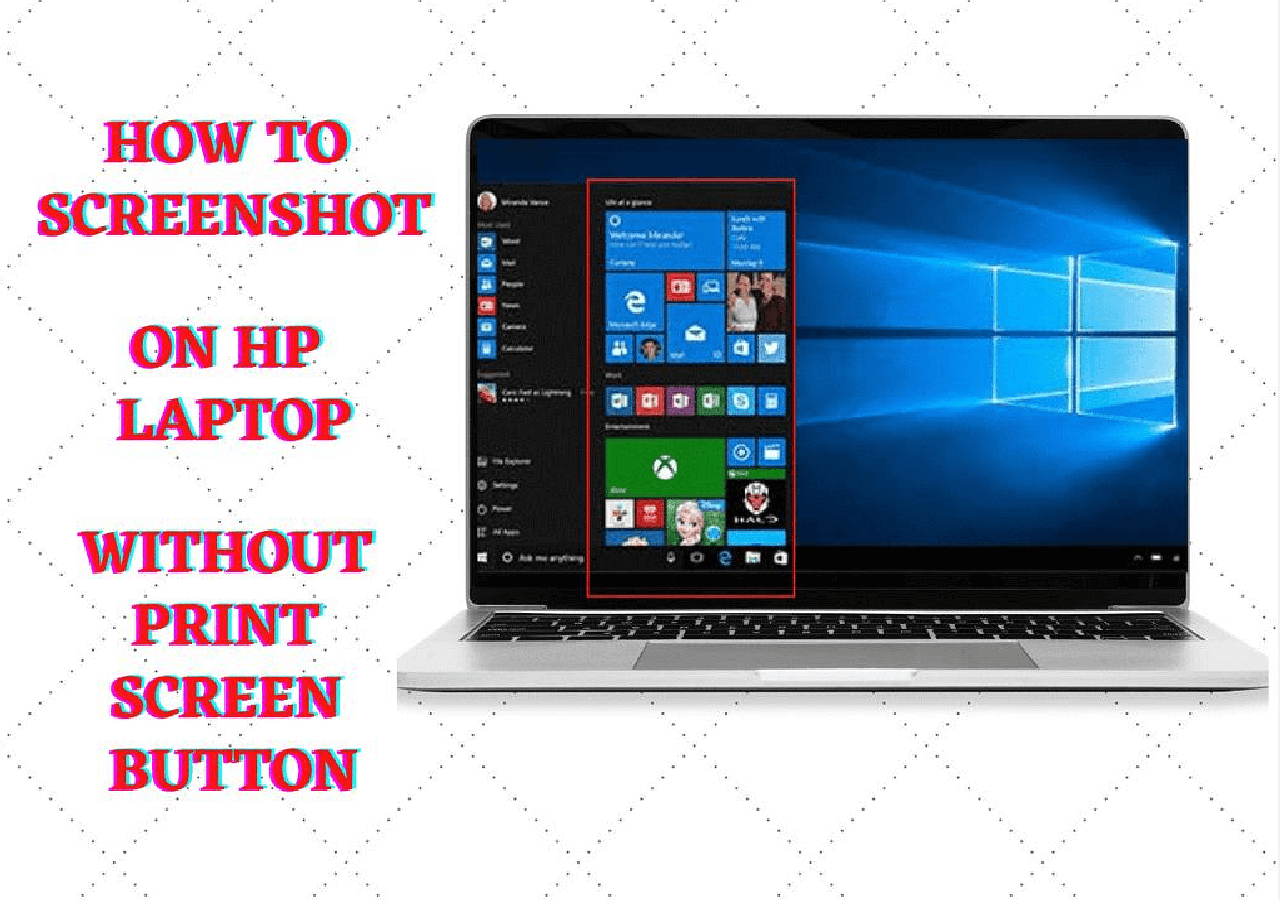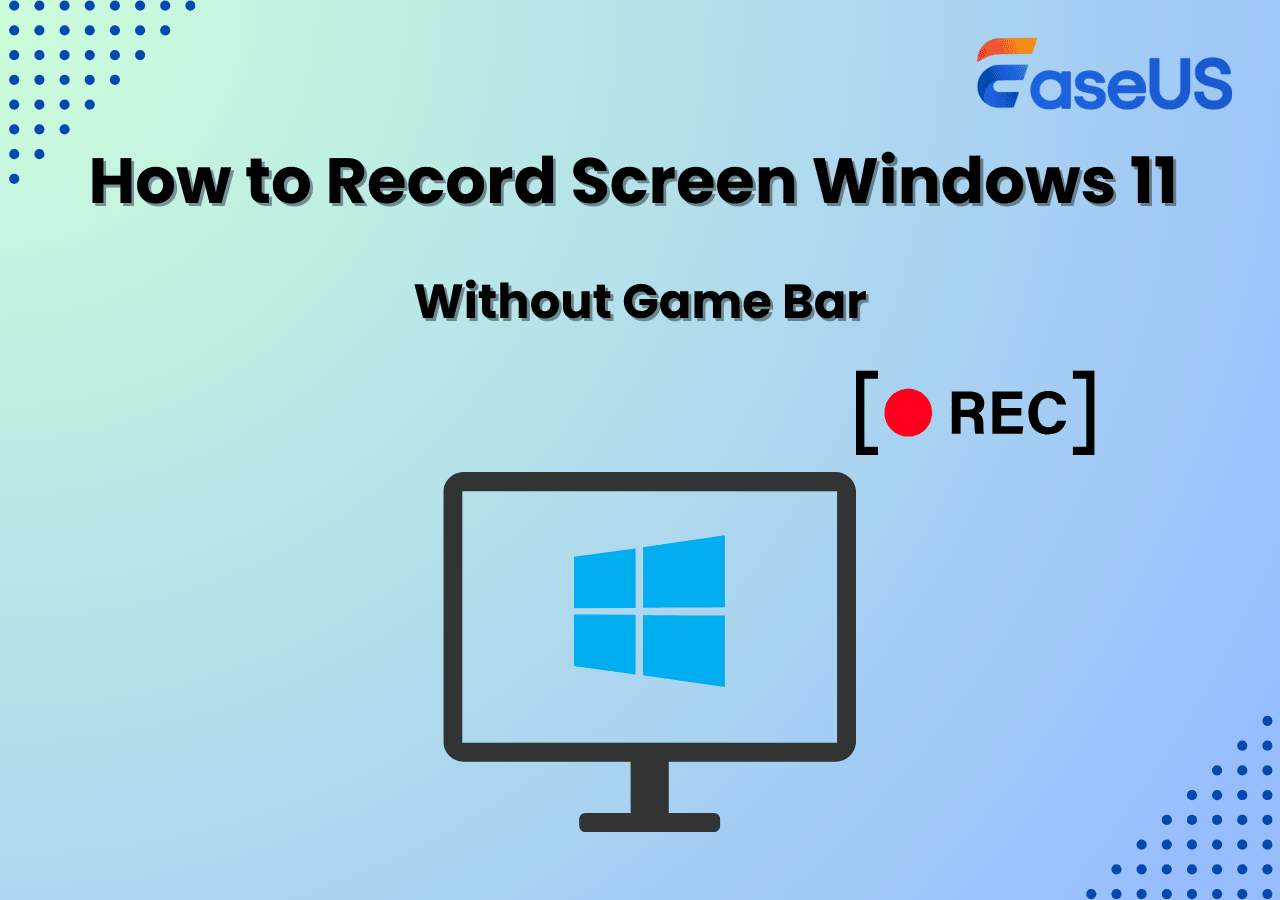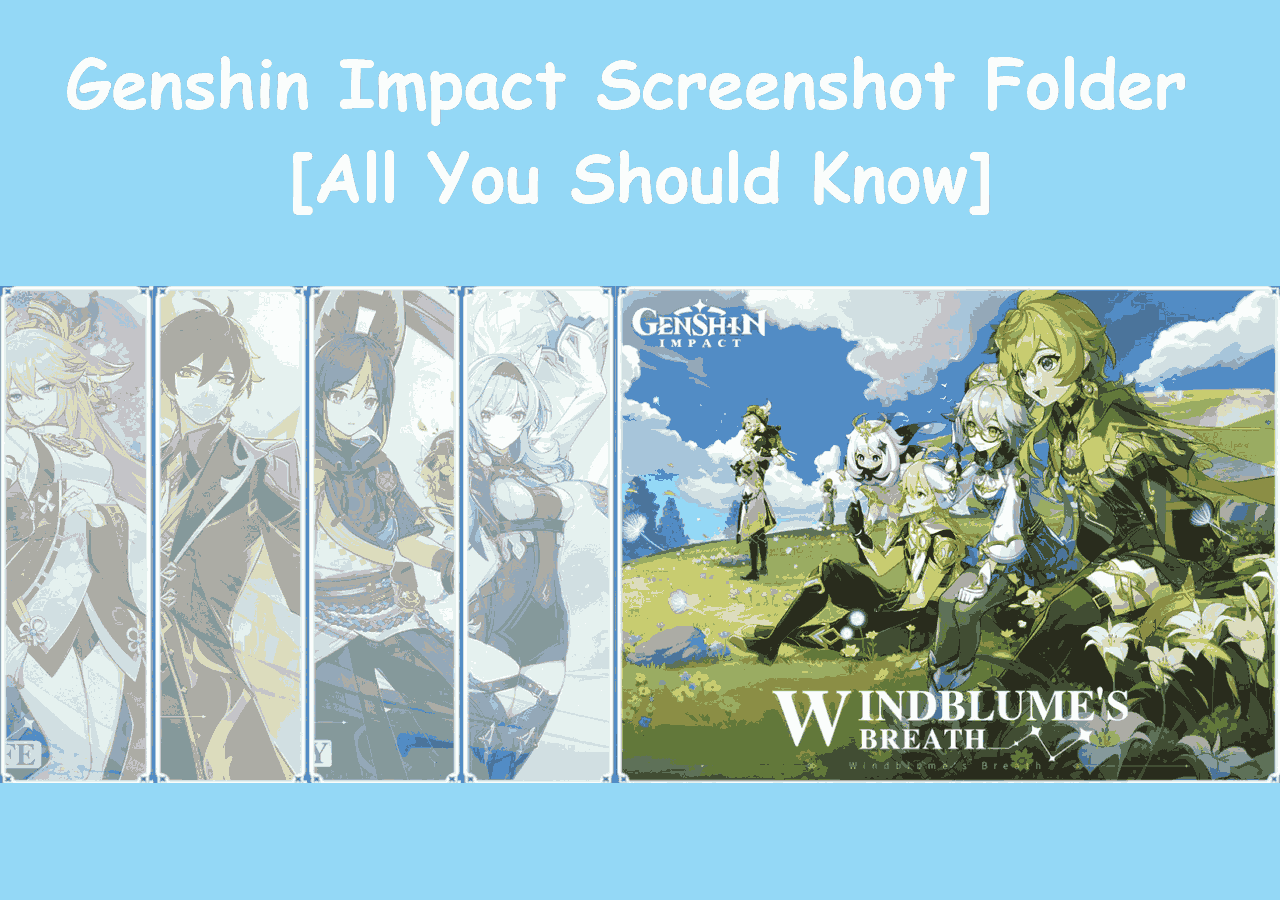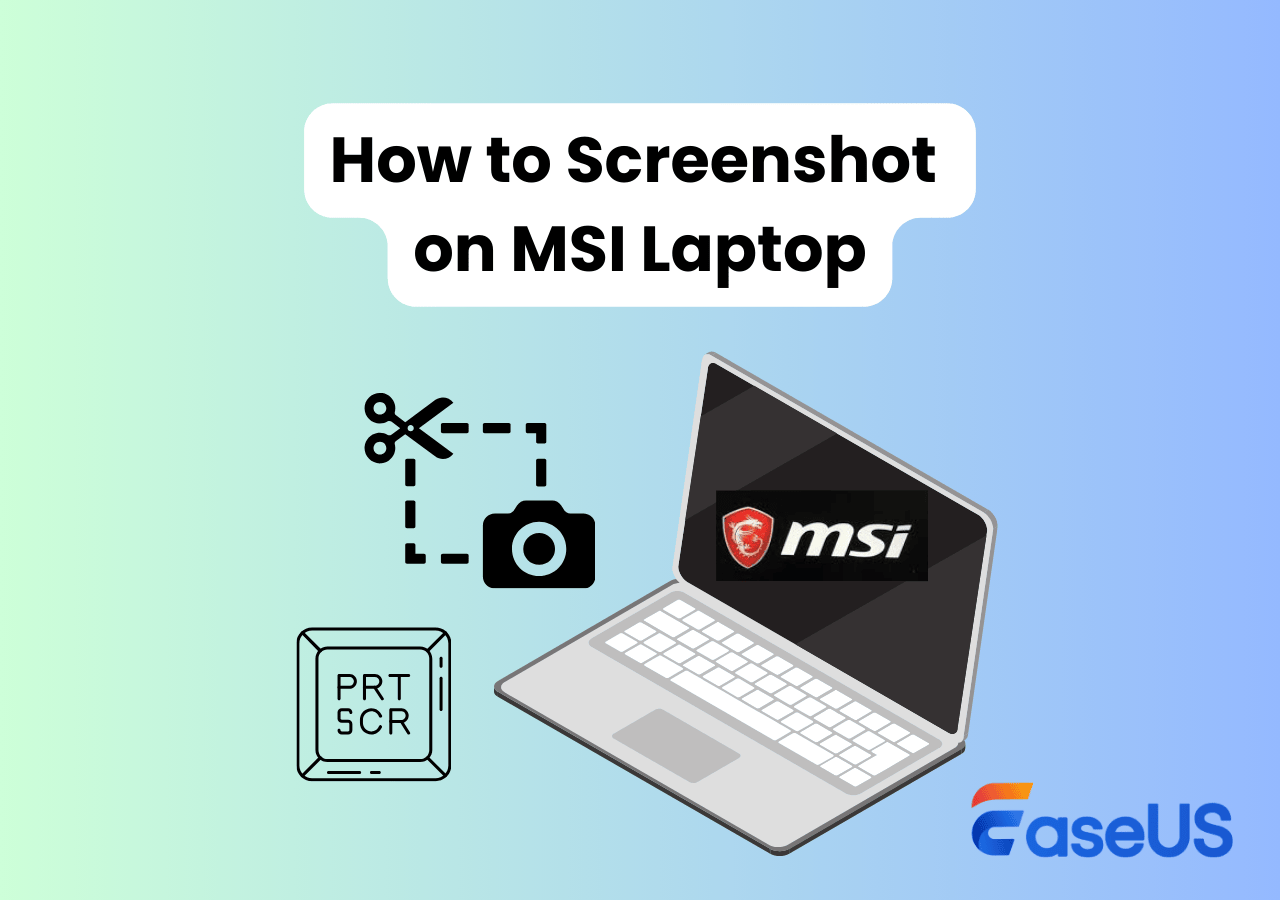-
![]()
Daisy
Daisy is the Senior editor of the writing team for EaseUS. She has been working in EaseUS for over ten years, starting from a technical writer to a team leader of the content group. As a professional author for over 10 years, she writes a lot to help people overcome their tech troubles.…Read full bio -
Jane is an experienced editor for EaseUS focused on tech blog writing. Familiar with all kinds of video editing and screen recording software on the market, she specializes in composing posts about recording and editing videos. All the topics she chooses …Read full bio
-
![]()
Alin
Alin is an experienced technical blog writing editor. She knows the information about screen recording software on the market, and is also familiar with data cloning and data backup software. She is expert in writing posts about these products, aiming at providing users with effective solutions.…Read full bio -
Jean is recognized as one of the most professional writers in EaseUS. She has kept improving her writing skills over the past 10 years and helped millions of her readers solve their tech problems on PC, Mac, and iOS devices.…Read full bio
-
![]()
Jerry
Jerry is a fan of science and technology, aiming to make readers' tech life easy and enjoyable. He loves exploring new technologies and writing technical how-to tips. All the topics he chooses aim to offer users more instructive information.…Read full bio -
![]()
Rel
Rel has always maintained a strong curiosity about the computer field and is committed to the research of the most efficient and practical computer problem solutions.…Read full bio -
![]()
Gemma
Gemma is member of EaseUS team and has been committed to creating valuable content in fields about file recovery, partition management, and data backup etc. for many years. She loves to help users solve various types of computer related issues.…Read full bio -
![]()
Shelly
"I hope my articles can help solve your technical problems. If you are interested in other articles, you can check the articles at the bottom of this page. Similarly, you can also check my Twitter to get additional help."…Read full bio
Page Table of Contents
0 Views |
0 min read
Quick Navigation:
- Method 1. Screenshot on HP Envy X360 with Screenshot Software
- Method 2. Screenshot on HP Envy X360 via Print Screen
- Method 3. Take Screenshots on HP Envy with Snipping Tool
- Method 4. Screenshot on HP Envy X360 using Xbox Game Bar
- Frequently Asked Questions
Screenshots are a great way of capturing anything on your computer screen, be it an essential document to share with your coworkers, video game snippets, important information, a family or a loved one's picture, or computer settings. And Windows offers various options for capturing a shot of your screen, like a full-screen shot or a portion of your screen, using the Print Screen ( Prn Src) key on your keyboard.
The Print Screen key is generally in the top-right of your Keyboard, but in the HP Envy x360, the Print Screen key is on the shift key, causing a lot of confusion to the users on how to capture your screen using this feature. This article will discuss how to screenshot on HP Envy x360 using different methods.
Method 1. Screenshot on HP Envy X360 with Screenshot Software
The EaseUS RecExperts is a free screen capture software to take customizable screenshots on your PC. The software is compatible with Windows 11, 10, 8, and 7. You can take a partial screenshot on Windows, a screenshot of the entire screen, a window, or any particular region of your computer.
The software tool is compiled with excellent features to edit screenshots and draw annotations like texts, lines, watermarks, highlights, and many more. These features are assembled on a simple and intuitive user interface to take a shot, edit and save it. You can customize the hotkeys to perform the functions using the shortcut keys.
Key features of EaseUS RecExperts:
- Allows users to capture a full screen, a window, or any part of your computer screen
- Offers annotation objects like texts, lines, highlights, watermarks, and more
- Allows users to take a screenshot on laptop and edit it easily
- Compatible with Windows 11, 10, 8, and 7
Below is the detailed tutorial about how to screenshot on HP Envy X360, and just take a look:
Step 1. Install and launch EaseUS RecExperts on your computer. Then, select the screenshot mode you want: Full Screen, Custom, or Window.

Step 2. By clicking the dropdown icon for area selection in the taskbar, you can also adjust the desired screen ratio, such as 16:9, 9:16, 4:3, or 1:1.
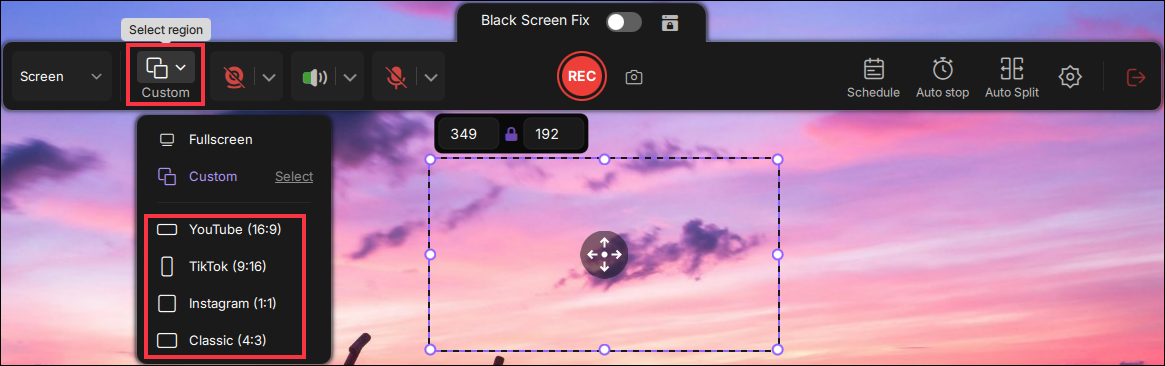
Step 3. After selecting the region, click the Screenshot button (camera icon) on the main toolbar or hit the F11 shortcut key to take a screenshot.
![]()
Step 4. The screenshot will be automatically saved to your default folder in PNG format. You can go to My Library to view the image. You can also add text and image watermarks.
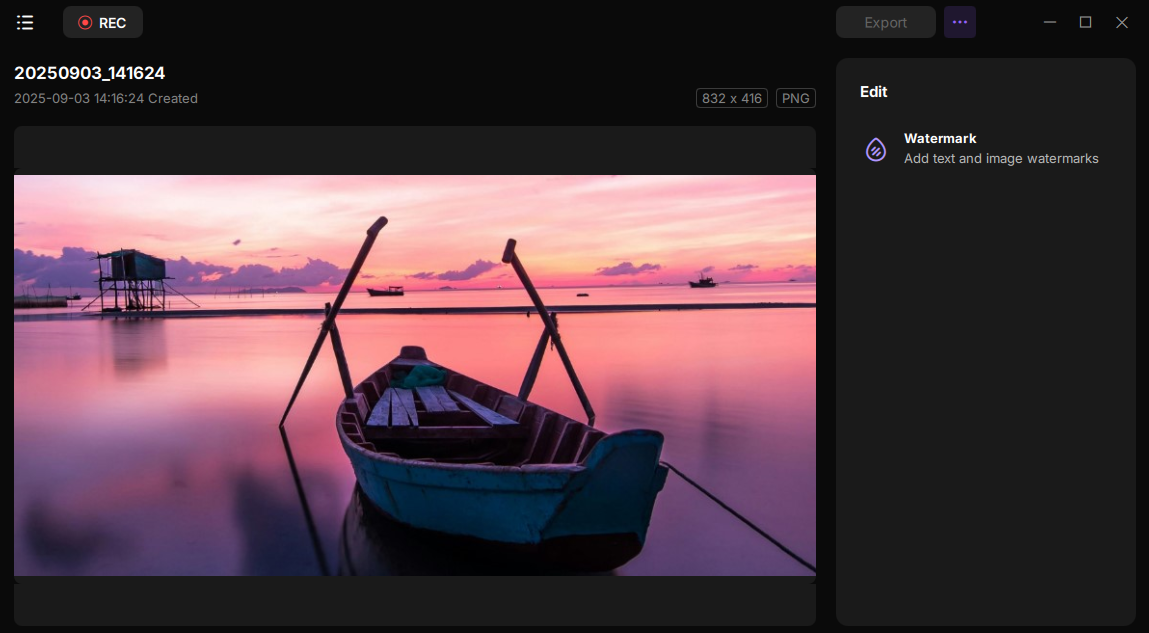
Share this post if you find it helpful!
Method 2. Screenshot on HP Envy X360 via Print Screen
Now, since the new version of the HP's keyboard has the Print Screen key on the Shift key. Though it may seem confusing for some time, you can quickly learn and adapt to using this physical key on a windows keyboard to take screenshots of your PC in no time. On HP Envy x360 and other HP laptops, the print screen is represented by Prn Scr. Other laptops which use Windows Keyboard may use PrtScr, PrtcSysRq, or the full phrase, Print Screen.
Let us see what keyboard shortcuts we can use involving Print Screen Key, assuming you have the Envy x360 with the Print Screen key on the Shift key:
#1. Press the Fn + Shift Keys to capture a shot of your screen and save it to the clipboard. (Press "Windows + V" to access the clipboard on your Windows OS).
#2. Press Prn Scr + Alt to take a screenshot of the current app you are using and save it to the clipboard.
#3. Use Prn Scr + Windows to take a screenshot of your display and save it as a PNG file in your screenshots section. ( This PC > Pictures > Screenshot) use this path to access screenshots.
#4. Press the Prn Scr + Windows + Alt shortcut to capture a screenshot of your current app and save it as a PNG screenshot.
Method 3. Take Screenshots on HP Envy with Snipping Tool
The Snipping tool is an inbuilt tool in Windows OS to capture the full display or a region of your display. To access the Snipping Tool, Press Windows + Shift + S simultaneously. When you invoke this tool, you can see a widget bar on your screen with four screenshot options.
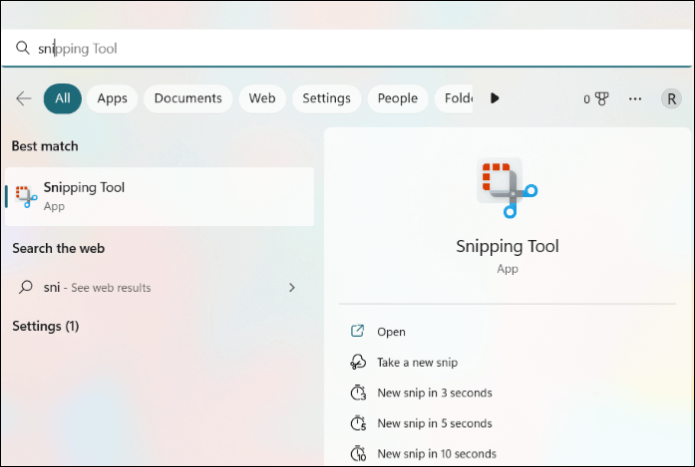
The default mode is Rectangular mode to capture a screenshot. All you have to do is, Place the Plus (+) sign, drag it to select your decided region, and leave it. The screenshot is saved to your clipboard. Now, open any image editor on your PC, and click CTRL + V to paste the screengrab. If you wish to change the screenshot mode from the default one, manually search for Snipping Tool and open it. Now, click on Rectangle Mode, and a drop-down menu with four options will appear.
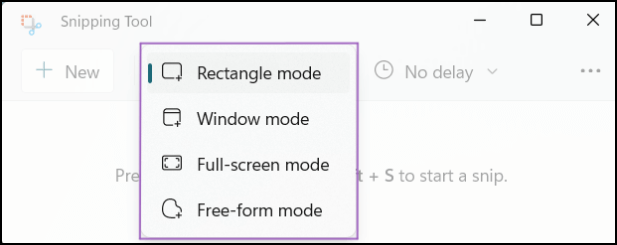
Rectangular Mode: Allows you to select a part of your screen within the tool, drag it and leave it to capture the screen.
Windows Mode: This mode lets you take a screenshot of a browser or an app window.
Fullscreen Mode: The mode takes a screenshot of your whole display.
Freeform Mode: You can take a screenshot of any shape you want using this mode.
Share this post if you find it helpful!
Method 4. Screenshot on HP Envy X360 using Xbox Game Bar
The Xbox game bar is an excellent screen recorder for Windows users to record and capture the screen. It was introduced into Windows 10/11 as a built-in tool for users, especially gamers, to record their gameplay, connect with friends, monitor the CPU and GPU activity, and many more without having to depend on third-party applications for basic tasks. All you have to do is invoke the feature and select the required task, and you are done.
Steps to capture a screenshot using Xbox Game Bar:
Step 1. To access the feature, you can either search for Xbox Game Bar using the Search Box, or you can simply use the shortcut Windows + G.
Step 2. Now, click on the Capture icon and on Photo one to take a screenshot. You can record your screen if you want to use the record screen feature.
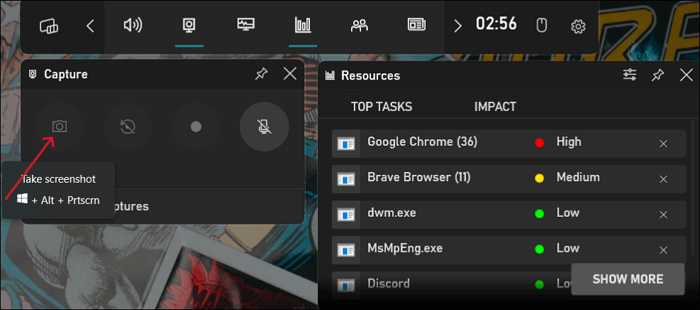
The Bottom Line
The Screenshots are very handy when capturing anything on your laptop or computer screen. And due to the changes in the keyboard on the HP laptop, people are wondering how to screenshot on HP Envy x360, and this article explains everything about it. You can learn how to use the new Print Screen Key on the HP laptop or use tools like the snipping tool or Xbox Game Bar to capture your screen. Though the built-in tools are great, they cannot be as efficient as professional ones. Download the professional software tool EaseUS RecExperts, take a screenshot of your screen with a click, and even edit your screenshots.
Frequently Asked Questions
Here are some of the most frequent FAQs asked on the topic. If you have similar queries hope this will help you. You can also post your questions in the comment box.
1. How do I take a screenshot on my HP Envy laptop?
You may be confused about how to take a screenshot on an HP Envy laptop due to the Prn Scr button on the shift key. You can use the Fn + Shift keys at a time to take a screenshot. Or you can use the snipping tool using Windows + Shift + S keys and Xbox Game Bar with the help of Windows + G keys to capture a part of your screen or full-screen.
2. Where do screenshots go on an HP Envy laptop?
Whenever we take screenshots on the Windows computer, they either go to the Screenshots folder (This PC > Pictures > Screenshots) or the clipboard. If you press the Prn Scr button, it will go to the clipboard, and If you are using Prn Scr + Windows, it will be exported to the screenshots folder as a PNG file.
3. How do you take a screenshot on an HP Envy tablet mode?
Like any other tablet or phone, the HP Envy tablet also uses physical buttons to take screenshots. All you need to do is follow two simple steps.
- 1. Press and hold the Power and Volume down buttons simultaneously. You can see that the screen will flash, indicating a screenshot has been taken after 2 seconds.
- 2. You can look for the screenshot on your tablet's gallery.
EaseUS RecExperts

One-click to capture anything on screen!
No Time Limit, No watermark
Start Recording