- About
- Discover EaseUS
- Reviews & Awards
- License Agreement
- Privacy Policy
- Student Discount
How to Screenshot on PS4 in 3 Ways[2024]
Many people like the classic games on a PS4. And when they are playing games on a PS4, they may want to screenshot the score or the fantastic moment of their gameplay. Also, taking screenshots during PS4 gameplay can help you display or analyze the failure of a friend or a rival.
Whatever the reason you might need to take a screenshot of your games on PS4, you've come to the right place because this is a quick guide on how to take a screenshot on PS4. Just check the methods we give you and choose one to take a screenshot on your PS4.
Method 1. Use EaseUS RecExperts
Usually, if you need to record the screen or take a screenshot on PS4, you need a capture card. But if you don't have one, you can take a screenshot using software on your computer. EaseUS RecExperts is the software you can apply. It is screen recording software that can be used to record gameplay or take a screenshot on PS4 easily.
With EaseUS RecExperts, you can take a screenshot on PS4 with just one click. However, to use this tool, you need to install a PS4 emulator on your PC first. After installing, the PS4 screen will be reflected on your computer screen. And this is when you can take a screenshot. After taking the screenshot, you can edit and share it with others. Now, let's check some of its main features below.
- Take a screenshot of any area on the computer screen
- Choose the range of the screenshot as you like
- Record PS4 games as a video in 1080P and 60 FPS
- Export captured content in GIF, MP4, or other formats
- Record both the screen and audio during gameplay
Now, download EaseUS RecExperts and follow the steps to take a screenshot on PS4.
2Step 1. Double-click to launch EaseUS ScreenShot on your device.

Step 2. Go to the gameplay you want to take a screenshot and choose a mode. To take a screenshot of an area on your screen, click "Rectangular screenshot" or double-click "Ctrl".
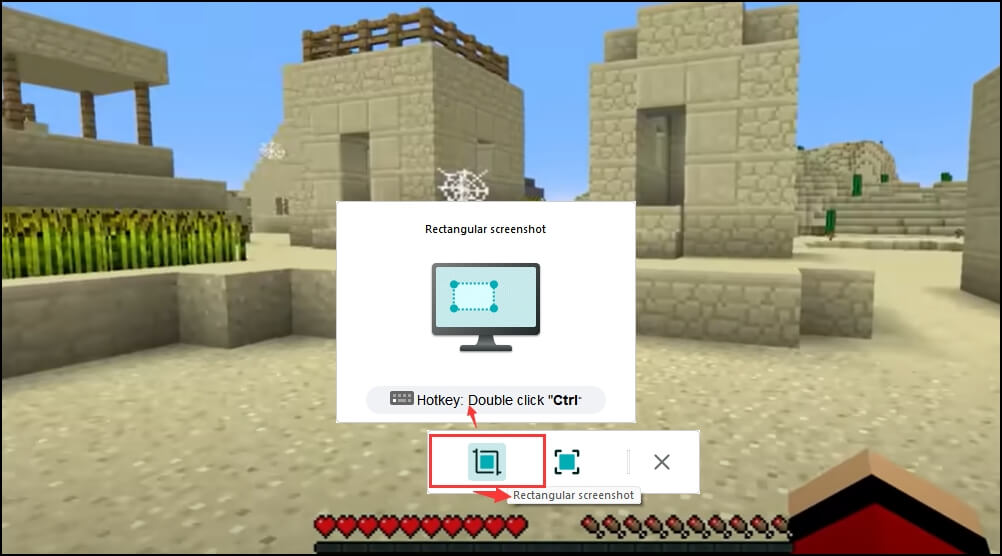
Step 3. To take a screenshot of the entire screen, click "Full screenshot" or double-click "Alt".
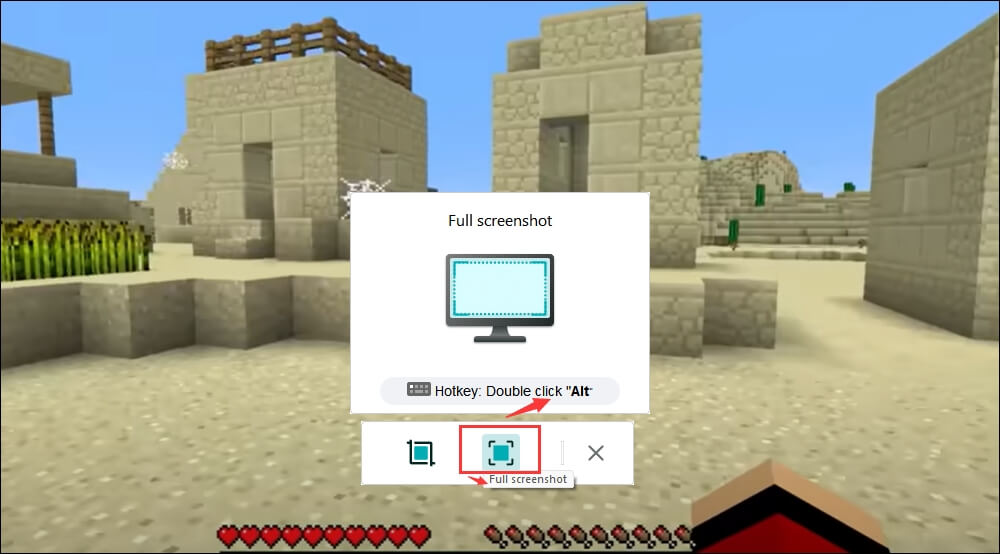
Step 4. After taking a screenshot, you can use the tools below to highlight the content, add mosaic, text, and numbers on the screenshot, or delete the screenshot. After editing, save the screenshot or copy it to your clipboard by clicking "Save" or "Copy".
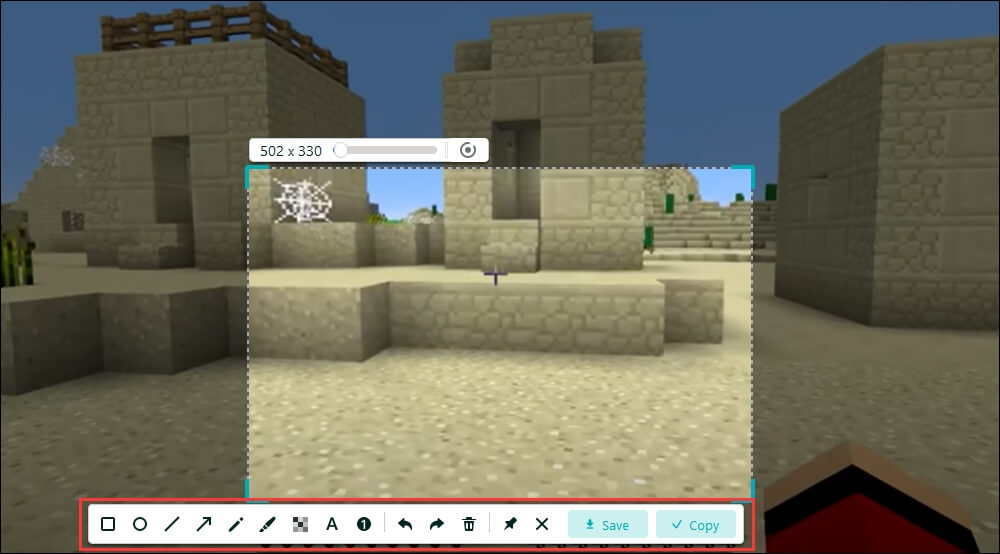
Method 2. Take a Screenshot on PS4 with PS4 Consoles
PS4 Consoles allow you to take a screenshot or record the screen as a video. In this part, we will show you both the functions. Firstly, we will give you the steps of taking a screenshot on PS4, and then we will show you how to record the PS4 screen as a video step by step. Now, let's get into it.

1. Capture Screenshots on PS4 Consoles
You can save a screenshot of your gameplay by following one of the ways below.
Way 1. Press and hold the "SHARE" button on your controller.
Way 2. Press the "SHARE" button and press the triangle button.
Way 3. Press the "SHARE" button and select "Save Screenshot".
2. Capture Video Clips on PS4 Consoles
Video of the most recent 15 minutes of gameplay can be continuously and automatically recorded. Therefore, you can save a video clip of your gameplay by following the ways below.
Way 1. Double-press the "SHARE" button twice to start recording, and Double-press the "SHARE" button again to stop recording.
Way 2. Press the "SHARE" button, and then select "Save Video Clip". And the recorded video will be saved.
Method 3. Take a Screenshot on the PS4 With the Share Menu
The Share menu is another tool you can use to take a screenshot on PS4. This method requires you to choose an option from a list. You may do as follows:
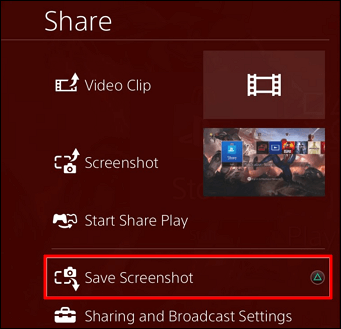
Step 1. Go to the screen that you want to take a screenshot of.
Step 2. Press the "SHARE" button on your controller.
Step 3. Select the "Save Screenshot" option. And your PS4 will capture and save your screen as a picture.
How to Find Your Saved PS4 Screenshots
All your screenshots will be saved in an app called Screenshots Gallery. You can find your screenshots as follows on your console:
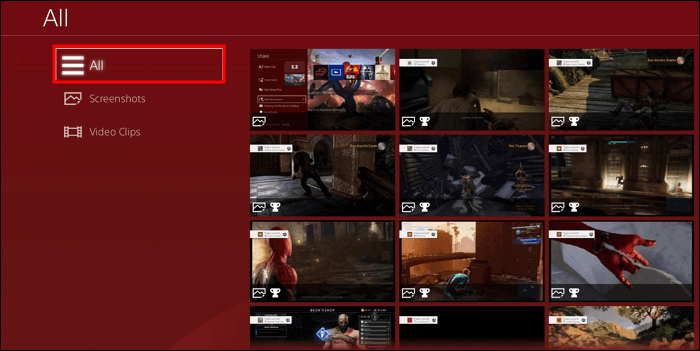
Step 1. Go to the main screen on your PS4 and select "Library".
Step 2. Select "Capture Gallery" on the following screen.
Step 3. Select "Start" and choose "All". You'll see all the screenshots that you captured on your PS4.
How to Share Your Screenshots on Twitter
To post a PS4 screenshot to Twitter, you can follow the steps below.
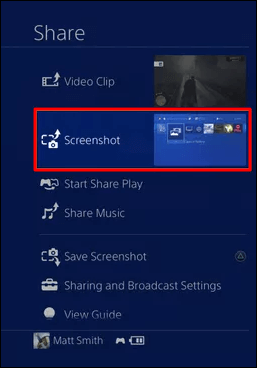
Step 1. Press the "SHARE" button on the PS4 controller. This will open the PS4's Share menu on the left side of your display.
Step 2. Select "Screenshot" and you'll face a choice of the social media platforms to which you want to share the screenshot, select Twitter.
Step 3. Fill in the details of your Tweet account and select "Share". Then the screenshot will appear on Twitter.
Conclusion
All in all, taking a screenshot on PS4 is achievable. All you need to do is read this article and choose a way to take your screenshots. To take a high-quality screenshot or record a video of your gameplay of more than 15 minutes, we suggest you download and use EaseUS RecExperts. Give it a try on it now!
2Was This Page Helpful?
