- About
- Discover EaseUS
- Reviews & Awards
- License Agreement
- Privacy Policy
- Student Discount
How to Screenshot YouTube Videos in High Quality
YouTube is a well-known platform where you can watch lots of funny, educational, or entrainment videos. While enjoying YouTube videos, you sometimes may want to save some interesting, informative, or useful moments and export them as images for sharing with friends. But how to screenshot YouTube videos?
If you have no idea, don't fret, this post will help you solve the problem. Here we will show you some working solutions to help you take screenshots of YouTube videos in high quality.
Best Way - Customize Screenshot YouTube using EaseUS ScreenShot
First, we'd like to introduce a powerful snapshot tool to you: EaseUS ScreenShot, which can run perfectly and smoothly on your Windows PC.
This program will let you flexibly take a full or partial screenshot of your favorite YouTube videos, so that you can snapshot anywhere on your YouTube screen. Once done, this software allows you to copy the screenshot to the clipboard directly for sharing, or save it in PNG format on your computer. Another highlight is that you can find some editing tools once your screen is captured. Then you are able to add text, shapes, numbers, and even mosaic to the screenshots flexibly.
How to snapshot YouTube videos on Windows or Mac:
The tutorials are similar about screenshotting YouTube on Windows and Mac, so here we take
Step 1. Download and install EaseUS Screenshot on your PC, then launch it.

Step 2. You will see two options on the toolbar. The left one is for "Rectangular screenshot", and the right one is for "Full screenshot".
To take a partial screenshot, you just click on the left button (or double click the "Ctrl" key), then drag your mouse to select the area on your screen; To take a full screenshot, you can click the right button (or double click "Alt" on keyboard).

Step 3. When the screen is captured, you can see an editing toolbar below the screenshot. It provides a set of tools to modify the screenshot by drawing, adding text, mosaic, etc.

Step 4. Once done, click the "Save" button or press "Space" to save the screenshot. Or, you can click "Copy" or hit the "Enter" key to copy the screenshot to the clipboard.
How to Screenshot YouTube Videos on Windows 10
When it comes to taking screenshots of YouTube videos on Windows 10, you can easily get the task done with some inbuilt features:
#1. Take Whole Screenshot of YouTube Videos with Print Screen
Step 1. Play your desired YouTube video, and hit the Print Screen or PrtSc key on your keyboard when you are ready to snapshot the video.
Step 2. Press the Ctrl + V with the keyboard to paste the image in Word or other programs.
Note: Before snapshotting, you'd better play the YouTube video in full-screen mode for getting good quality images.
#2. Screenshot Part of YouTube using Snipping Tool
Step 1. Open the Snipping tool on Windows 10 PC and play a YouTube video.
Step 2. Click "Mode" > "Rectangular Snip" to take the screenshot.
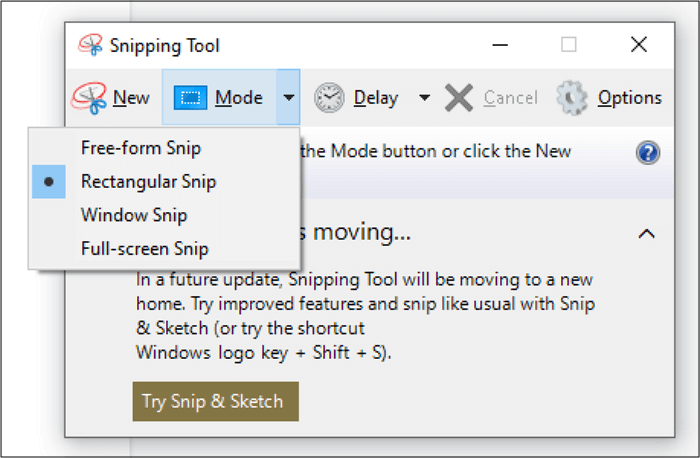
How to Take Screenshots of YouTube Videos on Mac
Similar to the Windows PC, there are also some quick ways to capture some still images from your YouTube videos by hitting certain keys on your Keyboard:
#1. Get Full Screenshot of YouTube on Mac
Step 1. Hit and hold Shift + Command + 3 keys.

Step 2. When you see a thumbnail in the corner of the screen, click on it to edit or save the screenshots to the desktop.
#1. Take a Portion Screenshot of YouTube Video
Step 1. First, play the YouTube video, then press Shif + Command + 4.

Step 2. When you see a crosshair, drag it to select the area of the YouTube video to capture.
How to Take High-Quality YouTube Screenshots Online
If you watch the YouTube videos in Chrome, you can snapshot the videos easily with some Chrome extensions and online tools' help. Here we are going to share 2 ways with you.
#1. YouTube Screenshot Extension
If you use Google Chrome to play YouTube videos, you can rely on some YouTube screenshot extensions to get the screenshots you want. Here are the steps.
Step 1. Open Google Chrome and add the YouTube Screenshot Extension.
Step 2. Fina a YouTube video to play, then click the "Screenshot" button in the lower right of the video to take YouTube screenshots.
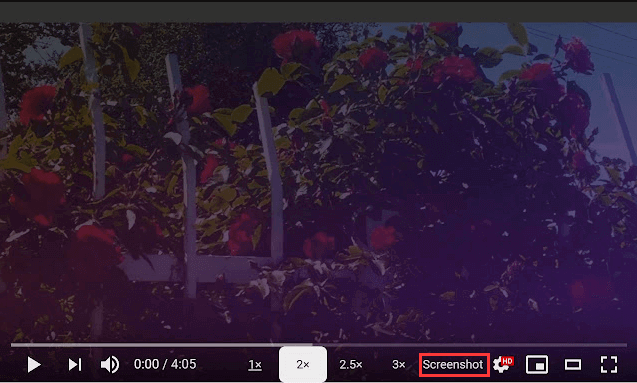
#2. YouTube Screenshot Generator
Another way is to use the special website called "YouTubeScreenshot" (https://youtubescreenshot.com/). This service allows you to get screenshots or thumbnails from a YouTube video by copying and pasting its link. Does it sound easy? Yes! Check the below tutorial.
Step 1. Go to its official website, then copy and paste the YouTube video's URL in the given space.
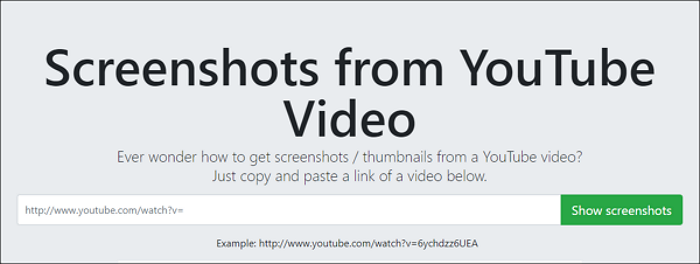
Step 2. Click "Show screenshots" > "Take Screenshot" to get your desired images.
The Bottom Line
This post covers several methods to help you screenshot YouTube videos on Windows, Mac, and even online, and you can opt for your desired way to do it! If you want to find versatile software that combines screenshotting, recording, and audio capturing features, EaseUS ScreenShot is your best choice!
Was This Page Helpful?
