Page Table of Contents
Amazon Prime Video, Windows PC'nizi, Mac'inizi ve mobil cihazlarınızı yayınlamak için geniş bir film ve TV şovu yelpazesi sunar. Ancak Amazon, video indirme ve çevrimdışı görüntüleme konusunda katı kısıtlamalar getirerek Amazon Prime Video'yu Android, iPhone vb. dahil olmak üzere dört tür uyumlu cihaza indirmenize olanak tanır.
Peki Windows PC veya Mac'te Amazon Prime Video'nun çevrimdışı keyfini nasıl çıkarabilirsiniz? En pratik yol Amazon Prime Video kaydetmek veya Amazon Prime Videoyu kopyalamaktır. Bu yazı, Amazon Prime Video'yu farklı platformlarda kaydetmenin en iyi 5 yöntemini sunuyor. Adım adım eğitimler almak istiyorsanız okumaya devam edin!
| Yöntemler | Verimlilik | Zorluk | Uygulanabilir Sistemler |
| EaseUS RecExperts | Yüksek - Güçlü kayıt fonksiyonları | ⭐ | pencereler |
| Mac için EaseUS RecExperts | Yüksek - Yüksek kaliteli videoları kolayca kaydedin | ⭐ | Mac os işletim sistemi |
| OBS Stüdyosu | Orta - Yeni başlayanlar için uygun değil | ⭐⭐⭐ | Win ve Mac |
| Amazon Yerleşik İndirici | Orta - Yalnızca ücretli üyeler için geçerlidir | ⭐⭐⭐ | iOS ve Android |
| PlayOn Bulut | Orta - Hesap oluşturulması gerekiyor | ⭐⭐ | iOS ve Android |
Windows PC'de Amazon Prime Videosu Nasıl Kaydedilir
Amazon Videosunu çevrimdışı görüntüleme amacıyla Windows PC'ye kolayca kaydetmek veya kopyalamak için EaseUS RecExperts en iyi seçimdir. Tam ekranı, ekranın bir kısmını ve web kamerasını kaydetme gibi birçok video kayıt moduyla donatılmış hepsi bir arada ekran kaydedicidir .
Bu kaydedicinin Görev Zamanlayıcı özelliği kayıt görevlerini otomatik olarak gerçekleştirebildiğinden, bu araçla istediğiniz zaman Amazon videoları yakalayabilirsiniz. Bu yazılım aynı zamanda ses ve videoyu ayrı ayrı kaydetme işlevini de sunar.
Üstelik Amazon videonuzu ekran kaydına almak için herhangi bir süre sınırı yoktur. Amazon kayıtlarınızı verimli bir şekilde kaydedebilir. Kısacası bu, Amazon videolarını kaydetmek için hafif ve çok yönlü bir uygulamadır.
Ana Özellikler:
- Kaydı otomatik olarak başlatmak için kaydı programlayın
- Yüksek çözünürlükte videolar çekin: 1080P ve 4K
- Sistem/mikrofon sesiyle akışlı ses kaydı yapın
- Kayıt sırasında videoyu otomatik olarak bölmek için bölünmüş bir plan ayarlayın
Şimdi Amazon videolarını zaman sınırı olmadan kaydetmeye başlayın! Bu yazılım çeşitli formatları destekler, böylece çıktı için hedef formatı özgürce seçebilir ve kayıtları çeşitli cihazlarda oynatabilirsiniz.
- Yasal Uyarı:
- Amazon, bazı video içeriklerini DRM korumasıyla kayda karşı korur. EaseUS RecExperts'i kullanırken bazı ayarları uygulamak için bu video akışı kayıt kılavuzunu takip etmeniz gerekir.
- En önemlisi, ülkenizdeki Amazon Kullanım Koşullarına ve Dijital Binyıl Telif Hakkı Yasasına (DMCA) uyun.
💡Windows'ta Amazon Streaming Videosu Nasıl Kaydedilir:
1. Adım. EaseUS RecExperts'i başlatın ve sol panelde küçük bir TV'ye benzeyen "Gelişmiş mod" düğmesini bulmak için aşağı doğru üçgene tıklayın.

2. Adım. Web kamerasını, sistem sesini veya mikrofonu kaydetmeyi seçin. Bu arayüzde YouTube, Netflix, Vimeo, Amazon Prime, Disney, Hulu vb. dahil olmak üzere popüler yayın sitelerini görebilirsiniz. Ardından bir siteyi tıkladığınızda resmi web sitesine yönlendirileceksiniz.

3. Adım. EaseUS RecExperts'e geri dönün ve devam etmek için "REC" düğmesine tıklayın. Kayıt 3 saniyelik geri sayımın ardından başlayacaktır. Ekranınızda bir görev çubuğu görebilirsiniz. Kaydı duraklatmak veya durdurmak için üzerindeki ilgili düğmeyi seçin.

4. Adım. Kayıt bittiğinde, kaydedilen videoları görüntüleyip düzenleyebileceğiniz önizleme arayüzüne yönlendirileceksiniz. Burada kayıttan düzenleme yapabilir, ekran görüntüsü alabilir veya ses seviyesini ve oynatma hızını istediğiniz gibi ayarlayabilirsiniz.

Mac'te Amazon Prime Videosu Nasıl Kaydedilir
Prime Amazon Video'yu Mac'te kaydederken iki güçlü ekran kaydedici önerilir: Mac için EaseUS RecExperts ve OBS Studio kullanışlı olabilir.
Yöntem 1. Mac için EaseUS RecExperts ile Amazon Videosu Nasıl Yakalanır?
Bu araç, Mac'teki en güçlü Amazon Prime Video kaydedicilerden biri olarak çalışabilir. Düzgün kullanıcı arayüzü, onu kolayca kullanmanızı sağlar. Bu Mac ekran kaydediciyle video çekmek verimlidir ve zaman kazandırır. Videoları yüksek çözünürlükte kaydetmeyi destekler, böylece Amazon Prime Video'yu istediğiniz kalitede zahmetsizce kopyalayabilirsiniz. Harika video kalitesi, kaydedilen Amazon Videolarını incelemenizi keyifli hale getirir.
Bu arada, YouTube TV'nin ekran kaydı veya Instagram'ın bir bilgisayarda canlı olarak kaydedilmesi gibi diğer akışlı video platformlarıyla da ilgilenebilir. Etkili bir görev olarak çalışabileceğinden herhangi bir siyah ekran görmezsiniz.
Ana Özellikler:
- Mac'te ekranı, oynanışı, sesi ve web kamerasını yakalayın
- Mac kullanıcıları için tam özellikli bir video akışı kaydedici
- Dahili ve harici kaynaklardan video ve ses kaydetme desteği
- Hulu'yu ses ve web kamerasıyla ekran kaydı
Mac için bu güçlü ekran kayıt yazılımını kaçırmayın. Amazon Prime videosunu kaydetmek için hemen indirin!
- Yasal Uyarı:
- Amazon videosunu yüksek kalitede kopyalamak için tam ekranı kaydedebilir veya seçilen bölgeyi yakalayabilirsiniz. Korumalı videoların nasıl yakalanacağını öğrenmek için bu akışlı video kayıt kılavuzunu izleyin.
- En önemlisi, ülkenizdeki Amazon Kullanım Koşullarına ve Dijital Binyıl Telif Hakkı Yasasına (DMCA) uyun.
💡Mac'te Amazon Streaming Videosu Nasıl Kaydedilir:
1. Adım. Yakalamak istediğiniz akışlı videoyu açın. Ardından Mac'inizdeki arayüzüne alışmak için EaseUS RecExperts'i başlatın. Eğer ekranın tamamını kaydetmek istiyorsanız “Tam Ekran” seçeneğine tıklayabilirsiniz. Kayıt alanını özelleştirmek istiyorsanız "Bölge"ye basın. Daha sonra farenizle kayıt alanını seçin.
Aynı zamanda ekranı sesli olarak yakalamak için sol alt köşedeki Ses simgesine basmanız yeterlidir.

2. Adım. Videonun çıktı formatını, kalitesini vb. değiştirmek de dahil olmak üzere daha fazla seçeneği uygulamak için "Ayarlar"ı tıklayın.

3. Adım. Ayarlardan memnun kaldığınızda ana ekrana dönün ve Ses simgesine tıklayın. Ardından, sesi ve ekranı aynı anda kaydetmek istiyorsanız sistem veya mikrofon sesini etkinleştirin. Ses seçeneklerini sağlamak için "Tamam"ı tıklayın. Bundan sonra kaydetmeye başlamak için "REC" tuşuna basın.

4. Adım. Kayıt görevini sonlandırmak istediğinizde Durdur simgesine basın. Ardından kaydedilen videoyu "Kayıtlar" bölümünde izleyin. Düğme ana arayüzde bulunabilir. Listelerden hedef tasarrufu inceleyebilirsiniz.

Yöntem 2. OBS Studio ile Amazon Prime'dan Nasıl Kayıt Yapılır?
Open Broadcaster Software'in kısaltması olan OBS , daha çekici özelliklerle donatılmış ücretsiz ve açık kaynaklı bir ekran kaydedicidir . Artık OBS Studio olarak biliniyor. Yazılım çok sayıda filtre türüyle birlikte gelir ve videoyu daha büyüleyici hale getirmek için birden fazla tema içerir. Kısacası pek çok ayarı ve özelliği var.
Ve nasıl kullanılacağını öğrenmek için zaman ayırmaya istekliyseniz, bu yazılım birçok senaryoda size fayda sağlayabilir. En iyi yanı, Amazon Videonuzu kaydetmek için tüm kurulumunuzu optimize edecek bir sihirbaz içermesidir.
OBS Studio'nun Temel Özellikleri:
- HD akışını ve kaydını destekleyin
- Netflix ve diğer platformların ekran kaydı
- Tamamen ücretsiz ve açık kaynaklı bir ekran kayıt aracı
Peki, Amazon Prime Video'yu Mac'te kaydetmek ve kaydetmek için OBS Studio'yu nasıl kullanacağınızı öğrenmeye hazır mısınız? Cevabınız evet ise sisteminizde aşağıdaki talimatları izleyin:
💡OBS ile Amazon Prime Videosunu Ekran Kaydı Nasıl Yapılır:
Adım 1. İşlemi başlatmak için OBS Studio'yu Mac'inize indirip yüklemeniz gerekir.

Adım 2. OBS, Kaynaklar ve Sahnelerden oluşan bir sistem kullanır. OBS'yi ilk başlattığınızda, varsayılan olarak zaten bir sahnenin bulunduğunu fark edeceksiniz. Varsayılan eklenen sahne seçiliyken , Kaynaklar etiketli sekmenin altındaki + düğmesine dokunun.
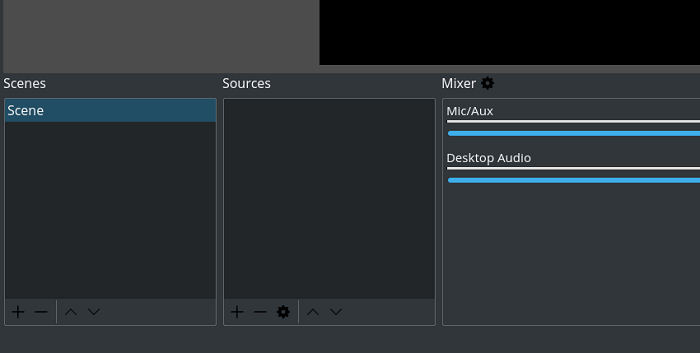
Adım 3. Ekran Yakalama'yı seçin ve ardından adlandırın.
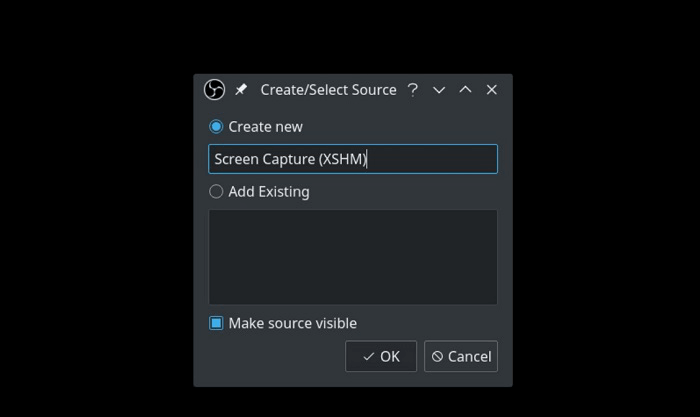
4. Adım. Üzerine sağ tıklayın, ardından ekrana sığacak şekilde dönüştür'ü seçin . Kaydetmeye hazır olduğunuzda Kaydı başlat'a basın .
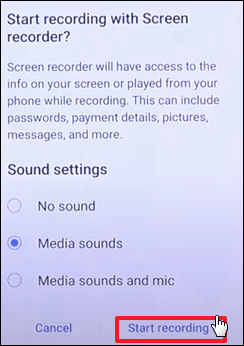
6. Adım. Amazon Prime Video'ya gidin ve ardından kaydetmek istediğiniz videoyu oynatın veya yayınlayın .
Kaydedilen görüntüler yerel depolamada saklanacak ve kaydedilen TV şovunu veya filmi istediğiniz zaman izleyebilirsiniz.
Amazon Prime Video Uygulamasıyla Amazon Videosunu İndirmenin Kolay Yolu
Her dizi ve film Amazon Prime Video'dan indirilebilir ancak bu yalnızca ücretli üyeler veya daha yaygın olarak Prime üyeler olarak bilinen üyeler için geçerlidir. Eğer Prime üyesiyseniz, devam edin. Amazon Prime videosunu iPhone veya Android cihazınıza nasıl indirip kaydedeceğinizi öğrenmek için aşağıdaki adım adım kılavuzu izleyin.
1. Adım . Amazon Prime Video Uygulamasında oturum açın
Amazon Prime Video uygulaması hem Android hem de iPhone'da ilgili mağazalardan indirilebilir. Bu nedenle, uygulama cihazınızda yüklü değilse önce onu yükleyin.
Uygulamayı başarıyla yükledikten sonra doğru e-posta ve şifreyle Amazon hesabınızda oturum açın. İki faktörlü kimlik doğrulamayı etkinleştirdiyseniz e-posta veya kısa mesaj yoluyla 6 haneli bir doğrulama kodu alırsınız ve istendiğinde bu kodu girersiniz.
2. Adım. İndirme Ayarlarını Yapılandırın
Favori filminizi veya TV şovunuzu indirmeye başlamadan önce öncelikle indirme kalitesini kontrol edip tercihinize göre değiştirmek isteyeceksiniz.
- "Ayarlar" sekmesine gidin (iPhone'da) veya hamburger menüsüne ve ardından "Ayarlar"a (Android'de) tıklayın
- Daha sonra, "Yayınlama ve İndirme" (iPhone'da) veya "Yayınlama ve İndirme" (Android'de) seçeneğini tıklayın.
- Burada "İndirme Kalitesi"ni seçin ve sahip olmak istediğiniz kaliteyi seçin.
💡iPhone'da:
iPhone kullanıyorsanız "Wi-Fi'dayken en yüksek kaliteye izin ver" anahtarı bulunur. Tam olarak kulağa ne geliyorsa o anlama geliyor. Hangi kaliteyi seçerseniz seçin, Wi-Fi üzerinden bir indirme işlemi gerçekleştiğinde medya her zaman "En İyi" kalitede indirilir.
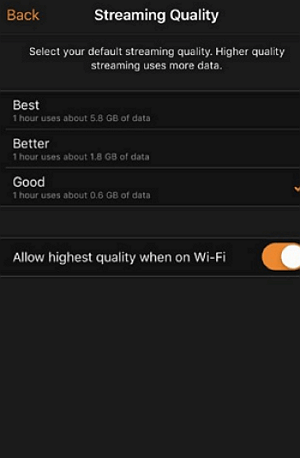
💡Android'de:
Android cihazlarda "Her Zaman Sor" seçeneği vardır ve varsayılan olarak açıktır. Bu, her video indirdiğinizde kaliteyi duruma göre senaryoya göre değiştirebileceğiniz veya doğrulayabileceğiniz anlamına gelir.
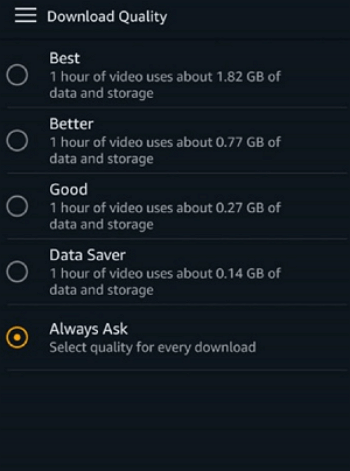
İndirmeyle ilgili başka ayarlar da var. Örneğin, "Yayınlama ve İndirme" (iPhone'da) veya "Yayınlama ve İndirme" (Android'de) menüsünde "Yalnızca Wi-Fi ile İndir" seçeneğini bulacaksınız. Tercihinize göre açıp kapatmaya karar verebilirsiniz.
3. Adım. Favori TV Şovunuzu veya Filminizi İndirin
İndirmek istediğiniz başlığa tıklayın. Bunun için Açıklama Sayfasında "İndir" düğmesini bulacaksınız. Konu film indirmekse "İndir" düğmesine sahip olacaksınız.
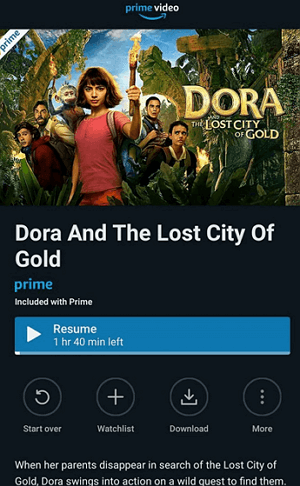
Ancak TV şovları için tüm sezonu indirme seçeneğiniz olacak. Belirli bir bölümü indirmek istiyorsanız bu da mümkündür.
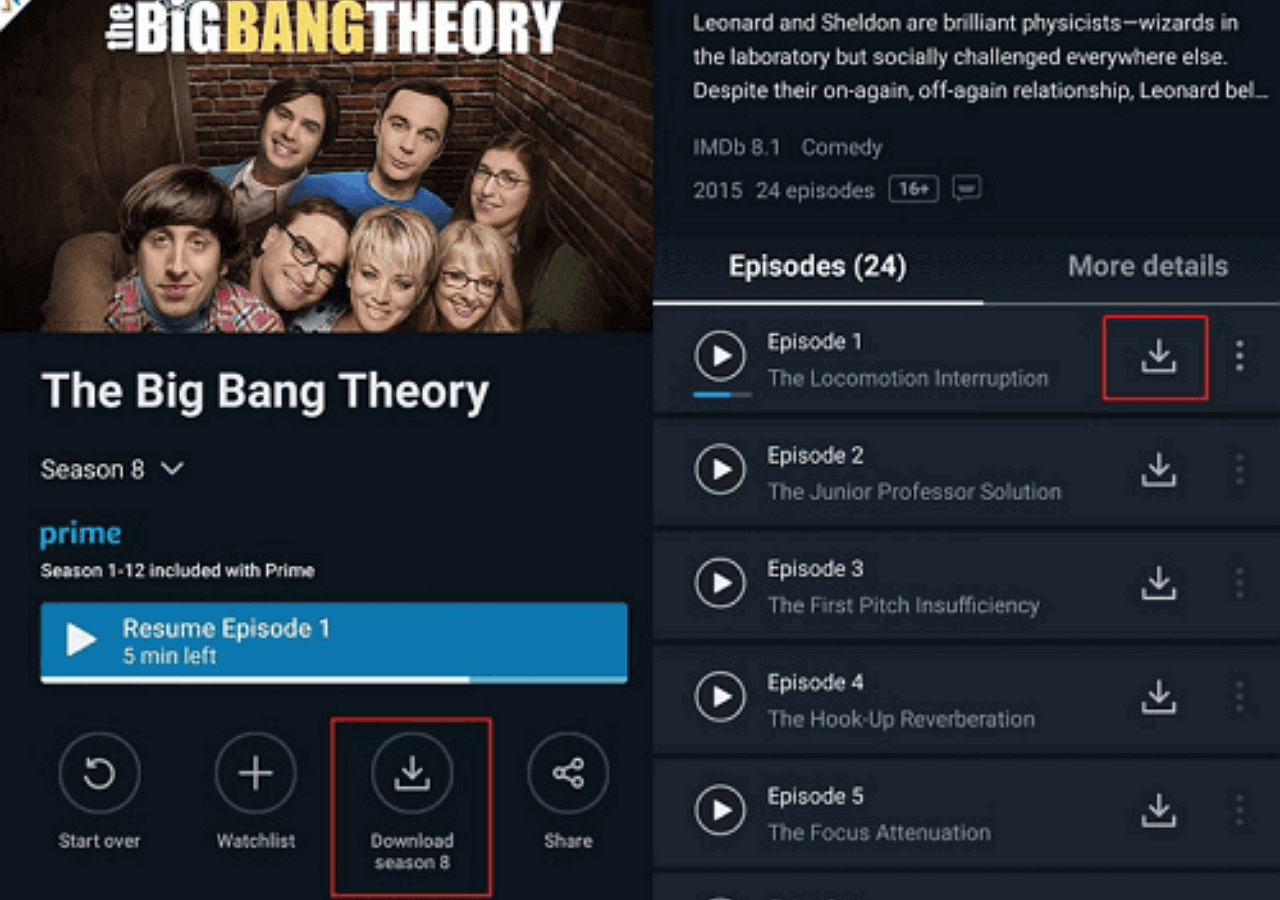
Amazon Prime Video Ripper ile Videolar Nasıl Kopyalanır?
Amazon filmlerini üçüncü taraf yazılımlarla iPhone ve Android telefonuma indirebilir miyim? Bu sorudan rahatsız oluyorsanız, sorunları çözebilecek bir Amazon Prime Video indiricisinden bahsetmeye değer.
PlayOn Cloud, çok sayıda video paylaşım sitesinden full HD videolar indirmenize yardımcı olabilecek, kullanımı kolay bir Amazon Prime Video dönüştürücüsüdür. Orijinal videonun çözünürlüğü yeterince yüksek olduğu sürece videoların yüksek kalitede indirilmesini destekler.
💡iPhone/Android'de Amazon Prime'dan Videolar Nasıl Kopyalanır:
Ayrıca Amazon Prime'dan nasıl kolayca film kopyalanacağını bilmek isteyen kullanıcılar için bir rehber hazırladık. Daha fazla ayrıntı almak için okumaya devam edin.
1. Adım. PlayOn Cloud uygulamasını iPhone veya Android cihazınıza indirip yükleyin. Bir hesap oluşturabilir ve ücretsiz denemeyi başlatabilirsiniz.
2. Adım. Kanallar sekmesinden Prime Video kanalına dokunun ve kopyalamak istediğiniz Amazon Prime Videosunu seçin . Prime Video hesabınızda oturum açmayı unutmayın.
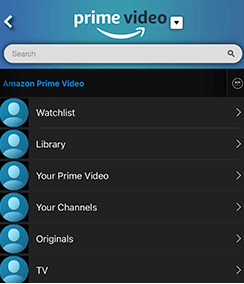
3. Adım. Kopyalamak istediğiniz videoyu seçtikten sonra Kaydet düğmesine dokunun . Sezonun tamamını indirmeniz gerekiyorsa "Tümünü Kaydet" düğmesine dokunabilirsiniz .
Adım 4. Bir dakika bekleyin. Kayıt tamamlandığında videoları Kayıtlar sekmesinde bulacak ve istediğiniz zaman izleyebilirsiniz.
İndirin: www.playon.tv
Sarmak
EaseUS RecExperts gibi araçlar sayesinde artık en sevdiğiniz Amazon filminin veya TV şovunun keyfini bilgisayarda da çıkarmanın mümkün olduğunu görebilirsiniz. Bu yazılımla Amazon Prime Video'yu yakalayabilir ve Windows PC ve Mac'te çevrimdışı izlemenin keyfini çıkarabilirsiniz.
Amazon Prime Video'yu zaman sınırı olmadan kaydetmenin en iyi yolunu uygulamak istiyorsanız bu aracı kaçırmayın!
Amazon Prime Video Kaydetme Hakkında SSS
Amazon Prime'dan film kopyalama veya Windows ve Mac'te Prime Video kaydetme konusunda hâlâ sorun yaşıyorsanız bu SSS'ler size yardımcı olabilir.
1. Amazon Prime'dan kayıt yapabilir misiniz?
Amazon Prime'daki videolar korunmaktadır. Bu akış hizmetinden kayıt yapmak istiyorsanız Amazon'un Kullanım Koşullarına ve ülkenizdeki telif hakkı yasalarına uymanız gerekir. Aksi halde ilgili kanunların ihlali söz konusu olabilir.
Burada, bu yazıda Amazon yakalama için ekran kaydetme yöntemini öğreneceksiniz. EaseUS RecExperts'i işletim sisteminize göre indirip kurabilirsiniz. Ardından Amazon Prime'da kaydetmek istediğiniz videoyu açın ve ekranınızı yakalamak için uygun kayıt alanını seçin.
2. Ekranımı Amazon Video'ya nasıl kaydederim?
Amazon Videosunu kaydetmenize yardımcı olması için EaseUS RecExperts'ı kullanabilirsiniz. İndirip yükledikten sonra kayıt aracını ve Amazon Prime Video'yu açabilir, ardından videoyu yakalamak için kayıt bölgesini seçebilirsiniz. Videoyu oynatın ve kaydedin.
Başlat ve Durdur butonlarına tıklayarak kayıt işlemini başlatabilir ve durdurabilirsiniz. Son olarak, kaydedilen videoyu bilgisayarınızda bulabilirsiniz.
3. Akışlı video kaydedebilir miyim?
Amazon akış videosunun nasıl kaydedileceğini öğrenmek istiyorsanız aşağıdaki adımlar faydalı olabilir.
1. EaseUS RecExperts'ı başlatın ve uygun kayıt bölgesini seçin.
2. Kaydetmek istediğiniz videoyu içeren web sayfasını açın.
3. Kaydı başlatmak için Rec düğmesine tıklayın, ardından kaydedilen videoyu kaydetmek için Stop düğmesine tıklayın. Kaydedilen videoyu Video Listesinde bulabilirsiniz.
4. iPhone'uma birinci sınıf bir videoyu nasıl kaydederim?
Videoyu doğrudan iPhone'unuza indirmek için yerleşik Amazon Prime video indiricisini kullanabilirsiniz. Uygulamaya giriş yapıp ayarları yaptıktan sonra Açıklama Sayfasındaki "İndir" butonuna tıklayarak beğendiklerinizi iPhone'unuza kaydedebilirsiniz.
5. Amazon Videoyu MP4 HandBrake'e Nasıl Dönüştürürüz?
Dönüştürmeden önce dönüştürmek istediğiniz Amazon Videosunun zaten bilgisayarınıza kayıtlı olduğundan emin olmalısınız ve ardından bu dönüşümü gerçekleştirmek için adımları takip edebilirsiniz.
1. HandBrake'i açın, "Kaynak Seçimi" arayüzünü göreceksiniz. Tek bir video dosyasını açmak için "Dosya" seçeneğine tıklayın.
2. Dönüştürmek istediğiniz video yüklendiğinde "Özet" sekmesi altında "Format" seçeneğini görebilirsiniz, bunu "MP4" olarak ayarlamanız gerekir.
3. "Video" sekmesinin altında kare hızı , video çözünürlüğü vb. gibi özelleştirebileceğiniz birçok seçenek vardır.
4. Dönüştürmeyi başlatmak için "Kodlamayı Başlat" düğmesine tıklayın. Birkaç dakika sonra Amazon Prime Video'dan bir MP4 dosyası alacaksınız.
