Page Table of Contents
Harika bir YouTube videosu izlerken en çok ilginizi çeken arka plan müziği olabilir. İnternette dokunaklı bir şarkı ararsanız onu bulamayabilirsiniz. Çevrimdışı keyif için çalma listenize eklemek üzere kalbe dokunan müziği nasıl kolay ve hızlı bir şekilde edinebilirsiniz?
Bu görev için birçok ekran ve ses kayıt yazılımı mevcuttur. Bu yazı, YouTube'dan ses kaydetmek için ayrıntılı yöntemler içeren beş YouTube ses kaydedici sunuyor. Detaylara dalmadan önce aşağıdaki çözüm karşılaştırma tablosuna bir göz atalım.
| Yöntemler | Verimlilik | Zorluk |
|---|---|---|
| EaseUS RecExperts | Yüksek - YouTube sesini zaman sınırı olmadan kaydedin. | Süper kolay |
| Cesaret | Orta - Kayıttan önce ayarları değiştirin. | Orta |
| Çevrimiçi Video Dönüştürücü | Orta - Kullanımı kolay ancak çok kararlı değil. | Kolay |
| Ücretsiz Ses Kaydedici | Yüksek - Sesi farklı formatlarda kaydedin. | Kolay |
| EaseUS MobiMover | Yüksek - Sesi kolayca indirin. | Kolay |
Ayrıca şunlara da ihtiyacınız olabilir:
Mükemmel YouTube Ses Kaydediciyle (Win/Mac) YouTube Sesini Kaydedin
En iyi YouTube kaydedici olan EaseUS RecExperts, Windows ve Mac bilgisayarlarla uyumludur. Bu bölüm size YouTube videolarından sesin sırasıyla Windows ve Mac'te nasıl kaydedileceği konusunda kılavuzlar sunacaktır.
- 📝 Ne hazırlanmalı
- Windows veya Mac bilgisayar
- Windows/Mac için EaseUS RecExperts
- Kaydetmek istediğiniz YouTube sesi
#1. Windows'ta EaseUS RecExperts ile YouTube Sesini Kaydedin
EaseUS RecExperts, piyasaya sürüldüğü günden bu yana büyük ilgi gören bir YouTube ses kayıt cihazı olabilir. Bu Windows ekran kaydedici, YouTube'dan ve diğer sosyal medya platformlarından kolayca ses kaydetmenize olanak tanır. Bu arada, MP3, AAC, AAC, FLAC, WAV, WMA veya OGG biçiminde kaydedilen YouTube ses formatlarını zahmetsizce seçebilirsiniz.
EaseUS RecExperts, normal ses kayıt araçlarının aksine kayıtlara herhangi bir süre sınırı koymaz. Uzun süreli YouTube sesi kaydetmek istiyorsanız bu aracı seçmeniz önerilir. Üstelik YouTube canlı akışını kaydetmek için de kullanılabilir! YouTube sesini ve videosunu yakalamak için bu mükemmel kaydediciyi deneyin!
EaseUS RecExperts Kullanarak Windows'ta YouTube'dan Ses Nasıl Kaydedilir:
Adım 1. Bu yazılımı başlatın, arayüzün sol tarafındaki "Ses" simgesini seçin ve REC düğmesinin yanındaki Sistem sesi seçeneğini etkinleştirin.

2. Adım. Ses parçasını yakalamak istediğiniz YouTube videosunu tarayıcınızda oynatın. Hazır olduğunuzda kaydınızı başlatmak için REC'e tıklayın .

3. Adım. Bitirmek için, kaydı durdurmak üzere kırmızı kare simgesine tıklamanız yeterlidir.

Bu gönderiyi ihtiyaç sahibi kişilerle paylaşmayı unutmayın!
#2. Mac'te EaseUS RecExperts ile YouTube'dan Ses Kaydedin
Bu Mac ekran kaydedici , YouTube, FaceBook vb. gibi web sitelerinden ses kaydetmenizi sağlar. YouTube sesi için, Mac'te dahili ses kaydetmek üzere "Sistem sesi"ni seçin. Mikrofondan sesinize benzer bir şey eklemeniz gerekiyorsa bu YouTube ses kaydedici de yardımcı olabilir. MP3, FLAC, AAC vb. gibi birçok popüler ses formatını desteklediğinden, bunlar arasından özgürce seçim yapabilirsiniz.
Windows sürümü gibi EaseUS RecExperts for Mac, kullanıcıların zaman sınırı olmadan ses kaydetmesine olanak tanır. Bu YouTube ses kaydediciyi Mac'te edinmek için aşağıdaki düğmeyi tıklayın.
Mac'te bu YouTube Ses Kaydediciyle MP3/FLAC/AAC nasıl yakalanır:
1. Adım. EaseUS RecExperts for Mac'i indirip başlatın ve "Ses" seçeneğine tıklayın.

2. Adım. Ses kaynaklarını seçmek için "Ses" simgesine tıklayın.
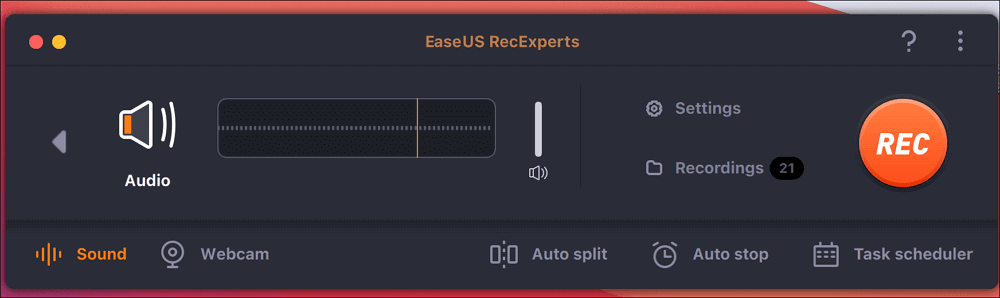
3. Adım. İki düğme sistem sesini, mikrofon sesini veya her ikisini birden kaydetmenizi sağlar. Seçiminizi onaylamak için "Tamam"a tıklayın ve kaydetmeye başlamak için "KAYIT"a tıklayın.
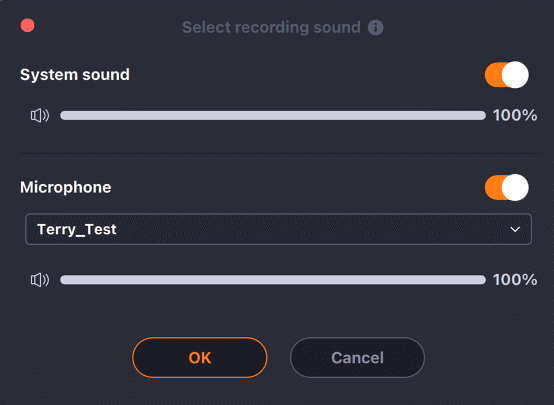
4. Adım. İşiniz bittiğinde kaydı durdurabilirsiniz; yakalanan ses otomatik olarak Mac'e kaydedilecektir.

Audacity ile YouTube'dan Sesi Kaydetme
Audacity, Windows, Mac OS X, GNU/Linux ve diğer işletim sistemleri için kullanımı kolay, çok kanallı bir ses kaydedici ve düzenleyicidir. YouTube dahil farklı platformlardan ses akışı kaydetmenize yardımcı olabilir.
Bazı insanlar kullanımını zor bulsa da aslında iyi bir araçtır. En azından kullanıcıların temel talebini karşılıyor. Birkaç basit tıklamayla YouTube videolarından ses kaydetmek için kullanabilirsiniz. Bundan sonra kayıtlarınızı istediğiniz gibi düzenleyebilirsiniz.
- 📝 Ne hazırlanmalı
- Windows veya Mac bilgisayar
- Audacity indirildi ve yüklendi
- Kaydetmek istediğiniz YouTube sesi
Audacity kullanarak YouTube'dan müzik nasıl kaydedilir:
1. Adım. Sesi yakalamak istiyorsanız bir YouTube videosu gerçekleştirin. Audacity'yi indirip yükleyin.
2. Adım. Ardından Audacity'yi açın ve üst menüden "Düzenle" > "Tercihler"e basın. Cihazlar bölümünde "Kayıt" bölümünü bulmanız gerekir.
3. Adım. Ardından, Cihaz bölümünün altındaki "Stereo Karışımı" seçeneğini tıklayın.

Seçenek kullanılamıyorsa etkinleştirmek için aşağıdaki adımları uygulayabilirsiniz:
- Denetim Masası'nı açın ve "Donanım ve ses > Ses > Kayıt" seçeneğine gidin.
- Boş alana fareyle sağ tıklayın ve "Devre Dışı Cihazları Göster" seçeneğini seçin.
- Stereo Mix cihazı artık görünür olmalıdır. Üzerine sağ tıklayın ve "Etkinleştir" seçeneğini seçin.
- Uyarı:
- Stereo Mix seçeneği hala kullanılamıyorsa bunun nedeni büyük olasılıkla bilgisayarınızda tümleşik bir ses kartı bulunmasıdır. Stereo Mix, yerleşik ses kartlarıyla kullanılamaz ve bir YouTube videosundan ses akışı indiremezsiniz. Bu yazıdaki başka bir çözümü deneseniz iyi olur.
4. Adım. Yeni ses ayarlarını kaydetmek için "Tamam"a tıklayın. Stereo Mix seçeneğiyle çalışmak için Audacity'yi tekrar açın.
5. Adım. YouTube videonuzu açın ve kayıt düğmesine basın. İşlem tamamlandığında "Durdur"a tıklayın. Dosya, MP3 dosya formatıyla istenen cihaza aktarılabilir ve kaydedilebilir.
🚩Reddit kullanıcılarının Audacity hakkında ne düşündüğünü kontrol edin:
Audacity bir ses editörü olarak hala geçerli mi?
u/zmarleymartz24 tarafından yazılımda
Çevrimiçi Video Dönüştürücüyle YouTube Sesini Kaydedin
Herhangi bir yazılım indirmek istemeyenler için çevrimiçi YouTube ses kaydedici en iyi seçimdir. Çok fazla teknik bilgi gerektirmez ve bilgisayarınıza herhangi bir şey yüklemenize gerek yoktur. Burada, YouTube sesini kaydetmek ve dönüştürmek için siteleri nasıl kullanacağınızı size bildirmek isterim.
Birkaç web sitesi bu hizmeti sunuyor; en önemli şey güvenilir bir çevrimiçi başvuru bulmaktır. Örneğin Çevrimiçi Video Dönüştürücüyü ele alalım. Bu ücretsiz araç, hizmetleriyle kaydettiğiniz her videonun orijinal, en yüksek ses kalitesine sahip olacağını vaat ediyor.
Çevrimiçi bir araç olarak dezavantajları da vardır. İnsanlar veri güvenliği konusunda endişeleniyor. İnternet bağlantısı stabil değilse kayıt kesintiye uğrayabilir. Seçim yapmadan önce iki kez düşünün.
- 📝 Ne hazırlanmalı
- Windows veya Mac bilgisayar
- Kaydetmek istediğiniz YouTube içerik URL'si
- Çevrimiçi Video Dönüştürücü resmi web sitesi
Çevrimiçi Video Dönüştürücüyü kullanarak YouTube Sesini kaydedin:
1. Adım. YouTube video sayfasına gidin ve MP3 ses dosyası olarak kaydetmek istediğiniz video URL'sini kopyalayın.
Adım 2. İnternette Çevrimiçi Video Dönüştürücüyü açın ve ardından video URL'nizi web sitesi sayfasının üst kısmında bulunan metin alanına yapıştırın.
3. Adım. Metin alanının altındaki açılır listede Format: .mp3'ün seçildiğinden emin olun.
Adım 4. "Başlat" düğmesine tıklayın. İşlem tamamlandığında indirme seçeneğini göreceksiniz. YouTube videosunu MP3 ses dosyası olarak kaydetmek için "İndir"i seçin.
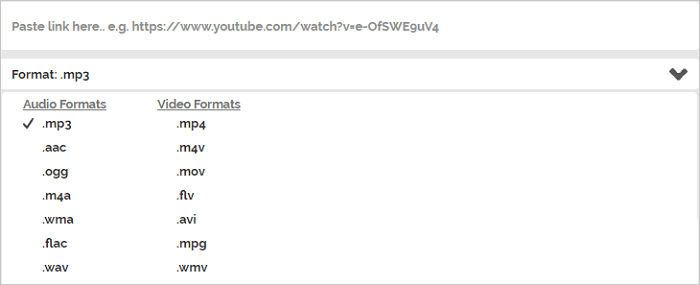
Ücretsiz Ses Kaydedici ile YouTube'dan Sesi Kaydetme
Free Sound Recorder, sosyal medya platformlarından kolaylıkla ses yakalamanıza yardımcı olabilecek mükemmel bir ses kaydedicidir. Grooveshark ve YouTube gibi herhangi bir çevrimiçi müzik sitesinden müzik kaydetmenize olanak tanır.
Küçük bir programdır ve cihazınızda fazla yer kaplamaz. En önemlisi, yeni çıkan tonlarca şarkı ve klasik albüm için hiçbir ücret ödemenize gerek yok. Şimdi müzik çalarınızda kayıtlı çevrimiçi müziğin keyfini çıkarın!
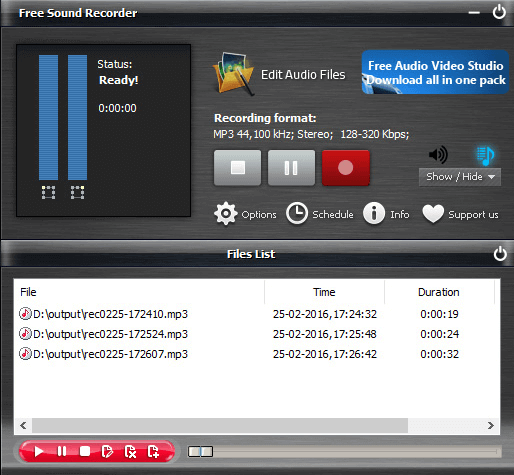
- 📝 Ne hazırlanmalı
- Windows veya Mac bilgisayar
- Ücretsiz Ses Kaydedici İndirildi ve yüklendi
- Kaydetmek istediğiniz YouTube sesi
Ücretsiz Ses Kaydedici ile YouTube'dan müzik nasıl kaydedilir:
1. Adım. Ücretsiz Ses Kaydediciyi indirin ve yükleyin. Açın ve YouTube sesini gerçekleştirin.
2. Adım. Çevrimiçi müzik kaydediciyi etkinleştirmek için "Kaydet"e tıklayın. "Kayıt Mikseri"nden ses kaynağını seçmek için "Karıştırıcı penceresini göster"e basın.
3. Adım . Ardından uygun kayıt cihazını seçin. "Kayıt Cihazı" açılır menüsünden "Stereo Karışımı" seçeneğine basın. Daha sonra ses seviyesini ve dengeyi ayarlayın.
4. Adım. "Seçenekler > "Genel Ayarlar"a gidin. YouTube sesi için bir çıkış formatı seçin. Kaydetmek istediğiniz YouTube videosunu oynatın. Başlamak için "Kaydı başlat"a tıklayın.
5. Adım. İşiniz bittiğinde kaydı durdurabilir ve sanatçı ve şarkı hakkındaki bilgilerle birlikte dışa aktarabilirsiniz.
YouTube Videosunu İndirin ve MP3'e Dönüştürün
YouTube videolarından şarkı almanın başka bir yolu da önce videoyu indirip MP3'e dönüştürmektir. YouTube'a kayıt yapıyorsanız ses olduğu sürece beklemeniz gerekir. Ancak EaseUS MobiMover gibi bir YouTube içerik indiricisi, sesi kısa sürede kaydedebilir.
Elbette bazı içeriklerin indirilmesi yasaklanmıştır. Bu nedenle EaseUS MobiMover kuralları çiğnemeden onu kaydedemez. Ayrıca indirilen sesi ticari veya kötü amaçlı kullanımlar için kullanmayacağınızdan emin olmanız gerekir. Bununla birlikte aşağıdakileri yapabilirsiniz:
- Çevrimiçi videoları iTunes veya jailbreak olmadan iPhone/iPad'e kaydedin
- YouTube'dan (PC, Mac, dizüstü bilgisayar) sesi yüksek kalitede kopyalayın
- YouTube videolarını MP4, MOV, MKV, AVI, FLV ve daha fazla formatta indirin
- YouTube, DailyMotion, Vimeo, Facebook, Instagram vb. gibi popüler web sitelerinden videolar indirin.

- 📝 Ne hazırlanmalı
- Windows veya Mac bilgisayar
- EaseUS MobiMover indirildi ve kuruldu
- Dönüştürebileceğiniz YouTube ses URL'si
EaseUS MobiMover ile YouTube Videosu indirme adımları:
Adım 1. EaseUS MobiMover'ı başlatın. "Video İndirici"ye gidin.
2. Adım. YouTube videosunun URL'sini kopyalayın. Bunu çubuğa yapıştırın ve "İndir" düğmesine dokunun.
3. Adım. Ardından MobiMover URL'yi hızlı bir şekilde analiz edecek ve YouTube videosunu bilgisayarınıza indirecektir.
İndirdikten sonra, ücretsiz bir MP4'ten MP3'e dönüştürücü olan EaseUS Video Düzenleyici ile YouTube videolarını ücretsiz olarak MP3'e dönüştürebilirsiniz. Bu profesyonel video düzenleme yazılımı, Windows videolarını kolayca düzenleyebilir ve herhangi bir videodan ses çıkarmaya yönelik yardımcı bir işlevle birlikte gelir. Bu arada, sesi hızlı bir şekilde almak istiyorsanız sesi videodan ayırabilirsiniz.
Özetle
En iyi ücretsiz YouTube ses kaydediciyle her zaman beş etkili ses kayıt yöntemi hakkında yardım alabilirsiniz. Veya YouTube videolarını indirebilir ve bunları istediğiniz ses formatlarına dönüştürebilirsiniz.
YouTube'dan ses yakalamanın en kolay yöntemi ses kayıt yazılımı kullanmaktır. EaseUS RecExperts gibi yararlı bir ses kaydediciyi deneyin. Windows ve Mac'te dahili sesin yakalanmasına yardımcı olabilir.
YouTube'dan Ses Kaydetme SSS
YouTube'dan ses yakalamayla ilgili sık sorulan bazı sorular burada listelenmiştir.
1. En iyi YouTube ses kayıt cihazları nelerdir?
En iyi 4 YouTube ses kaydedicisi:
2. YouTube'dan şarkı nasıl indirilir?
YouTube'dan şarkı indirmek için bir ses indiriciyi deneyin.
1. EaseUS MobiMover'ı başlatın. Video İndiriciye gidin ve YouTube videolarını bilgisayarınıza indirin.
2. YouTube videosunun URL'sini kopyalayın, çubuğa yapıştırın ve ardından İndir düğmesine dokunun.
3. Ardından MobiMover URL'yi hızlı bir şekilde analiz edecek ve YouTube videosunu bilgisayarınıza indirecektir.
Ardından videoyu kolaylıkla MP3 formatına dönüştürün.
3. YouTube videosu nasıl kaydedilir?
YouTube videosunu sesli kaydetmek için Online Video Converter gibi bir yazılımı deneyin.
1. YouTube video sayfasına gidin ve MP3 ses dosyası olarak kaydetmek istediğiniz video URL'sini kopyalayın.
2. İnternette Çevrimiçi Video Dönüştürücüyü açın.
3. Video URL'nizi yapıştırın. Açılır listede Format: .mp3'ün seçildiğinden emin olun.
4. Başlat düğmesine tıklayın. İşlem tamamlandığında videoyu MP3 ses olarak kaydetmek için İndir'e basın.
4. YouTube videosunu MP3'e nasıl dönüştürebilirim?
EaseUS Video Düzenleyiciyi kullanarak YouTube videolarını MP3'e dönüştürebilirsiniz.
1. EaseUS Video Editor'ı başlatın. Hedef dosyayı İçe Aktar'a tıklayarak veya EaseUS Video Düzenleyici'ye sürükleyerek içe aktarın.
2. Dönüştürmek istediğiniz hedef dosyaya sağ tıklayın ve Projeye ekle seçeneğini seçin.
3. Hedef dosyayı dönüştürmeye başlamak için Dışa Aktar'a tıklayın. Hedef dosya için MP3 veya AAC gibi istediğiniz ses formatını seçin, yeniden adlandırın ve çıkış klasörünü ayarlayın.



