Page Table of Contents
Google Chrome dünyanın en popüler web tarayıcısıdır. Chrome'da ekran kayıtlarının birçok nedeni vardır. İstediğiniz bilgileri kaydetmenize ve kolayca erişmenize olanak tanır. En sevdiğiniz film aksiyonu, anime sahnesi, spor hareketi veya profesyonel detay olabilir. Ayrıca eğitici videolar, PowerPoint sunumları ve eğlenceli aktiviteler hazırlamak için de kullanabilirsiniz.
Bu blog, Chrome'da video kaydetmeye yönelik bazı yöntemleri açıklamaktadır. Detaylara dalmadan önce öncelikle aralarındaki karşılaştırmaya bir göz atalım. EaseUS RecExperts'in Chrome'da video kaydetmek için en iyi seçim olduğu sonucuna varabiliriz.
| 🗂️Yöntemler | ⏱️Etkinlik | 😁Zorluk |
|---|---|---|
| EaseUS RecExperts | Yüksek - Chrome'da zaman sınırı olmadan video kaydedin . | ⭐ |
| Xbox Oyun Çubuğu | Orta - Ekranı 2 saate kadar kaydedin. | ⭐⭐ |
| OBS Stüdyosu | Yüksek - Acemilerin kullanması zor olabilir. | ⭐⭐⭐ |
| Tezgah Uzantısı | Orta - İndirmeye gerek kalmadan temel kayıt özellikleri sunar. | ⭐ |
Chrome'da Ücretsiz Olarak Video Kaydetme
Chrome'da video kaydetmenin en kolay yolu EaseUS RecExperts yazılımını kullanmaktır. Araç, herhangi bir zaman gecikmesi olmadan ekranın herhangi bir bölgesini yakalayabilir. Profesyonel stüdyo sesinin yanı sıra 4K/8K Video kalitesi sunar. Kaydedilen videolar ileride kullanılmak üzere PC'nize, Google Drive'a veya USB'ye kaydedilebilir.
Araç aynı zamanda bir kayıt düzenleme özelliği de sunuyor. Örneğin bir Yakınlaştırma kaydını kolayca düzenleyebilirsiniz. Araç, Windows 7/8/8.1/10/11 ve tüm Mac Cihazlarıyla uyumludur. Arayüz basit ve anlaşılması kolaydır, bu da hızlı ve verimli video kayıtlarına olanak tanır.
EaseUS RecExperts'ı şimdi herkesten önce indirin!
Chrome'u açın ve üzerine bir video kaydetmek için aşağıdaki eğitimi izleyin.
1. Adım. EaseUS RecExperts'ı başlatın. "Tam Ekran" veya "Bölge" arasından bir kayıt modu seçin. Daha iyi bir deneyim elde etmek için tam ekranı kaydetmeyi seçmenizi öneririz.

2. Adım. Çoğunlukla video kaydederken sistem sesini kaydetmeniz gerekecektir. Seçmek için konuşma işaretine tıklamanız yeterlidir. Ayrıca "Sessiz kaydet " işlevini de işaretleyebilirsiniz, böylece kaydedilen videonun sesi kapatılmadan kayıt işleminin sesi kapatılır.

3. Adım. Bu ayarlardan sonra kırmızı “REC” butonuna basarak kayda başlayabilirsiniz. Kaydı duraklatmak istiyorsanız beyaz "Duraklat" düğmesine tıklayın; kaydı sonlandırmak için kırmızı "Durdur" düğmesine tıklayın.
4. Adım. Kayıttan sonra kayıt listesi penceresi açılacaktır. Burada kayıtlı videolarınızı görüntüleyebilir, bölebilir, silebilir ve yönetebilirsiniz.

Bu kılavuzu yararlı buldunuz mu? Şimdi başkalarıyla paylaşın!
Chrome'da Video Kaydetmenin Diğer Yolları
Bunlar, Chrome tarayıcınıza herhangi bir videoyu kaydetmenin diğer yöntemleridir.
1️⃣Xbox Game Bar ile Chrome'da Video Kaydetme
Windows 10'da Ekran Kaydedici var mı ? Cevap Evet. Bu nedenle, Chrome'da kolayca video kaydetmek için bilgisayarınızdaki dahili ekran kaydediciyi (Xbox Game Bar) kullanabilirsiniz. Yazılım, oyun oynamak için herhangi bir Xbox'a bağlanabilir. Bu uygulamanın ilk kullanımı oyun deneyiminizi kaydetmektir. Bu özelliği Chrome'dan video kaydetmek için de kullanabilirsiniz.
Chrome ekranını Xbox oyun çubuğuyla kaydetmeye yönelik adım adım bir kılavuz:
Adım 1: Chrome'u açın ve kaydetmek istediğiniz arayüze gidin. Oyun çubuğunu etkinleştirmek için Windows + G tuşlarına basın.

Adım 2: Oyun çubuğundaki Yakala düğmesine basın ve ardından Kaydı Başlat öğesini seçin. Kayıt başlayacaktır.

Aşama 3: Kaydı durdurmak için beyaz Durdur düğmesine tıklayın.
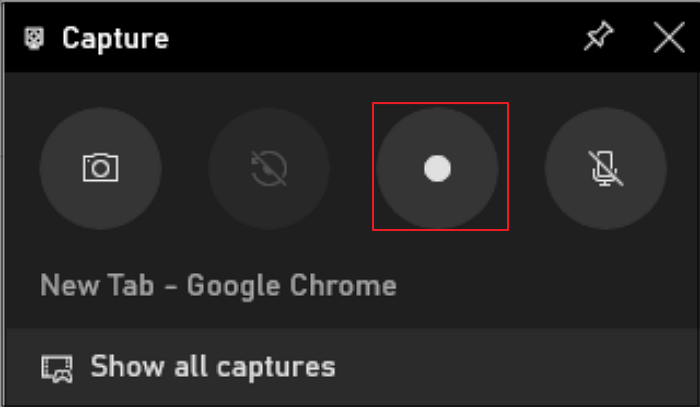
2️⃣OBS Studio'yu Kullanarak Chrome'da Video Kaydetme
OBS, Chrome'da video kaydetmeyi deneyebileceğiniz açık kaynaklı bir ekran kaydedicidir . OBS ile herhangi bir 3. parti kaynaktan video çekebilirsiniz. Chrome ve diğer tüm tarayıcılar için yerleşik bir Tarayıcı Kaynağı özelliği sunar. Yalnızca Chrome URL'sini kopyalayıp Tarayıcı Kaynağı seçeneğine yapıştırmanız gerekir. Yazılım, kayıt için tarayıcıyı otomatik olarak algılayacaktır.

İşte bunun için tam prosedür.
Adım 1: OBS'yi resmi web sitesinden indirip yükleyin.
Adım 2: OBS'yi açın ve tüm seçenekleri görmek için ekranın alt kısmındaki + simgesine tıklayın .
Adım 3: Tarayıcı seçeneğini seçin. Tarayıcı penceresini açacaktır.
Adım 4: Tarayıcı penceresinde Chrome bağlantısını kopyalayıp URL kutusuna yapıştırın
Adım 5: Ardından kayıt ekranı boyutunu seçin ve Tamam'a basın. Yazılım Chrome videosunu açacaktır.
Adım 6: Şimdi ekranınızın alt kısmında bulunan Kaydı Başlat seçeneğini tıklayın.
Adım 7: Bitirdikten sonra Kaydı Durdur'a tıklayın ve dosyayı sisteminize kaydedin .
3️⃣Loom Uzantısıyla Chrome'da Video Kaydetme
Loom dinamik bir video kaydedicidir. Chrome ekranınızı ve kameranızı aynı anda yakalayabilen bir ekran yakalama Chrome uzantısına sahiptir. Kaydedilen videoyu bir bağlantı aracılığıyla başkalarıyla paylaşabilirsiniz. Uzantı Chrome web mağazasından indirilebilir.
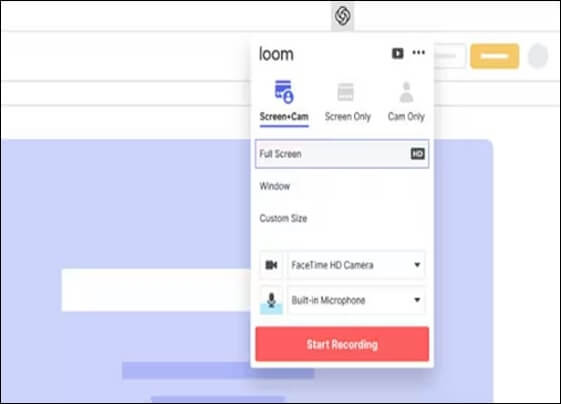
Loom Uzantısı aracılığıyla herhangi bir Chrome videosunu kaydetmek için bu adımları izleyin.
Adım 1: Mevcut Loom Uzantısını Chrome web mağazasına yükleyin.
Adım 2: Şimdi Chrome tarayıcınızda Loom ile oturum açın .
Adım 3: Kayıt penceresini açmak için tarayıcınızın sol üst köşesindeki Loom simgesine tıklayın.
Adım 4: Kayıt için ekran, kamera veya ekran + kamerayı seçin.
Adım 5: Daha sonra Kaydı Başlat seçeneğine tıklayın. Kayıt için geri sayım başlayacak. Bundan sonra uzantı ekranınızı yakalamaya başlayacaktır.
Adım 6: Bittiğinde, Tezgah Uzantısındaki Durdur Düğmesine tıklayın.
Adım 7: Dosyayı Loom Hesabınıza kaydedin . Kaydettikten sonra bağlantıyı başkalarıyla paylaşabilirsiniz .
Chrome'da Video Nasıl Kaydedilir? SSS
Bunlar, Chrome'da nasıl video kaydedileceğine ilişkin en çok aranan web sorularıdır.
1. Tarayıcıma nasıl video kaydederim?
Bir tarayıcıdan video kaydetmenin birçok yolu vardır. EaseUS RecExperts'i, bir OBS kaydediciyi veya yerleşik bir Windows Xbox oyun çubuğunu kullanabilirsiniz.
Tarayıcınızda EaseUS RecExperts ile video kaydetmek için bu adımları izleyin.
Adım 1: Tarayıcınızda herhangi bir videoyu yayınlayın.
Adım 2: Bilgisayarınızda EaseUS RecExperts'i açın.
Adım 3: İhtiyacınıza göre "Tam Ekran" veya "Bölge" yi seçin.
Adım 3: Kaydı başlatmak için kırmızı REC düğmesine tıklayın. Beyaz çift dikey çubuğa basarak kaydı duraklatabilir ve menü çubuğunda bulunan kırmızı kare seçeneğine tıklayarak kaydı sonlandırabilirsiniz.
Adım 4: İşiniz bittiğinde kayıt listesine kaydedin .
2. Chrome'dan ses ve videoyu nasıl kaydederim?
EaseUS RecExperts, Loom, OBS vb. yazılımlarla kayıt yapabilirsiniz. Chrome'un ayrıca "Video Recorder for Google Drive" adında bir yazılımı da vardır; Google Chrome'dan ses ve video kaydetmek için kullanabilirsiniz. Bunu şu şekilde kullanabilirsiniz:
Adım 1: Google Drive için Video Kaydediciyi sisteminize yükleyin.
Adım 2: Herhangi bir videoyu Google Chrome'da yayınlayın.
Adım 3: Google Drive için Video Kaydediciyi açın ve kaydetmeye başlamak için "Yakalamayı Başlat"ı tıklayın .
Adım 4: Kaydı bitirmek için "Yakalamayı Durdur" a tıklayın.
Adım 5: Google Drive'a/PC'ye kaydedin .
3. Google'ın video kaydedicisi var mı?
Evet, Google'da "Google Drive için video kaydedici" mevcuttur. Hem ekranı hem de web kamerasını kaydedebilir. Kaydedilen videoları Google Drive'a veya sisteminize kaydedebilirsiniz. Ancak yüksek video kalitesi veya düzenleme özellikleriyle bilinmemektedir.
4. Ekranımdan video yakalayabilir miyim?
Evet, EaseUS Recexperts, Loom vb. herhangi bir profesyonel kayıt yazılımı aracılığıyla ekranınızdan video yakalayabilirsiniz. Bu araçlar videonuzun kaydı, uzunluğu, kalitesi ve düzenlenmesi üzerinde tam kontrol sağlar.
Çözüm
Her yöntemin tanıtımı ve tam prosedürü listelenmiştir. İhtiyaca göre herhangi bir yöntemi takip edebilirsiniz. Video kalitesi ve kullanım kolaylığı söz konusu olduğunda, birinci sınıf video kaydedici olarak EaseUS RecExperts'ı öneriyoruz. Şimdi indirin ve bugünden itibaren Chrome ekranınızın sonsuz kaydını yapmaya başlayın.
Ve eğer bu makaleyi beğendiyseniz aileniz ve arkadaşlarınızla paylaşın.

